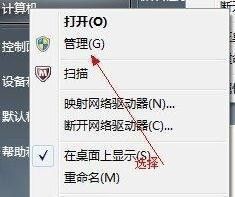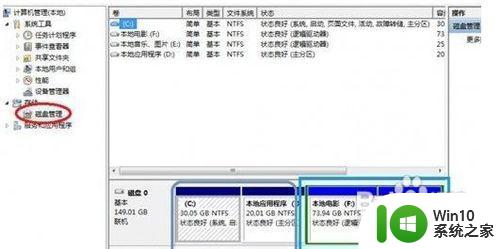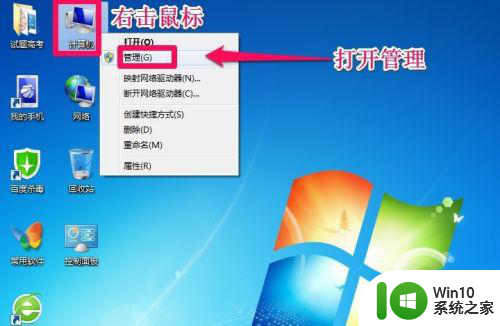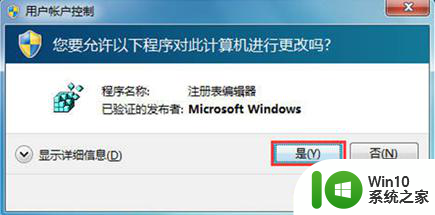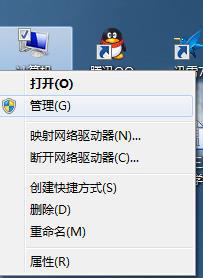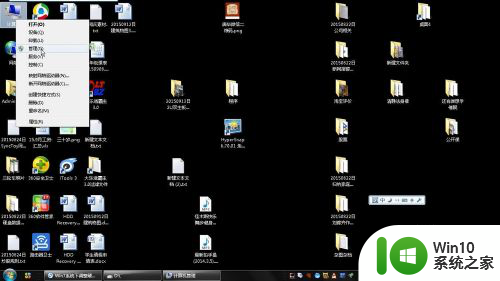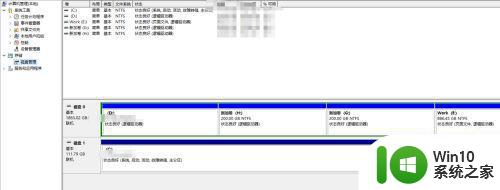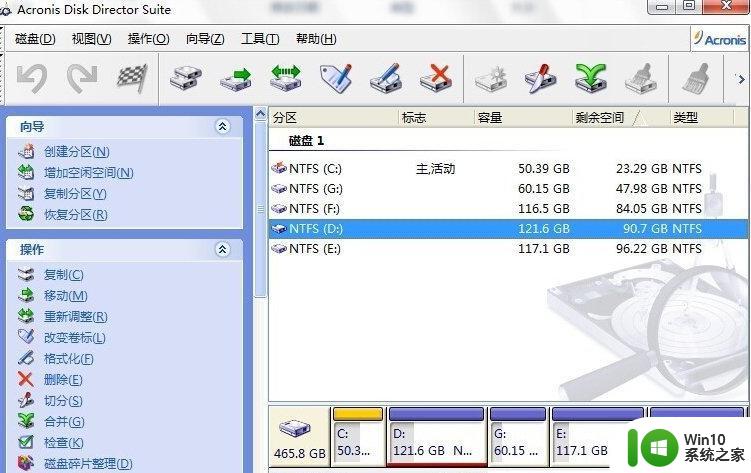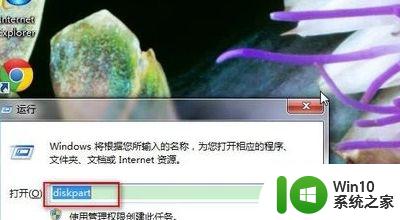win7怎么使用自带工具调整分区 win7用磁盘管理调整分区空间的方法
有些用户想要使用win7电脑的磁盘管理来对电脑磁盘的分区空间进行调整,但是却不知道操作方法,今天小编教大家win7怎么使用自带工具调整分区,操作很简单,大家跟着我的方法来操作吧。
具体方法:
方法一:
1.选择“我的电脑”,右击选择管理,之后会进入到“计算机管理”页面。
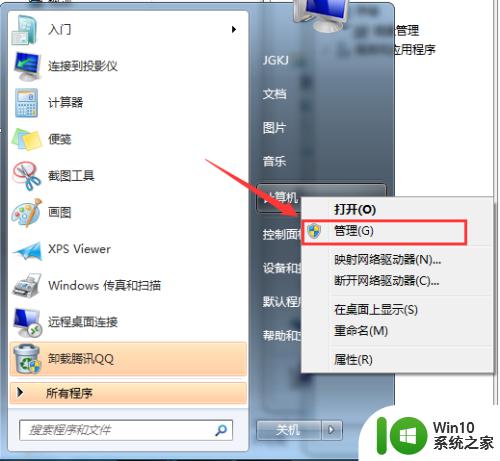
2.之后会进入到“计算机管理”页面。
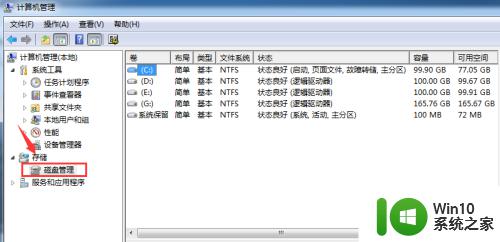
方法二:
1.再者,也可以通过控制面板-系统和安全。然后点击“创建并格式化硬盘分区”。
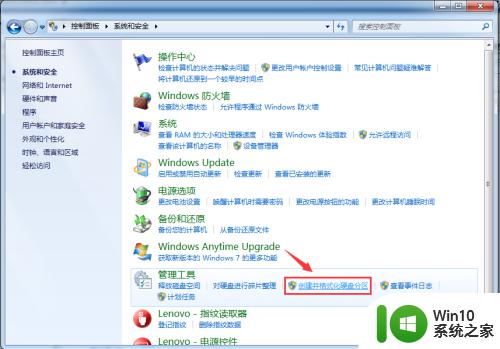
2.之后会进入到“磁盘管理”页面。

3.之后,右击选择分区,通过菜单选择“压缩卷”调整分区大小。
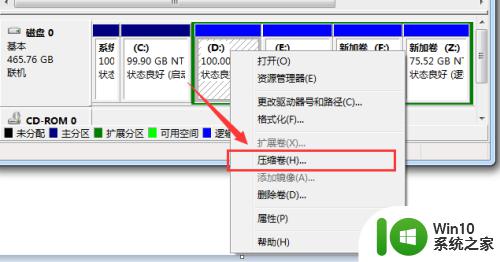
4.最后,选择需要压缩的空间,点击“压缩”即可进行压缩。
完成“调整分区”
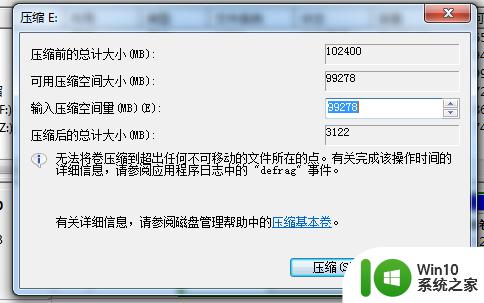
5.完成由一个分区变成两个分区之后,需要把大的分区再进行小分区。
先进行格式化,使之变为“可用空间”。然后右击,选择可用空间选项中的“新建简单卷”
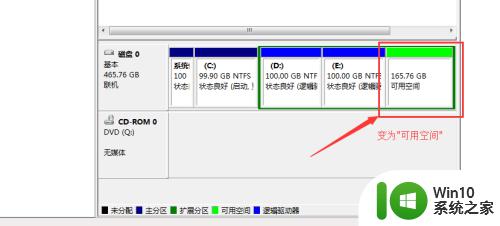
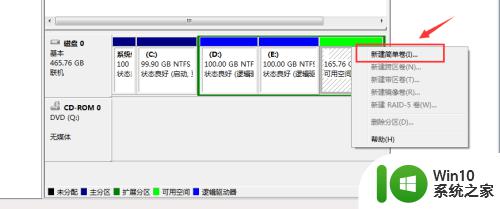
6.之后进入到新建卷向导中(图1),点击下一步。进入到盘符选择(图2),之后进入到“格式化”阶段(图3),选择是否格式化之后,点击“下一步”,最后点击“完成”(图4)。即可完成新建分区。
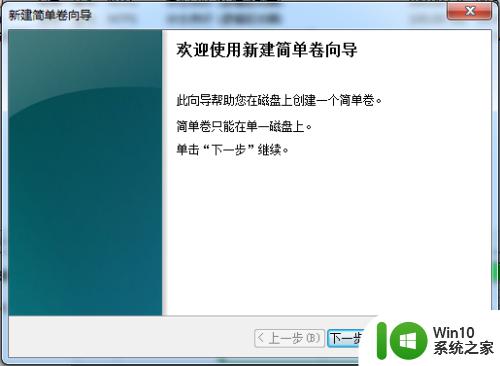
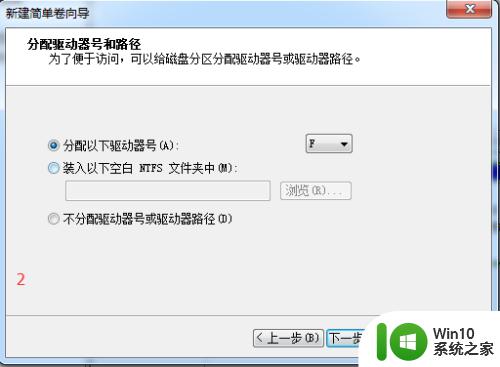
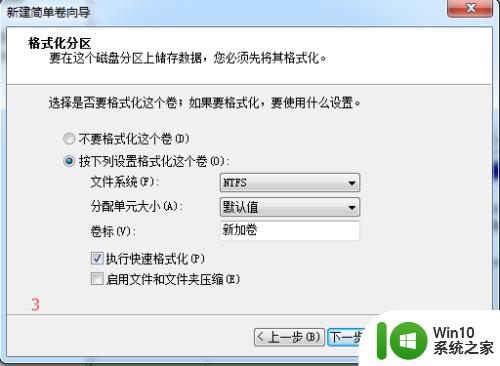
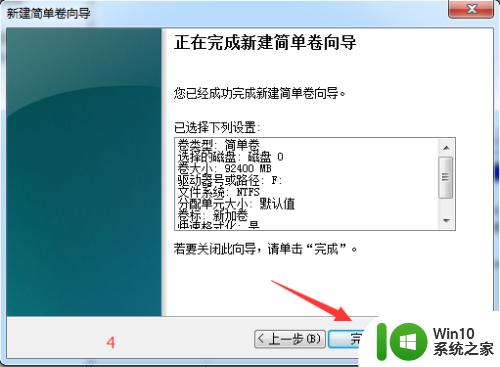
以上就是win7怎么使用自带工具调整分区的全部内容,如果有遇到这种情况,那么你就可以根据小编的操作来进行解决,非常的简单快速,一步到位。