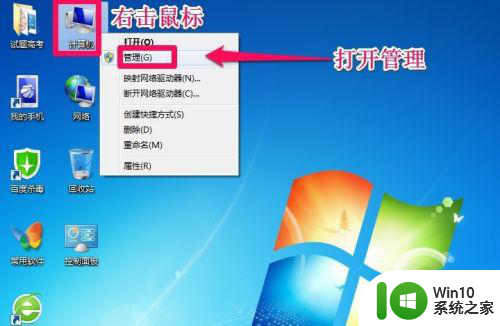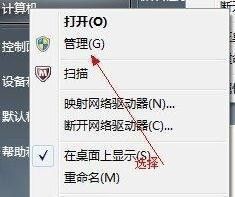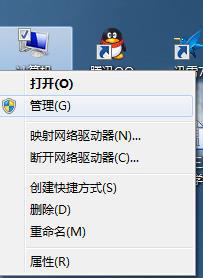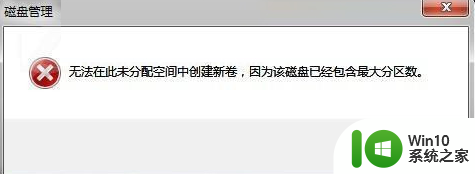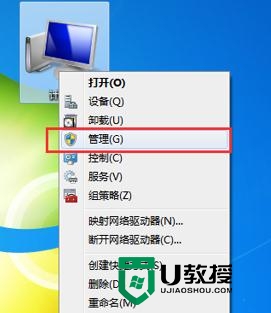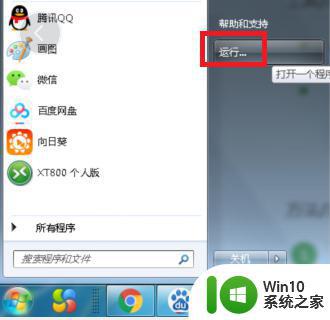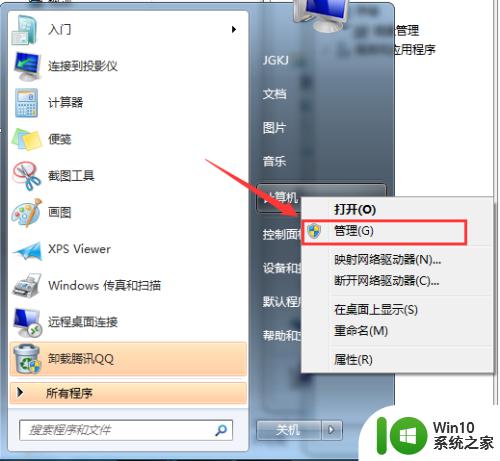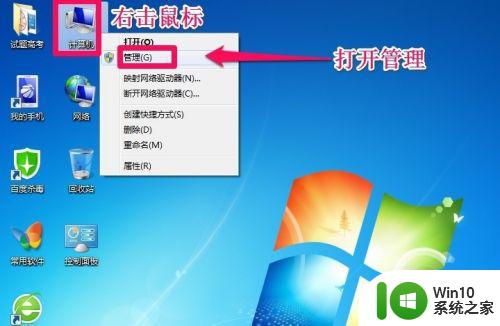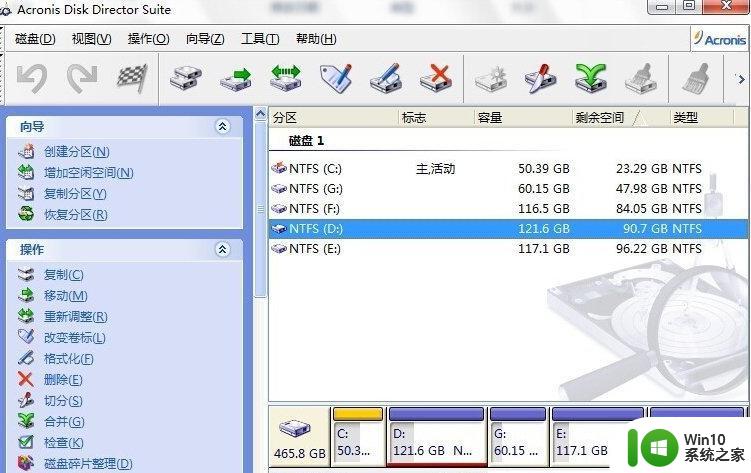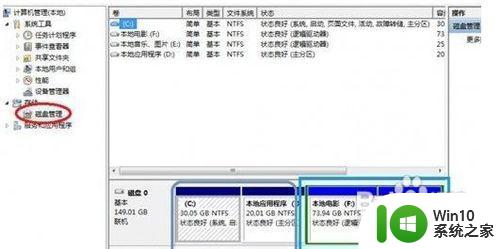电脑重新分区扩大c盘win7 windows7如何调整分区大小
电脑重新分区扩大c盘win7,在使用Windows 7操作系统的电脑中,随着时间的推移,C盘的空间可能会逐渐减少,导致系统运行缓慢甚至出现崩溃的情况,为了解决这个问题,重新分区并扩大C盘的大小成为一种有效的解决方案。如何进行电脑重新分区扩大C盘的操作呢?本文将详细介绍Windows 7操作系统下的分区调整方法,帮助用户轻松实现C盘大小的调整。
具体方法:
1.首先从电脑桌面左下脚开始里面进去找到“计算机”找到计算机名称后,将鼠标放其上,然后单击鼠标右键选择“管理”,然后即可弹出“计算机管理”对话框。(对于找到计算机管理对话框,更简单的方法是将鼠标放置在桌面上的“我的电脑”上,然后右键选择“管理”也是一样的)。
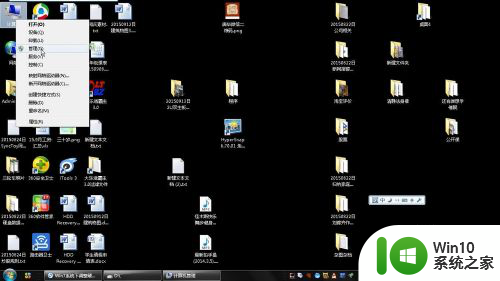
2.弹出计算机管理窗口后,我们可以在左侧看到有“磁盘管理”标签。点击磁盘管理标签后,在其右侧就会显示电脑磁盘各个分区分卷信息,之后我们就可以选择一个空闲空间比较大的磁盘进行压缩了,比如我们希望把D盘的一些磁盘空间调整到C盘。那么我们可以选种D盘卷,然后再其上点击鼠标右键,再用左键点击“压缩卷”,如下图:

3.这时候会显示“查询压缩空间”,就是计算一下可以分给C盘多少空间,如下图:
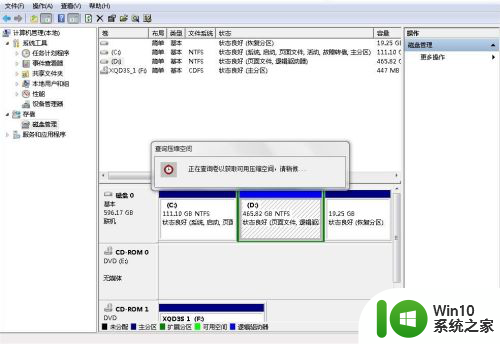
4.之后我们就可以选择一个空闲空间比较大的磁盘进行压缩了,比如我们希望把D盘的一些磁盘空间调整到C盘。那么我们可以选种D盘卷,然后再其上点击鼠标右键,在弹出的菜单中选择“压缩卷”然后在输入压缩空间量(MB)里填写要压缩出的空间量,如果要压缩出50G,就填写50GX1024MB=51200M,那么我们填写上51200即可,如下图:
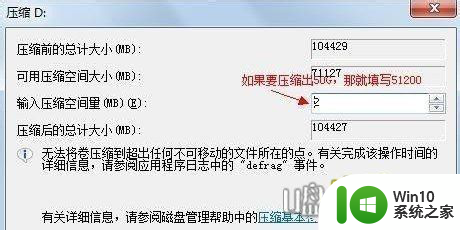
5.经过耐心等待,注意这期间不要操作电脑,也许会提示程序无响应,都不要乱动,压缩完后,我们可以看到磁盘卷中会多出一个绿色分区的“未分区磁盘”,如下图:

6.最后我们只需要将该未分区磁盘空间分配给C盘即可,操作步骤为:右键点击需要扩充容量的盘符,比如C盘,然后在谈出的菜单中选择“扩展卷(X)”,之后会弹出如下扩展卷操作向导对话框界面,我们选择扩展到系统盘(C盘)即可,之后点下一步即可完成操作,至此我们就成功的调整好了C盘分区大小了。
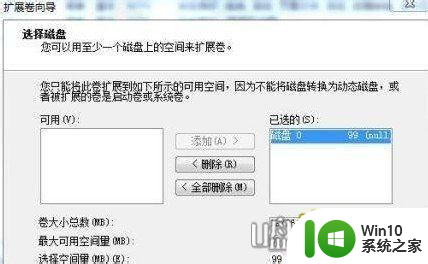
7.如果发现“扩展卷(X)”是灰色没法选中怎么办,如下图这样。这是很多网友都迷惑的问题,想要实现Win7 C盘扩展卷,必须要从相邻的紧邻D盘中扩展,也就是说,如何合并磁盘分区 windows7调整分区大小方法如果要扩展C盘容量,那么我们之前压缩出来的绿色未分区磁盘必须在C盘紧邻的右侧,而之前大家所压错出的绿色未分区磁盘均不紧邻C盘右侧,这也就是导致C盘不能扩展卷的原因。如下图,是笔者从D盘压缩出的一部分绿色未分区磁盘,我们在D盘上右键,即可发现“扩展卷”是可操作的。
C盘不能扩展卷怎么回事也就是说,如要实现C盘扩展,那么压缩出来额绿色标识的为分配磁盘必须紧邻C盘右侧,相当于要实现C盘扩展其他卷,其他未压缩出来的磁盘卷必须跟CP盘在一起,中间不能间隔其它磁盘,因此如果想要扩展C盘卷,大家可以将整个D盘删除,然后再在C盘上右键,然后选择“扩展卷”即可。
可能大家会觉得,D盘可能容量很大,而C盘只要扩展一些即可。对于这个问题,同样很好解决,首先我们可以在D盘上压缩出一部分空间,然后将剩余的D盘删除即可,之后将删除的剩余D盘容量扩展到C盘即可,之前D盘压缩出的一部分磁盘,可以重新新建一个D盘分区即可。

以上就是关于如何重新分区扩大C盘Win7的全部解决方案,如果您遇到了这种情况,只需要按照本文提供的操作进行解决,非常简单快速,一步到位。