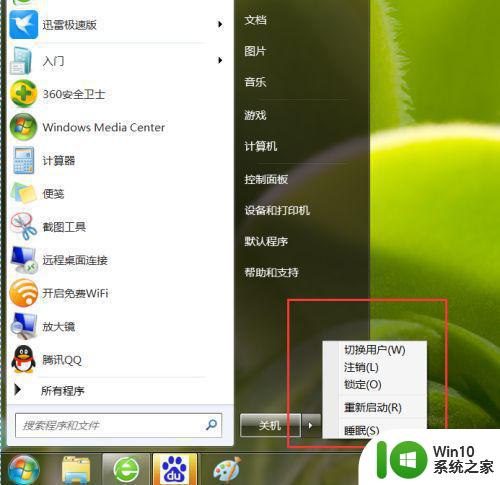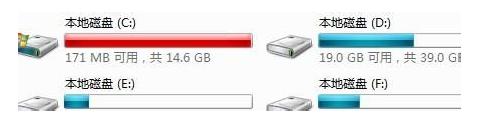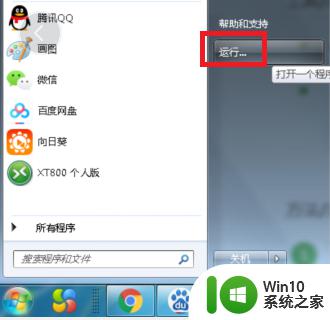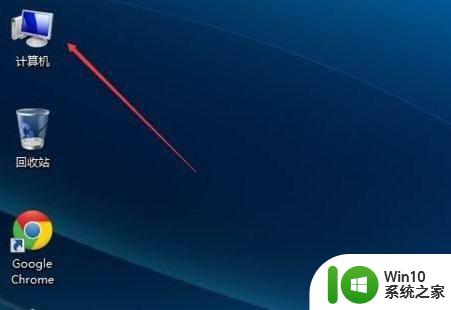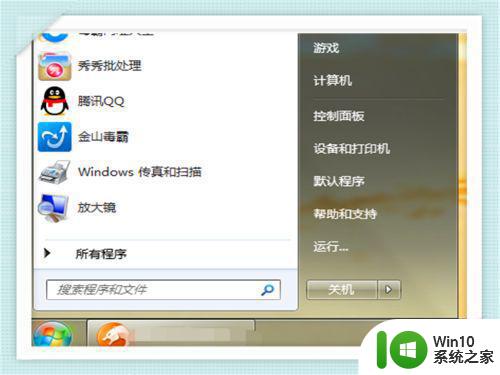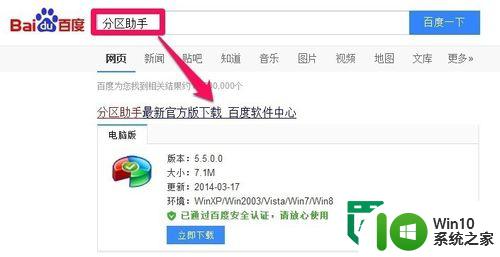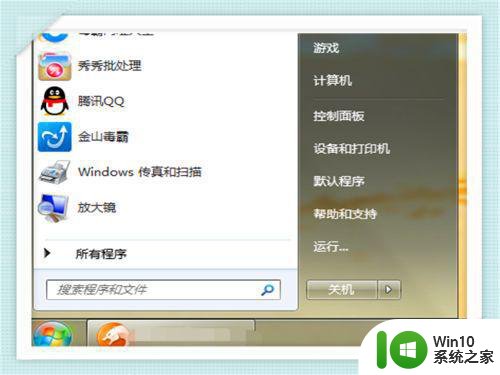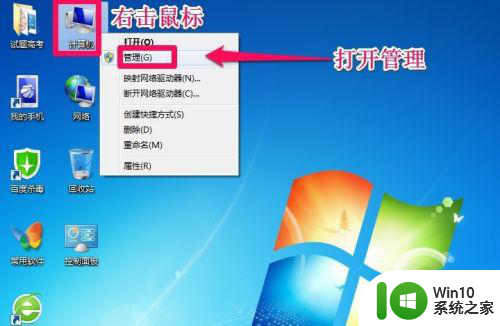win7如何清理C盘释放空间 win7如何调整C盘大小增加容量
win7如何清理C盘释放空间,随着时间的推移,我们的电脑硬盘上的空间会逐渐减少,特别是C盘,它往往是操作系统所在的分区,清理C盘并释放空间是非常重要的。对于使用Win7操作系统的用户来说,清理C盘和调整其大小以增加容量是一项必不可少的任务。在本文中我们将探讨Win7如何进行这些操作,以帮助您更有效地管理和优化计算机的存储空间。
解决方法:
1、在win7操作系统桌面上,点击左下角的开始按钮选项运行选项进入。
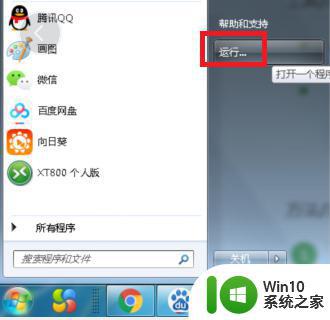
2、在弹出的运行对话框,输入CMD命令点击确定按钮进入。
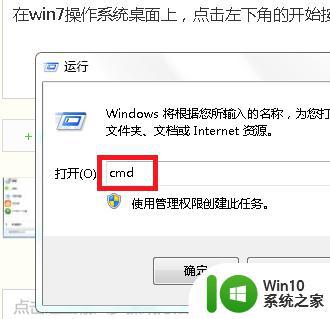
3、在管理员DOS管理界面,输入powercfg –h off命令按回车键执行可以快速关闭系统休眠功能。等待执行完成后,可以节省C盘好几G的空间。
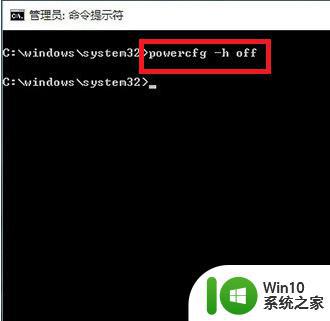
4、也可以通过鼠标右键桌面上的计算机图标,选择属性选项进入。
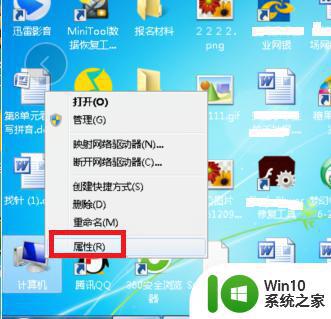
5、在弹出系统对话框,点击左侧系统保护选项进入。
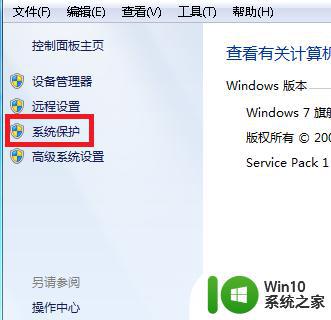
6、点击系统保护页签里面的配置按钮进入。
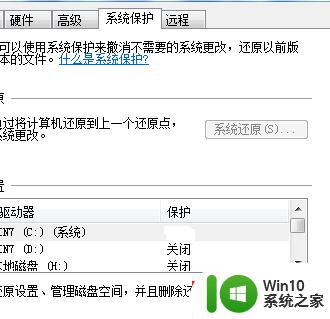
7、最后将最大用量进度条拖至最左边即可。
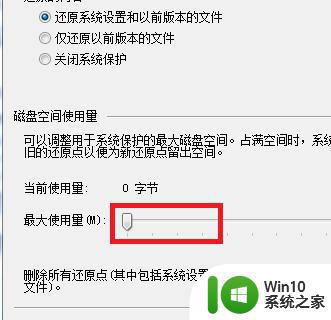
以上就是Win7如何清理C盘释放空间的全部内容,还有不清楚的用户可以根据小编的方法操作,希望本文对大家有所帮助。