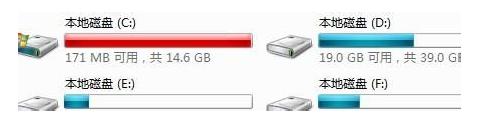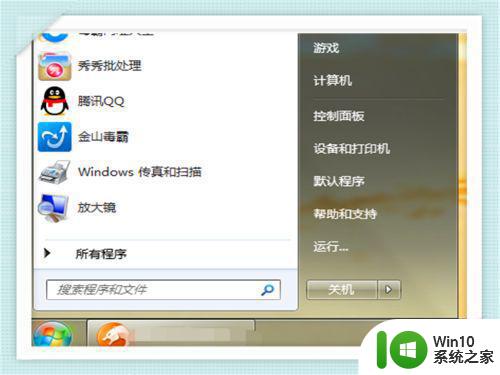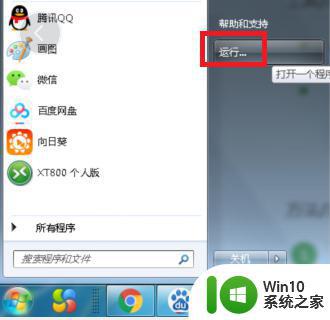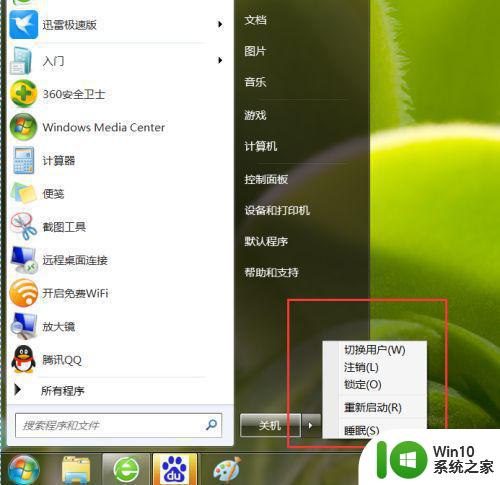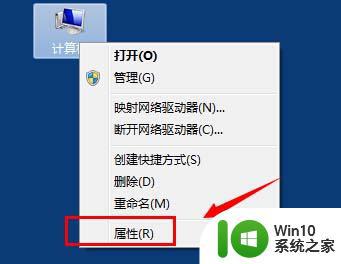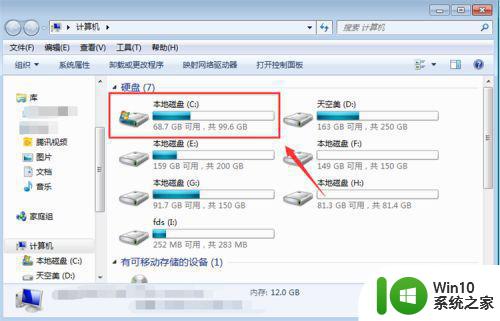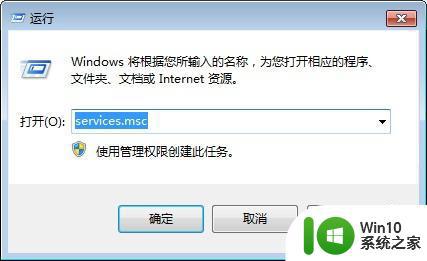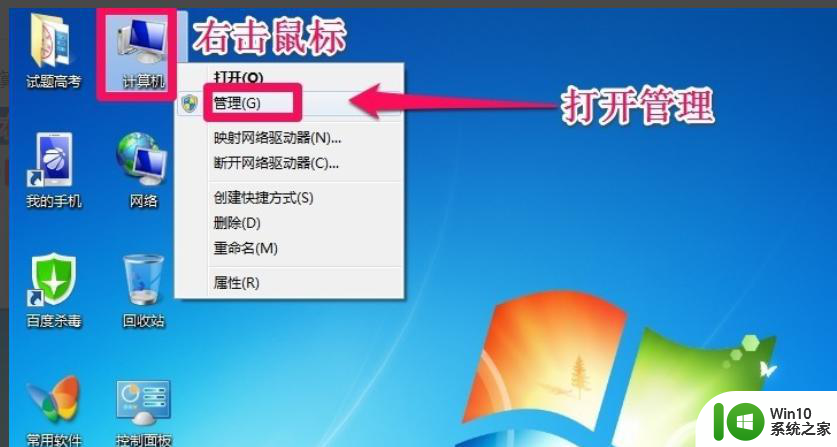win7释放c盘空间的方法 win7怎么释放c盘空间
更新时间:2023-04-13 16:09:37作者:zheng
一些用户觉得自己的win7电脑内存严重不足,想要清理但是不知道哪些文件可以清理,怕误删文件,今天小编就给大家带来win7释放c盘空间的方法,如果你刚好遇到这个问题,跟着小编一起来操作吧。
具体方法:
1.在win7系统桌面上,点击计算机图标进入。
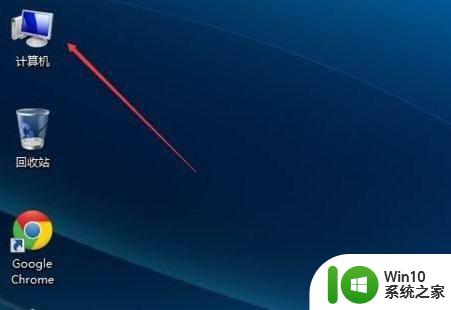
2.进入计算机界面,鼠标右键C盘选择属性选项进入。
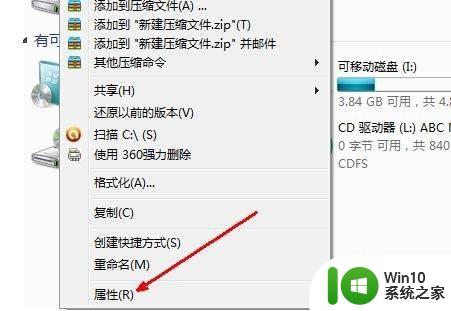
3.在弹出C盘属性对话框,切换至常规页签点击磁盘清理按钮。
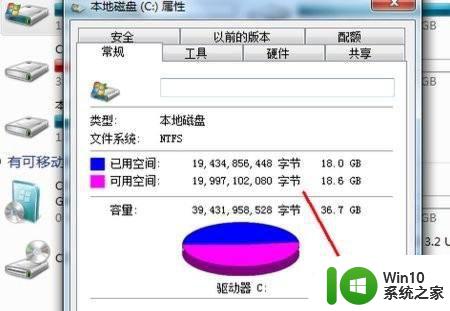
4.如下图所示:等待C盘释放空间进度条走完继续下一步操作。
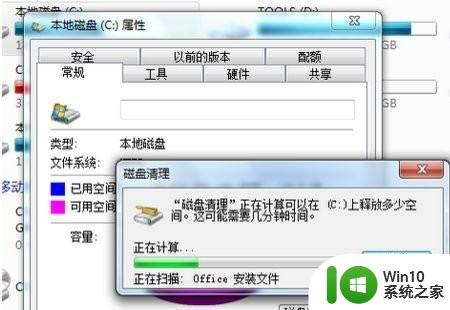
5.勾选要删除的文件类型,然后点击确定按钮。
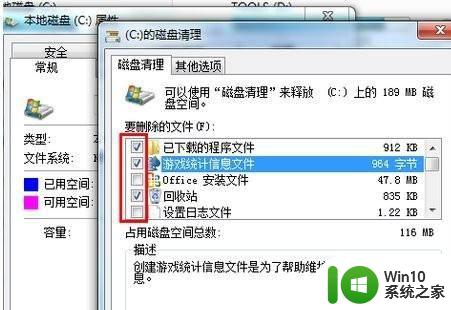
6.最后在弹出的磁盘清理对话框,点击删除文件按钮即可。
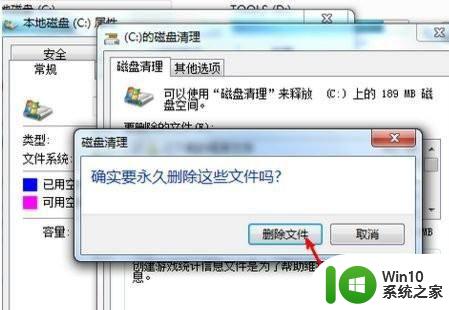
以上就是win7释放c盘空间的方法的全部内容,还有不懂得用户就可以根据小编的方法来操作吧,希望能够帮助到大家。