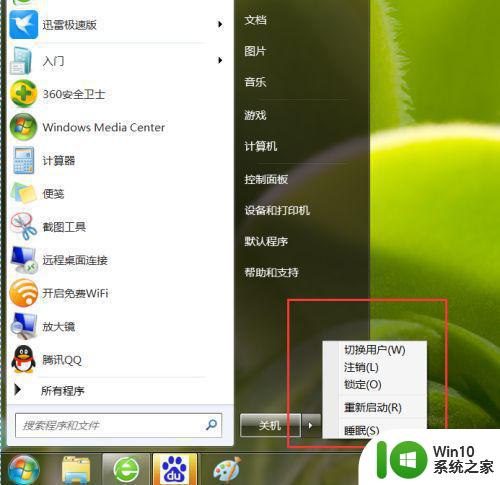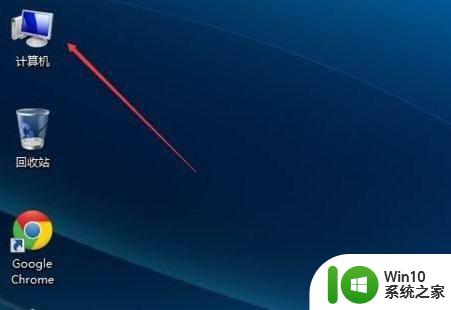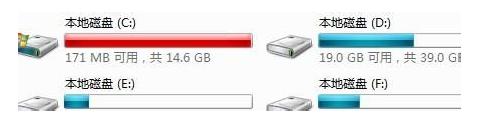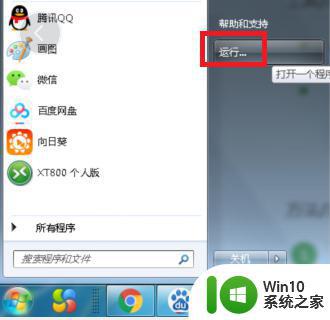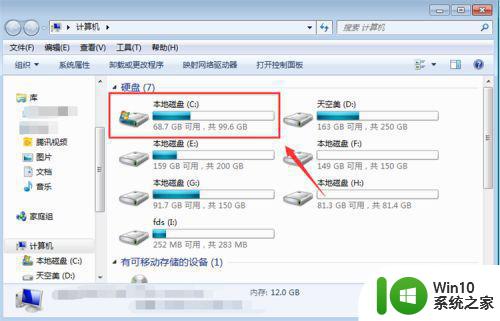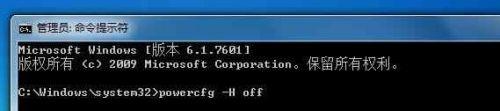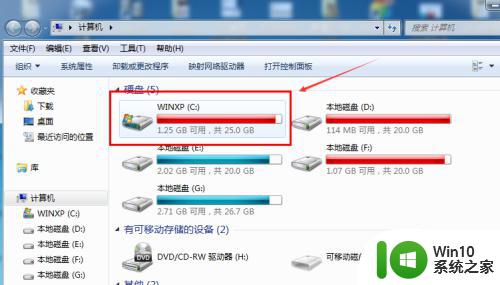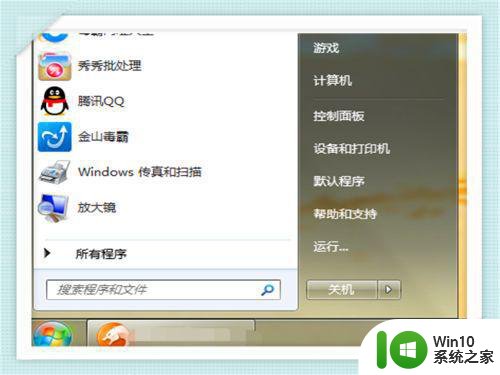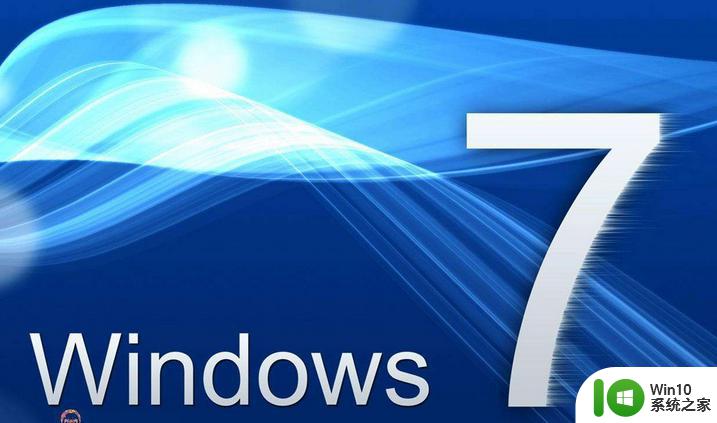windows7怎么清理c盘空间不足 Windows7如何释放C盘空间
windows7怎么清理c盘空间不足,在如今信息爆炸的时代,我们经常会遇到C盘空间不足的问题,尤其是在使用Windows 7操作系统的用户中,这个问题似乎更加普遍。而解决C盘空间不足的方法也是多种多样的。今天我们将重点探讨Windows 7如何清理C盘空间,以便释放更多的存储空间,让我们的电脑运行更加顺畅。无论是通过删除临时文件、清理回收站还是使用磁盘清理工具,我们将一一介绍这些方法,帮助您轻松解决C盘空间不足的困扰。
解决方法:
1、首先,我们需要启动win7电脑,然后单击一下左下角的“开始”菜单选项,在搜索框中输入“cmd”。
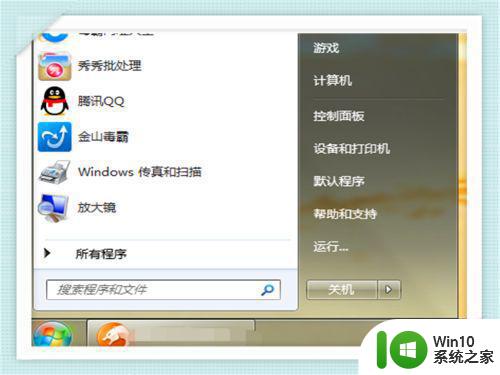
2、然后用鼠标右击一下cmd,再出现的选项中,单击一下“以管理员身份运行。”
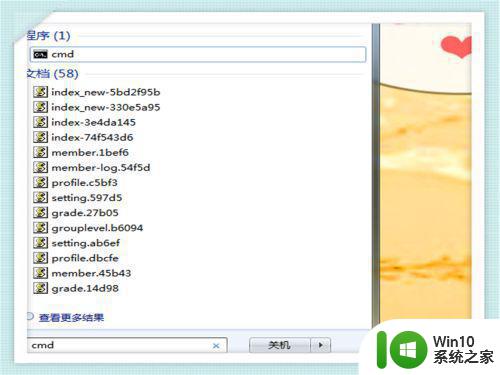
3、在打开的管理员身份编辑页面,我们在后方输入“powercfg -H off”,它的意思是,关闭休眠的文件,这样C盘空间就会多出很多的。
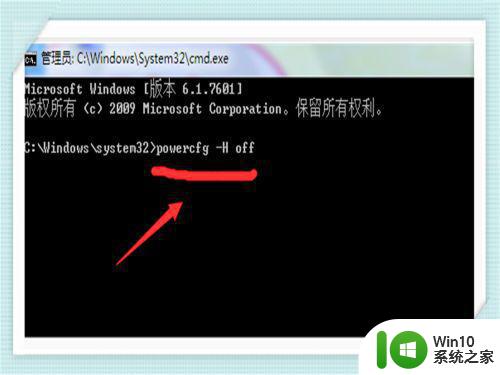
4、接下来,我们返回自己的电脑主屏幕,找到“计算机”,然后右击一下,单击“属性”,在打开后的页面中,找到左侧的“高级系统设置”,用鼠标单击一下。
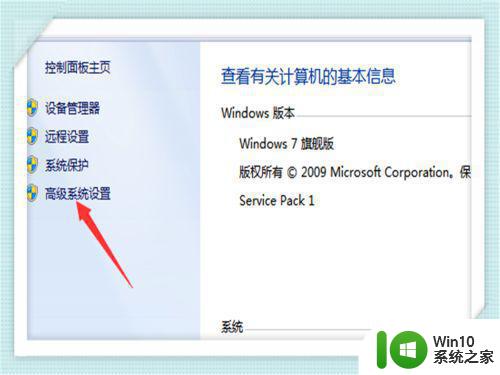
5、在打开后的“高级系统设置”中,选择“高级”下的“设置”,单击一下,然后我们在点击一下“设置”下的“更改”。
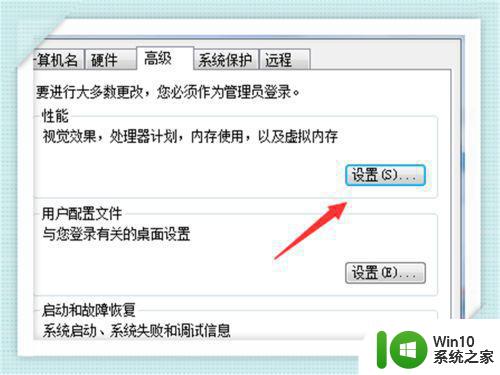
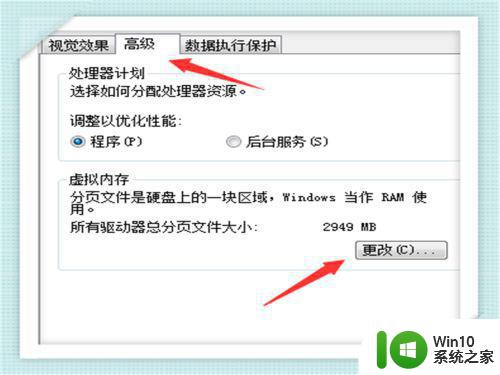
6、在出现的窗口中,我们找到“无分页文件”,并用鼠标在前面的圆圈中打上勾,单击一下下方的“确定”选项。
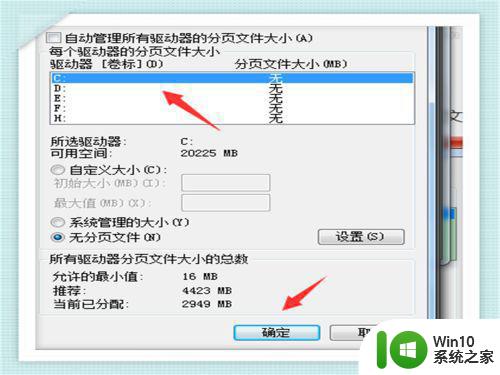
7、然后,我们在C盘下的windows里。找到winses,然后右击。出现属性,再单击一下,这时,我们在出现的窗口中,找到“压缩内容以便节省磁盘空间”,将前面方框用鼠标单击一下,打上勾就好啦。这样,C盘的空间就会节省下来很多,电脑运行速度就会大大加快啦,大家赶紧自己试试吧!
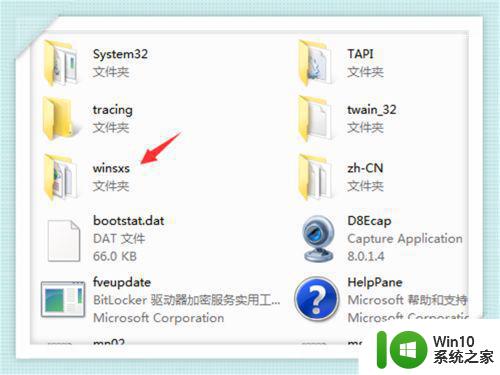
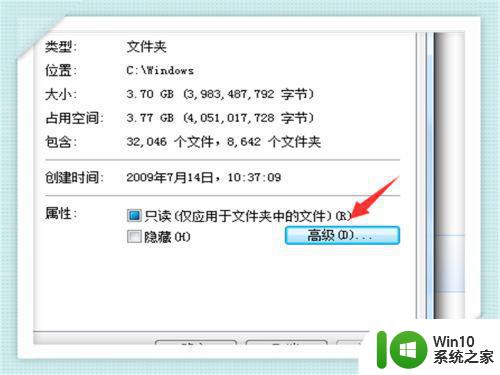
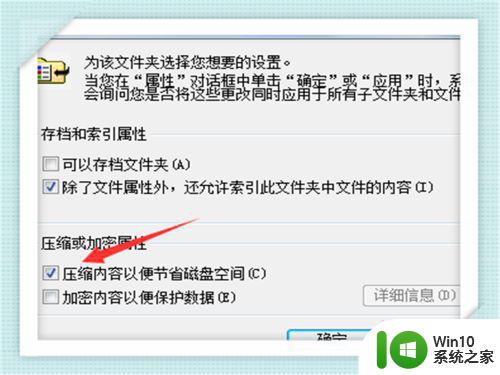
以上就是如何解决C盘空间不足的全部内容,如果你遇到这个问题,不妨根据我的方法来解决,希望对大家有所帮助。