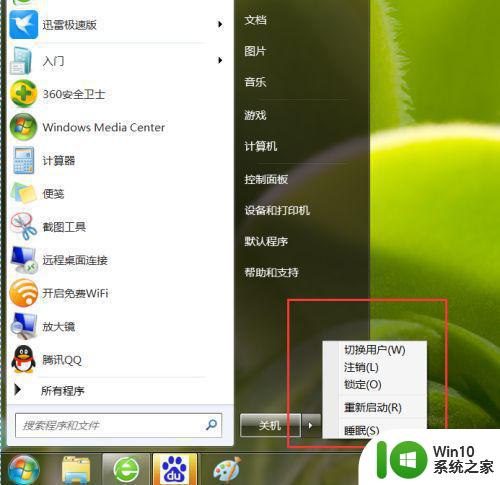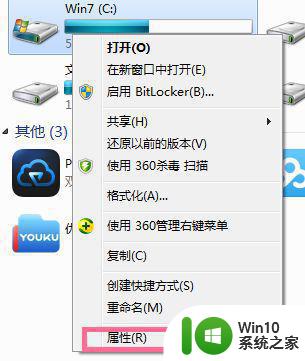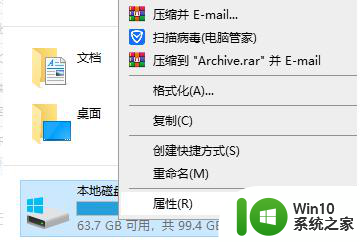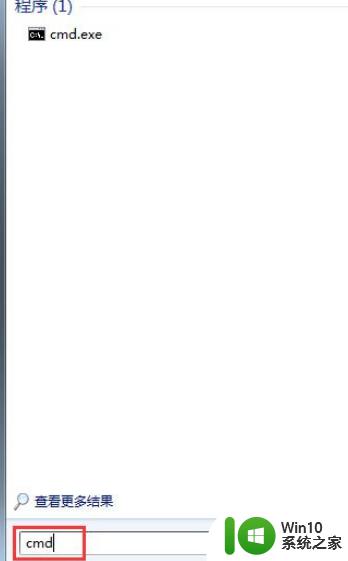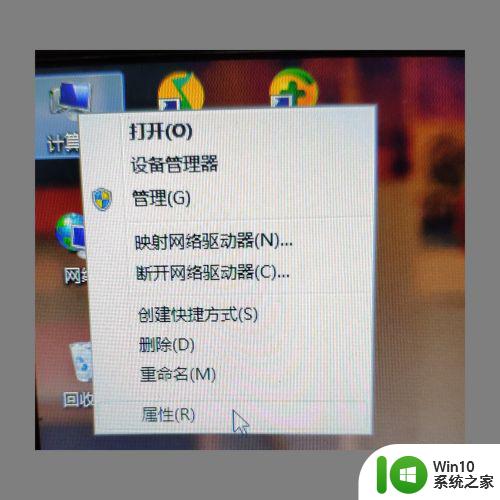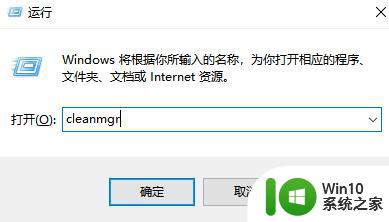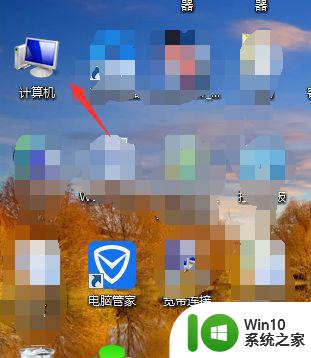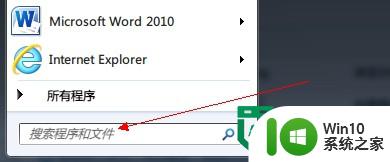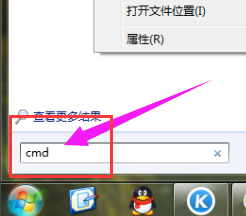win7如何清理电脑c盘的空间 win7如何清理C盘垃圾文件
在使用Windows 7操作系统的过程中,我们可能会发现C盘的空间越来越紧张,导致电脑运行变得缓慢,为了解决这个问题,清理C盘的垃圾文件是一个有效的方法。垃圾文件是指在平时使用电脑过程中产生的无用文件,如临时文件、缓存文件、回收站中的文件等。这些文件占据了宝贵的存储空间,而且还会影响电脑的运行速度。了解如何清理C盘的垃圾文件对于维护电脑的正常运行非常重要。接下来我们将介绍一些简单而有效的方法来清理Win7电脑C盘的空间。
解决方法:
1、首先,我们需要启动win7电脑,然后单击一下左下角的“开始”菜单选项,在搜索框中输入“cmd”。
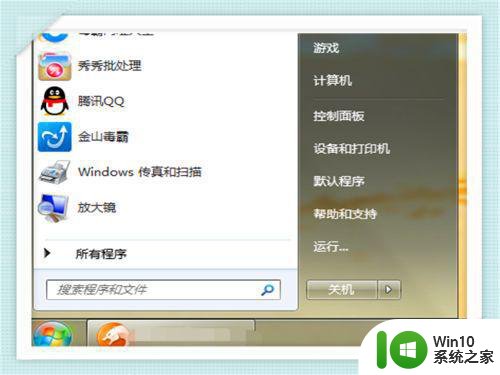
2、然后用鼠标右击一下cmd,再出现的选项中,单击一下“以管理员身份运行。”
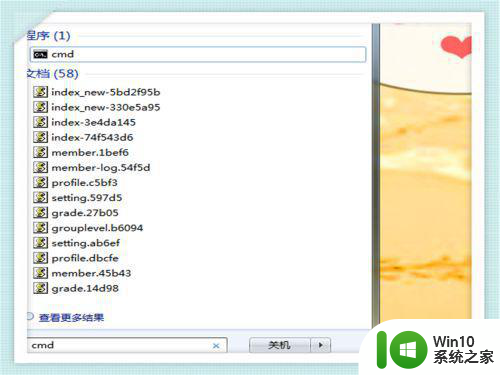
3、在打开的管理员身份编辑页面,我们在后方输入“powercfg -H off”,它的意思是,关闭休眠的文件,这样C盘空间就会多出很多的。
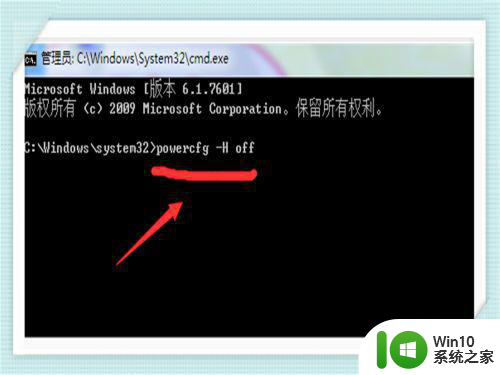
4、接下来,我们返回自己的电脑主屏幕,找到“计算机”,然后右击一下,单击“属性”,在打开后的页面中,找到左侧的“高级系统设置”,用鼠标单击一下。
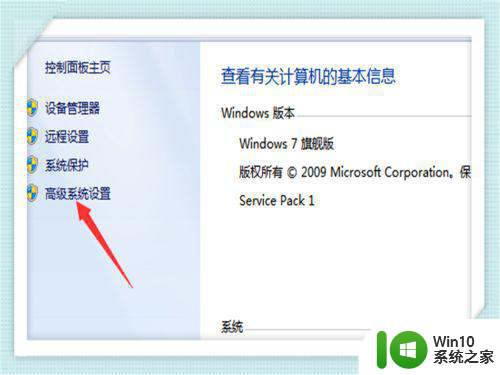
5、在打开后的“高级系统设置”中,选择“高级”下的“设置”,单击一下,然后我们在点击一下“设置”下的“更改”。
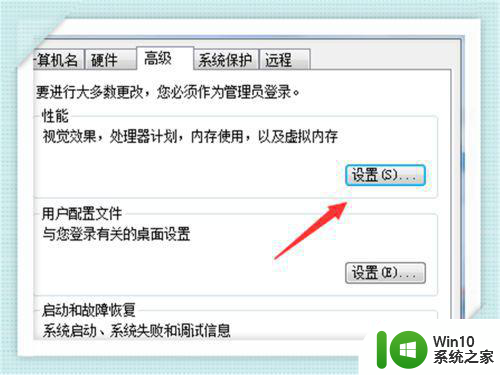
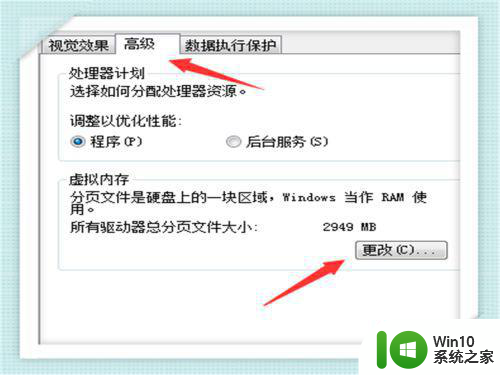
6、在出现的窗口中,我们找到“无分页文件”,并用鼠标在前面的圆圈中打上勾,单击一下下方的“确定”选项。
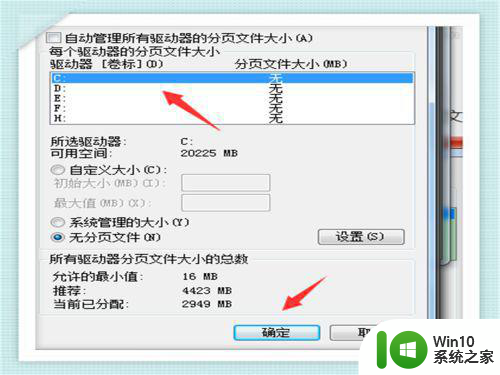
7、然后,我们在C盘下的windows里。找到winses,然后右击。出现属性,再单击一下,这时,我们在出现的窗口中,找到“压缩内容以便节省磁盘空间”,将前面方框用鼠标单击一下,打上勾就好啦。这样,C盘的空间就会节省下来很多,电脑运行速度就会大大加快啦,大家赶紧自己试试吧。
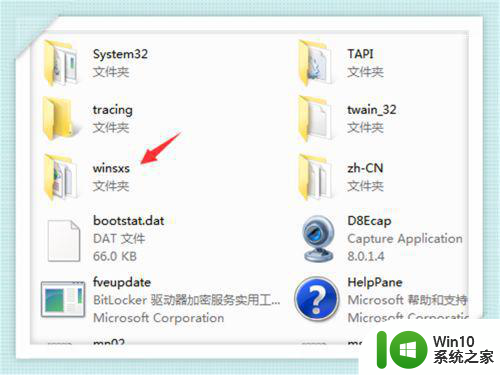
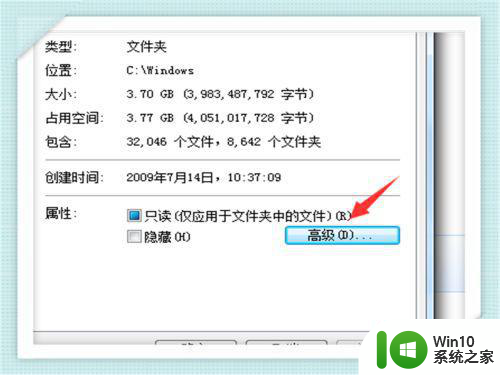
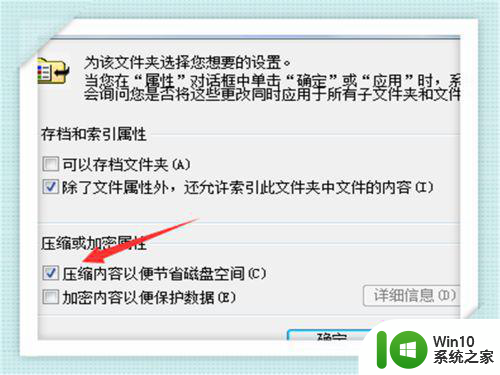
以上就是win7如何清理电脑C盘的空间的全部内容,如果你遇到了相同的问题,你可以参考本文中介绍的步骤来解决,希望这对大家有所帮助。