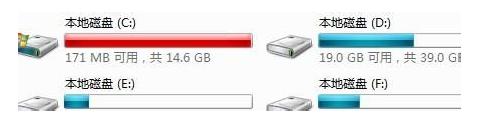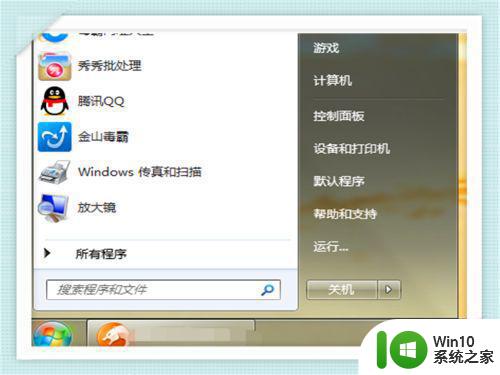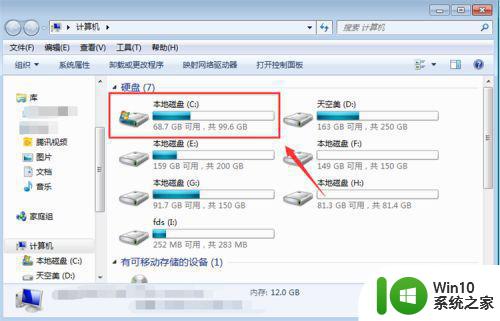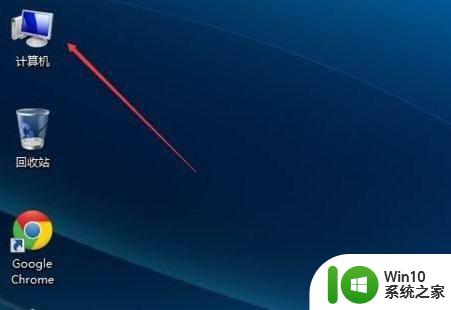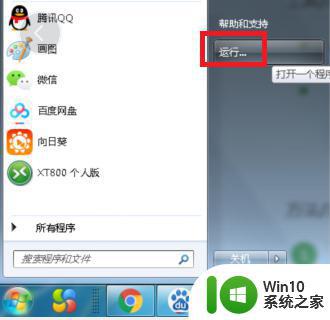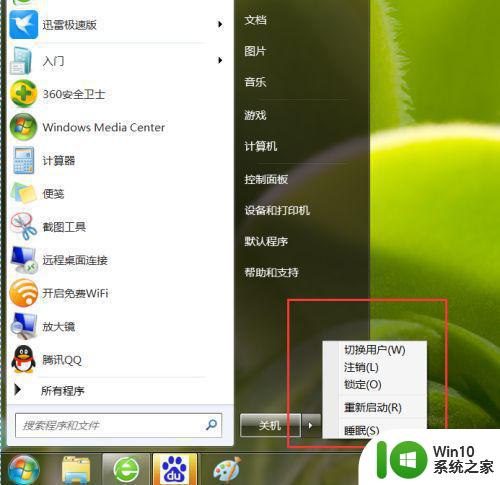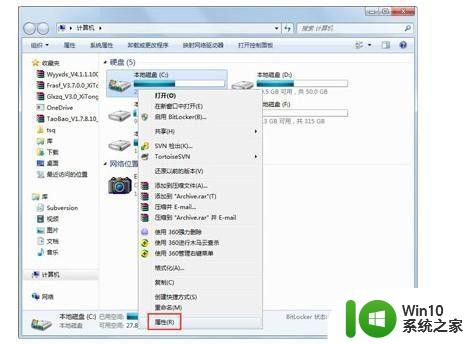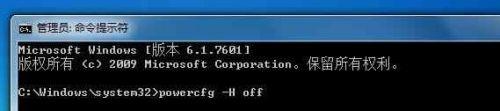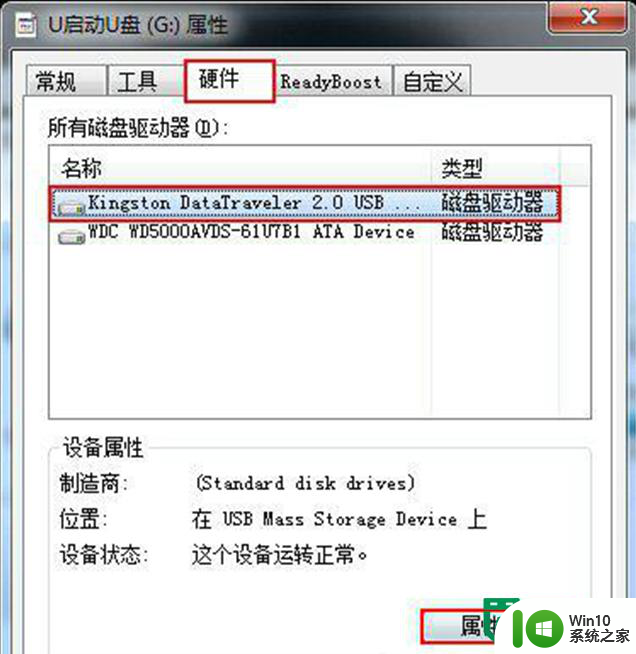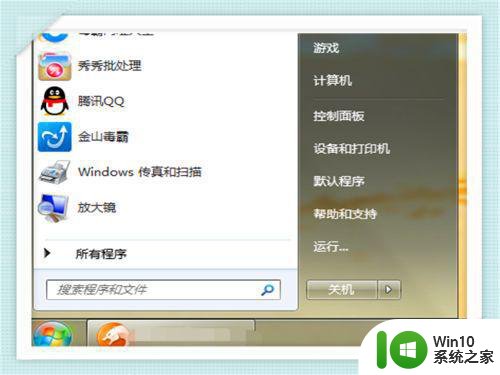如何释放Win7系统C盘空间 C盘空间不足Win7系统如何清理
如何释放Win7系统C盘空间,Win7系统是广大用户常用的操作系统之一,但在长时间日常使用之后,C盘空间不足成为了一个普遍存在的问题。这时候用户需要及时进行清理和释放空间。从Win7系统的角度出发,有很多种方法可以清理C盘,比如利用系统工具进行清理、删除无用程序和文件、清理系统垃圾等。通过这些措施,用户可以释放更多的空间,保证操作系统的正常运行,同时提升电脑的运行速度和稳定性。
解决方法:
清理磁盘:
1、打开【我的电脑】选择C盘点击鼠标右键选择【属性】。

2、在弹出的属性管理器中,点击【磁盘清理】,点击后可能要等待几分钟。
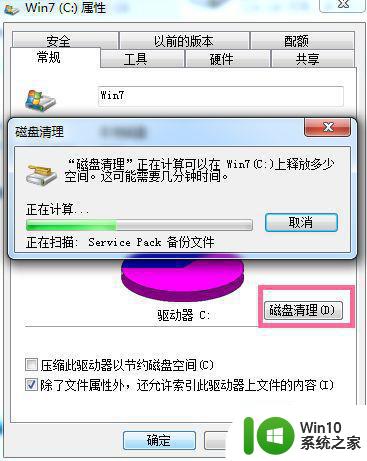
3、当磁盘清理编辑器弹出后,在要删除的文件下,选中全部文件,然后点击【确定】即可。
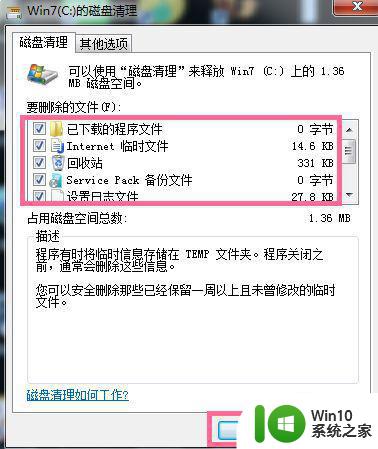
删除C盘没有用的文件:
1、因为这些文件有些是隐藏的所以我们要先显示隐藏文件,打开C盘后,点击【工具】,选择【文件夹选项】。
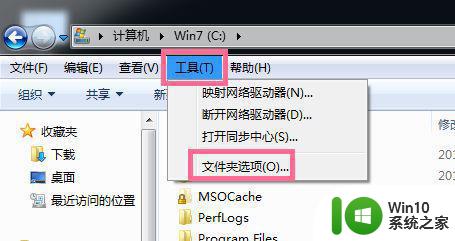
2、在文件夹选项编辑器里,选择【查看】,然后点击【隐藏文件和文件夹】,选择【显示隐藏文件,文件夹和驱动器】。
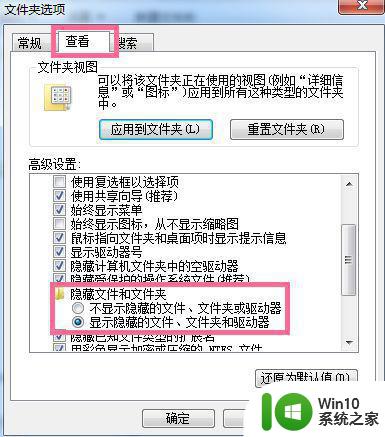
3、显示隐藏文件设置完成后,我们首先删除应用程序的临时文件。删除办法:C:Users/AppData/Local/Temp 文件夹中的文件统统删除即可。
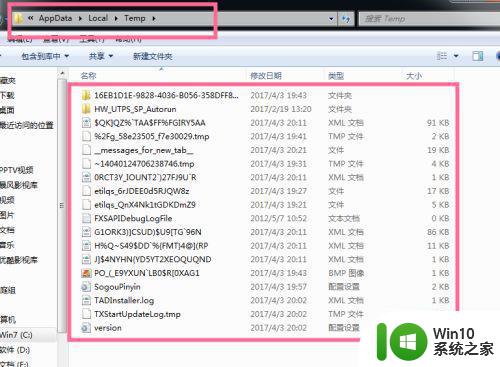
4、删除系统日志和事件日志。删除办法:C:Windows/System32/LogFiles 文件夹里面的可全部直接删除。
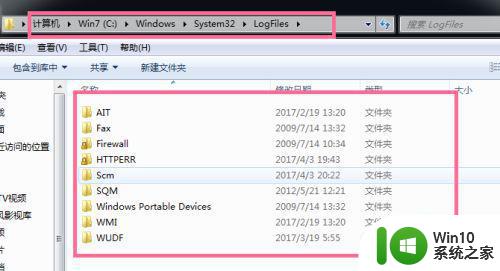
5、删除系统自动更新补丁。删除办法:C:WindowsSoftwareDistributionDownload 文件夹里面的可全部直接删除。
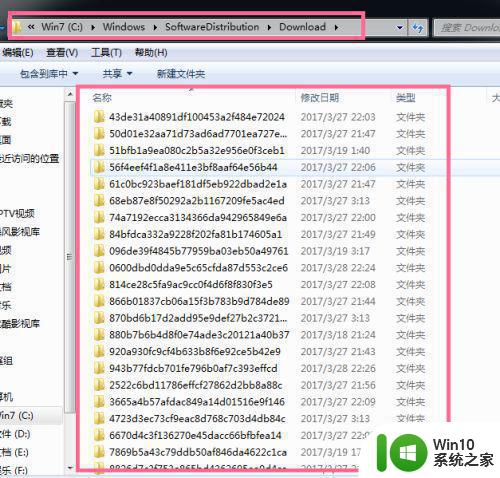
因此,当我们的电脑出现C盘空间不足的情况时,不要慌张,也不要轻易删除重要文件,可以通过上述方法释放一些不必要的文件和缓存,从而腾出一些空间。当然,为了避免类似问题的发生,我们也应该注意及时清理垃圾文件和定期整理文件,保持C盘的通畅,让电脑始终保持高效运行。