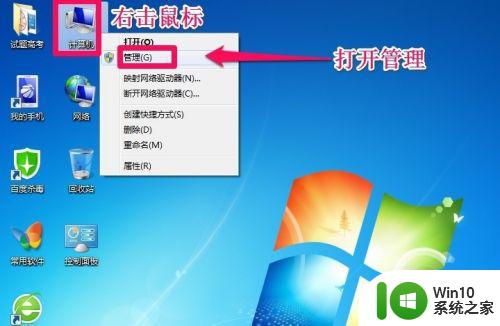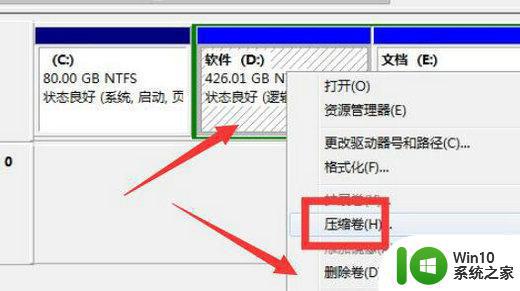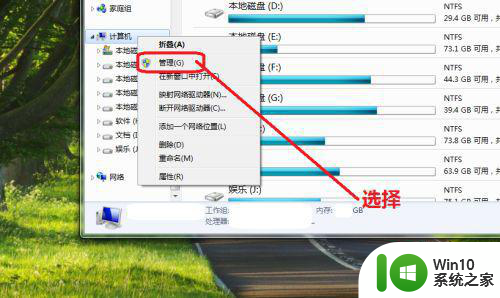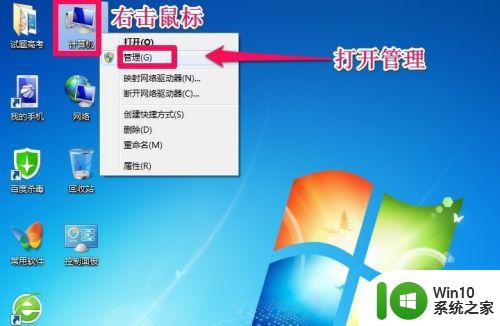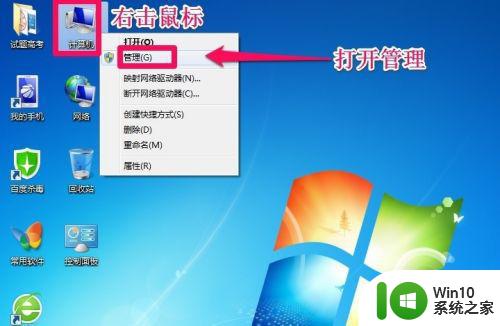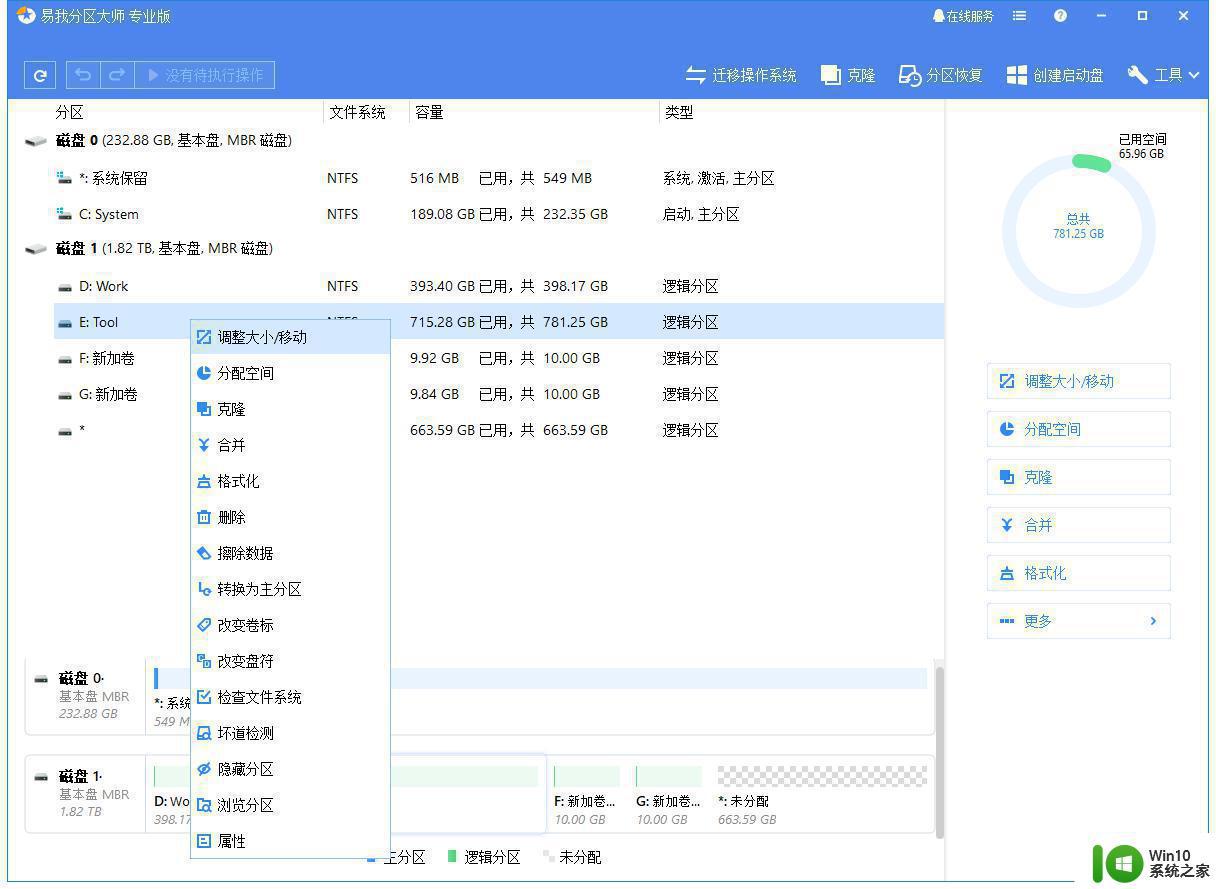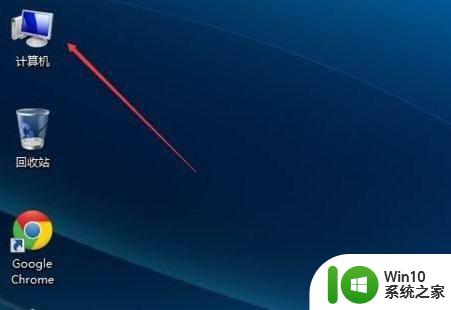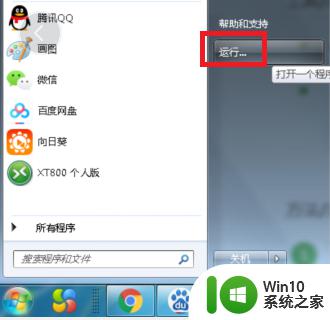win7扩展c盘空间的方法 win7如何扩展c盘空间
win7扩展c盘空间的方法,随着时间的推移,我们在使用Windows 7操作系统的过程中可能会遇到一个常见的问题,那就是C盘空间不足的情况,当我们的C盘空间快要用尽时,这不仅会影响计算机的性能,还可能导致一些应用程序无法正常运行。幸运的是我们有一些方法可以扩展C盘空间,以解决这个问题。在本文中我们将介绍几种可行的方法,帮助您轻松扩展Windows 7操作系统的C盘空间。
具体方法如下:
1、鼠标右键计算机图标,并选择管理选项。ps:该方法会除c盘以外的所有电脑数据丢失
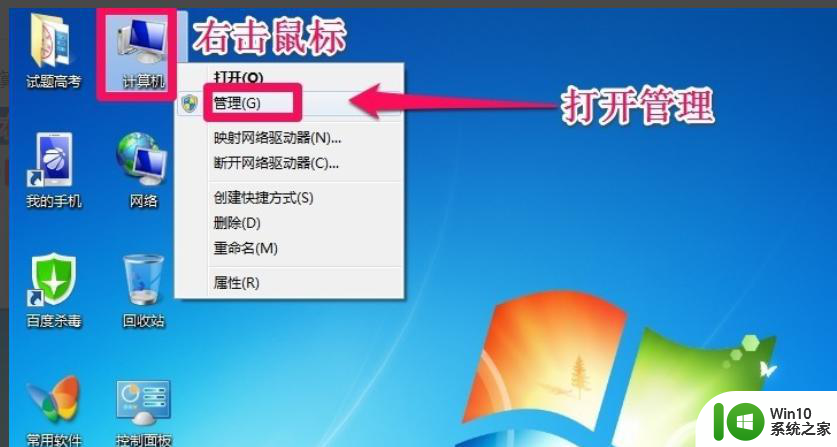
2、我们进入到管理页面后,点击磁盘管理按钮。
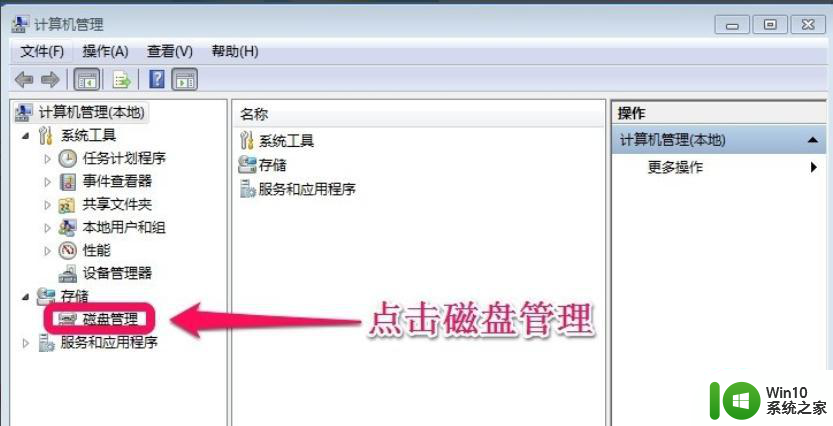
3、接着我们可以清楚看到我们的一个磁盘容积分布,并且我们发现在c盘右键是扩展不了的。
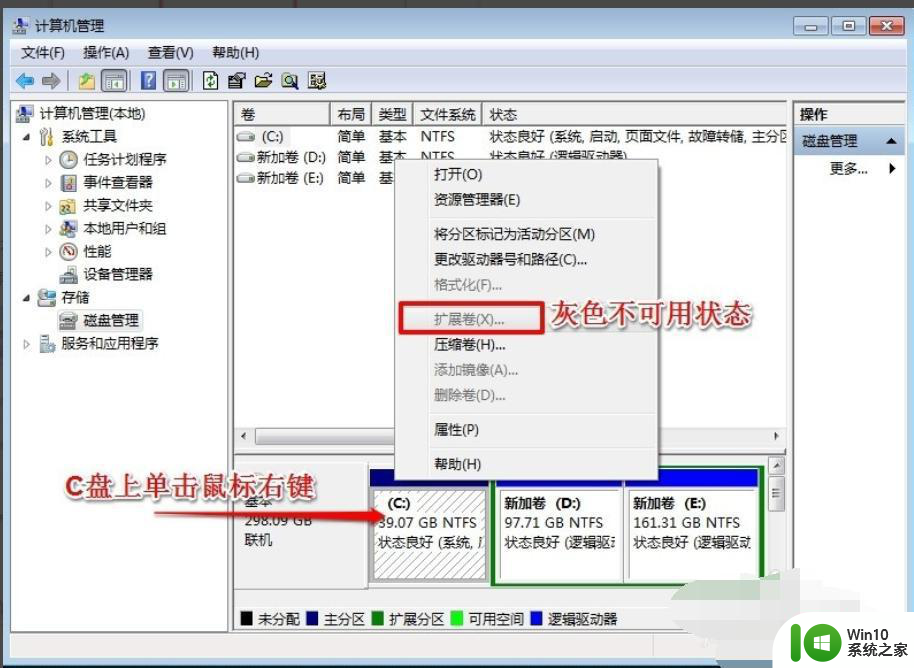
4、我们需要将逻辑分区进行删除,也就是c盘邻边的分区删除掉。我们右键鼠标e盘,在弹出的菜单选项里,选择删除。
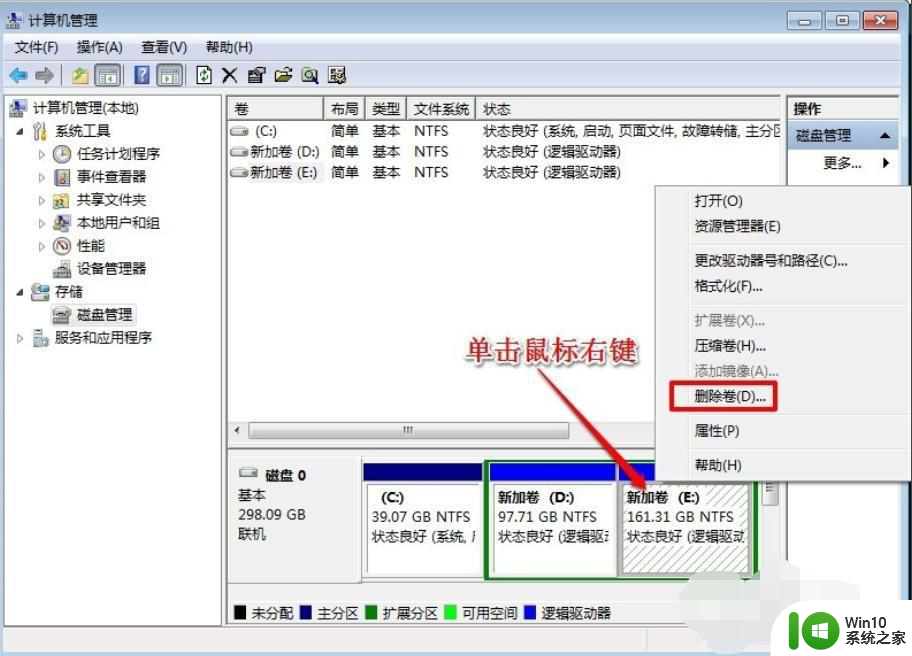
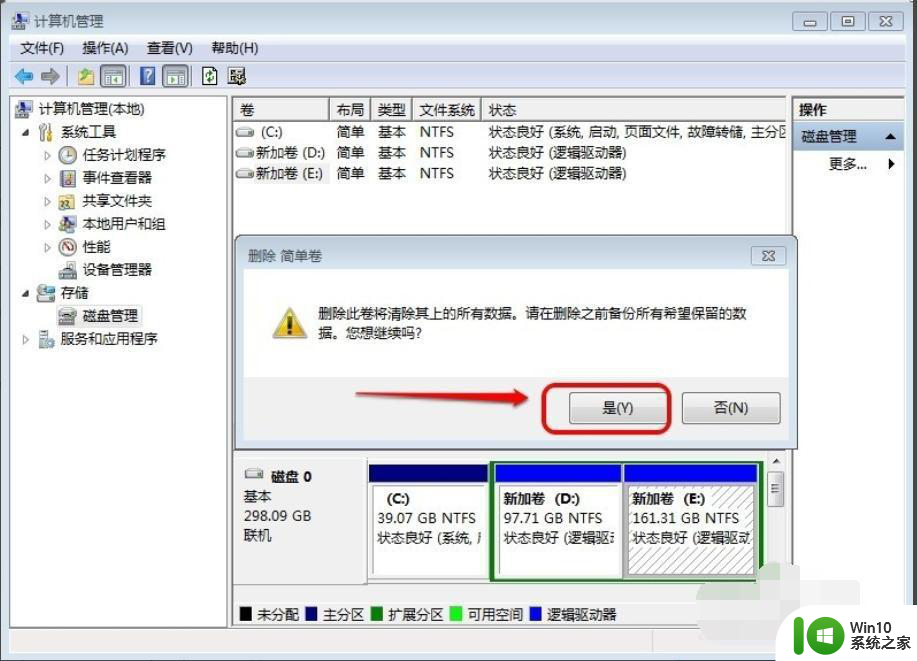
5、接着我们也是同理删除掉d盘,当然我们扩展c盘还不是现在。我们在可用空间上鼠标右键,点击删除分区选项。
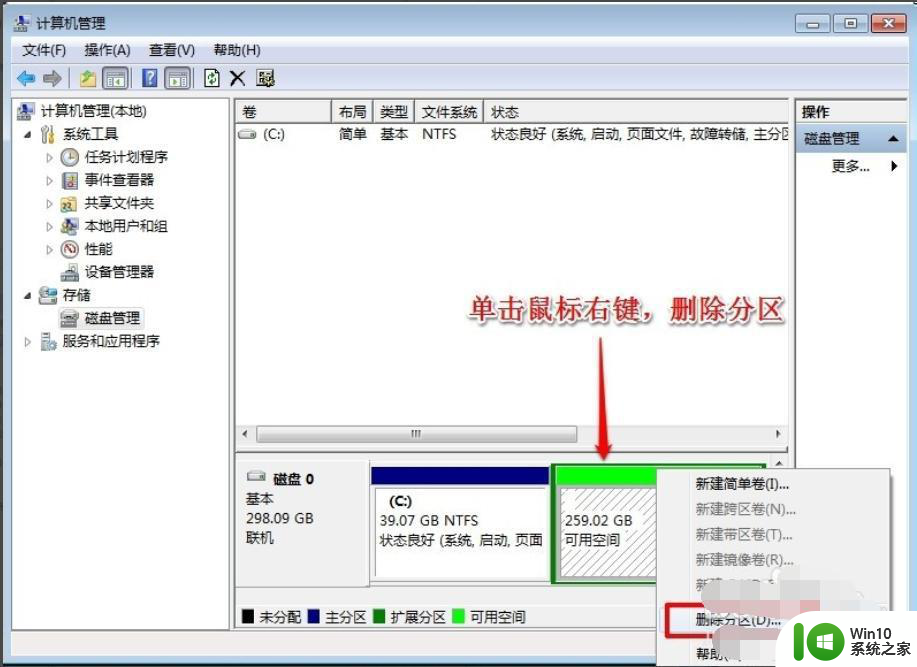
6、接着我们在c盘上鼠标右键,选择扩展卷选项。
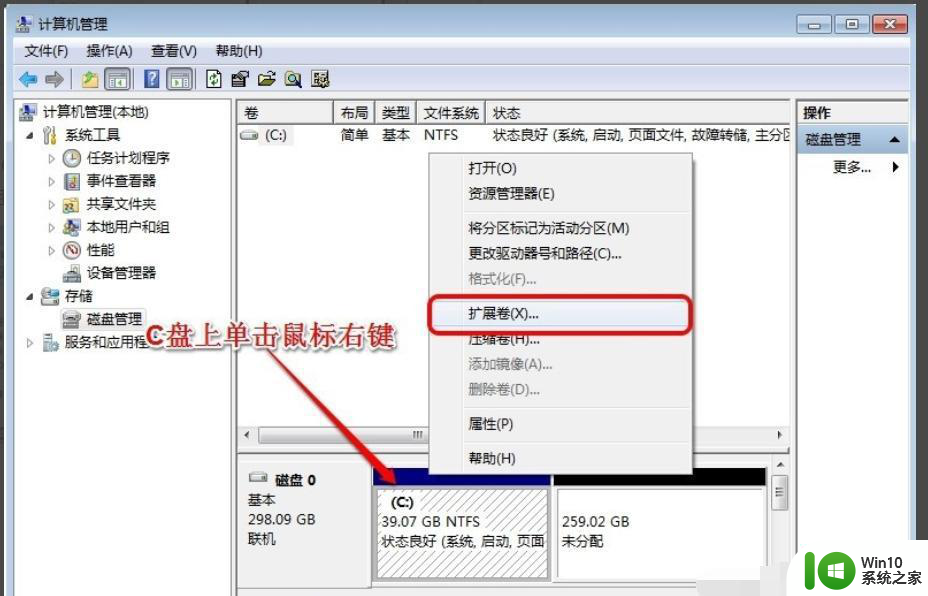
7、然后我们根据向导提示来c盘增加空间吧。
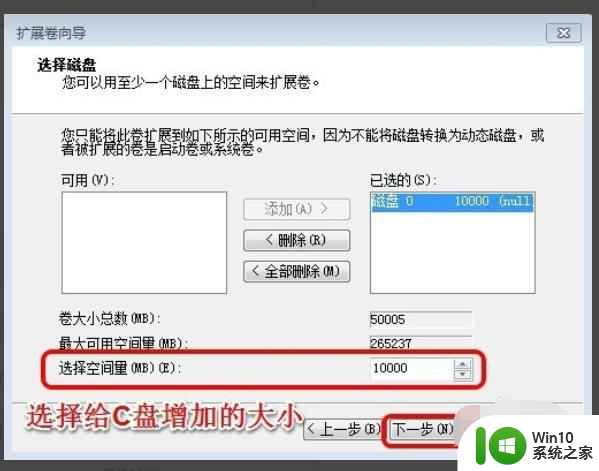
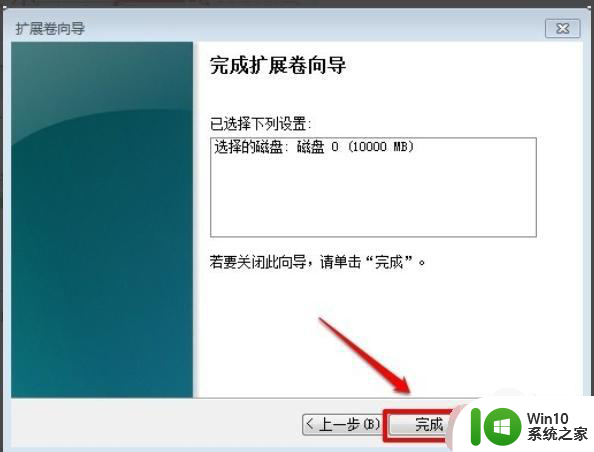
8、完成之后,我们的c盘就会增加空间啦。
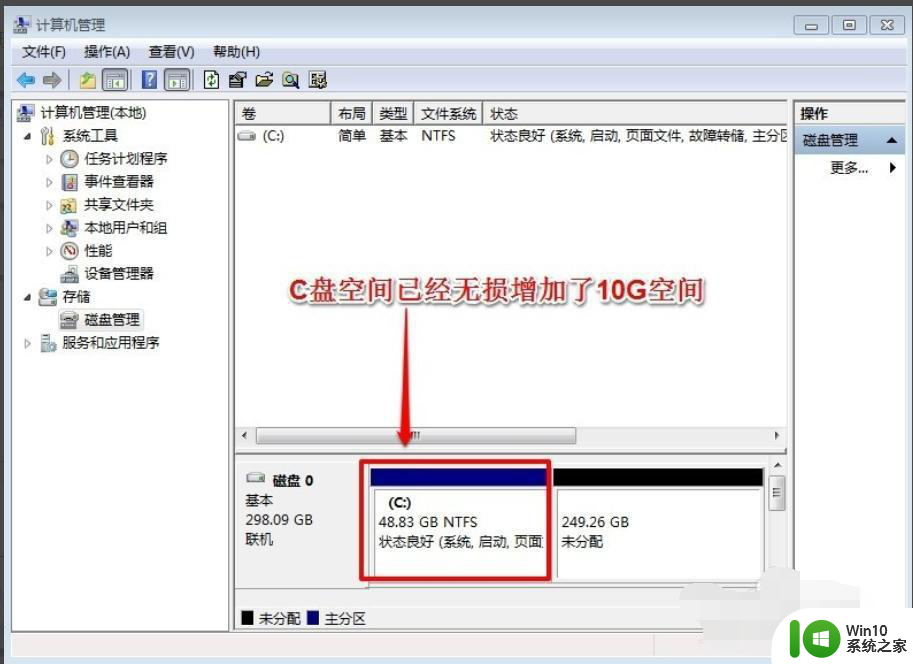
以上就是扩展win7系统中C盘空间的方法的全部内容,如果有些用户不清楚,可以按照小编的方法进行操作,希望这些方法能对大家有所帮助。