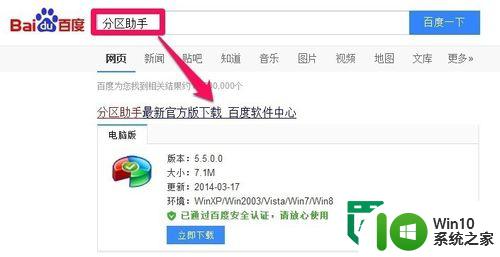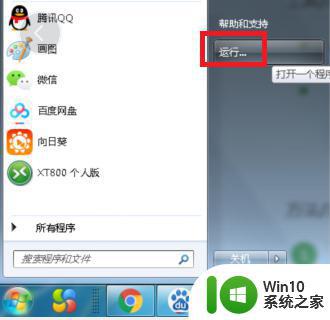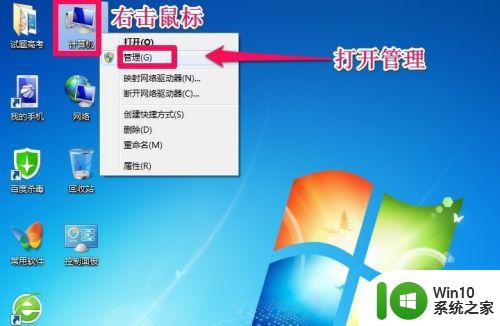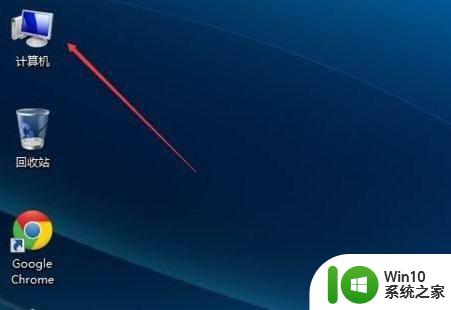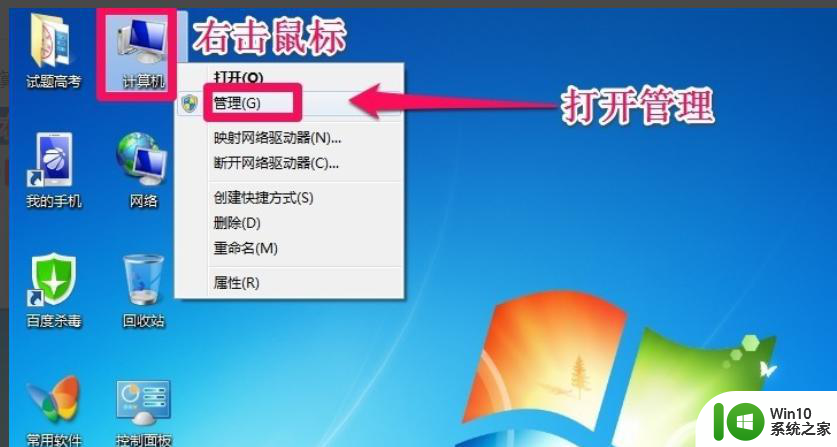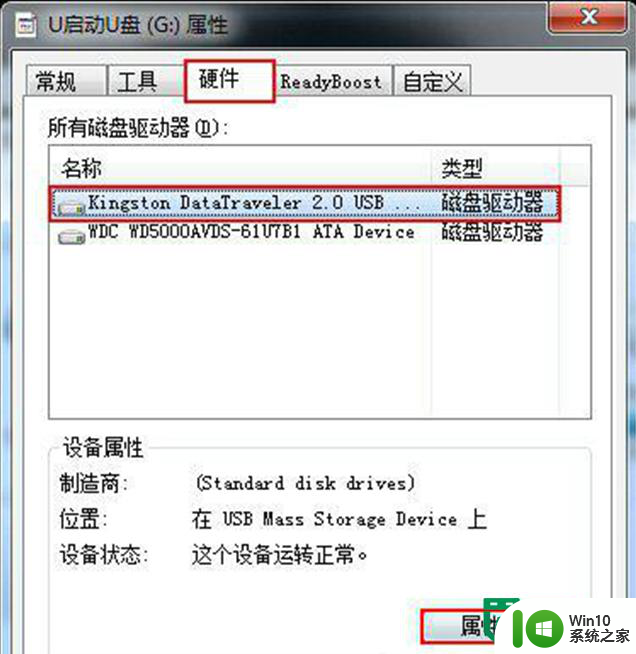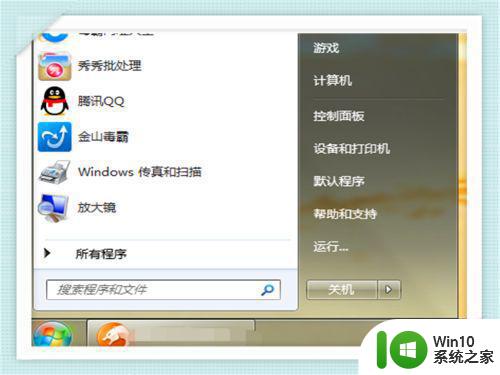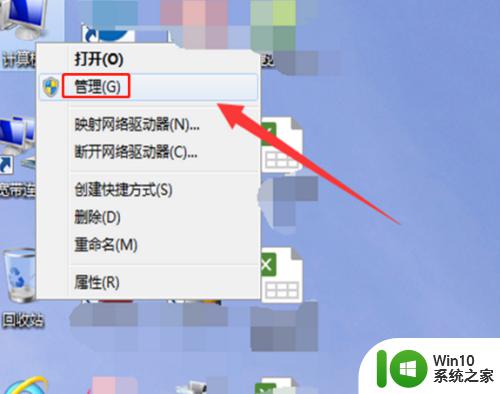win7怎么增加c盘空间 win7如何增加c盘空间
更新时间:2023-05-01 20:25:44作者:jzjob
Win7操作系统是一款比较经典的操作系统,但是随着时间的推移,很多用户都会发现C盘空间越来越不足,影响电脑的正常使用。那么,win7系统应该怎么增加C盘空间呢?其实,方法非常简单。下面,小编就来带大家学习一下win7如何增加c盘空间。
具体方法:
1.在win7操作系统桌面上,点击左下角的开始按钮选项运行选项进入。
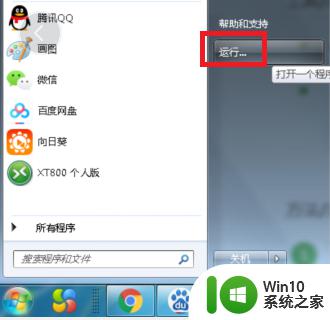
2.在弹出的运行对话框,输入CMD命令点击确定按钮进入。
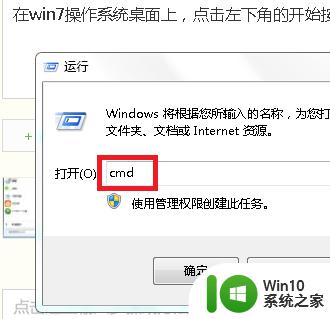
3.在管理员DOS管理界面,输入powercfg –h off命令按回车键执行可以快速关闭系统休眠功能。等待执行完成后,可以节省C盘好几G的空间。
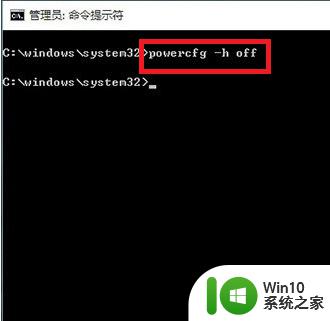
4.也可以通过鼠标右键桌面上的计算机图标,选择属性选项进入。
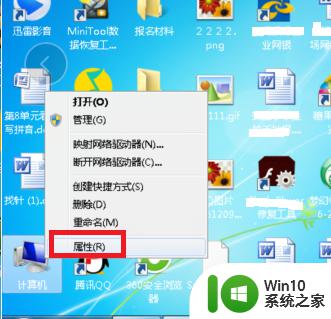
5.在弹出系统对话框,点击左侧系统保护选项进入。
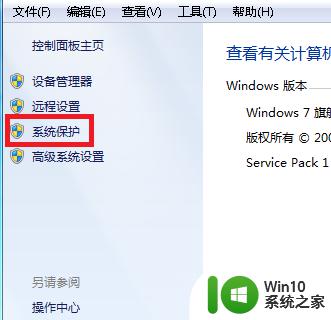
6.点击系统保护页签里面的配置按钮进入。
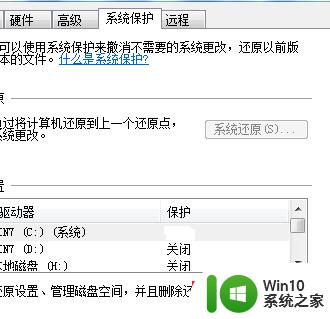
7.最后将最大用量进度条拖至最左边即可。
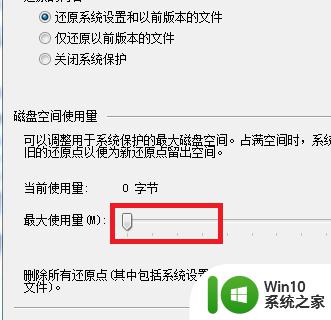
以上就是win7怎么增加c盘空间的全部内容,还有不懂得用户就可以根据小编的方法来操作吧,希望能够帮助到大家。