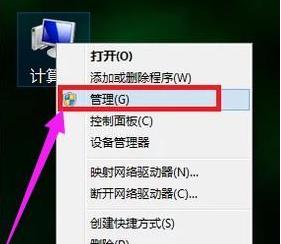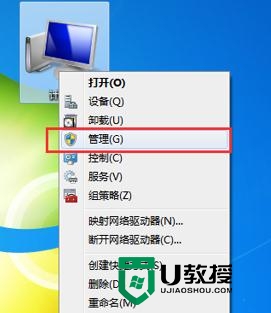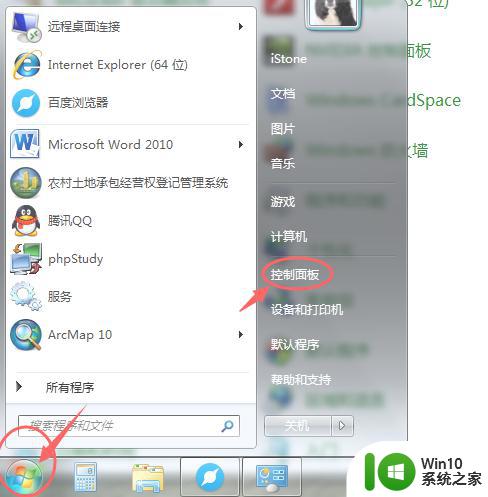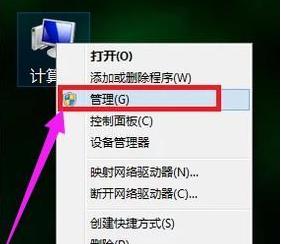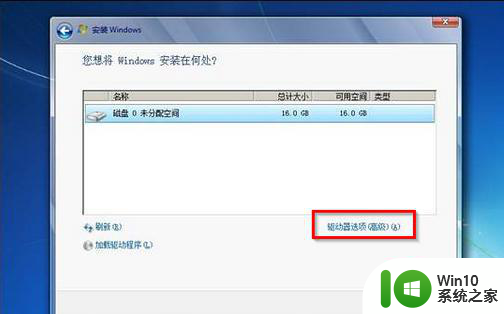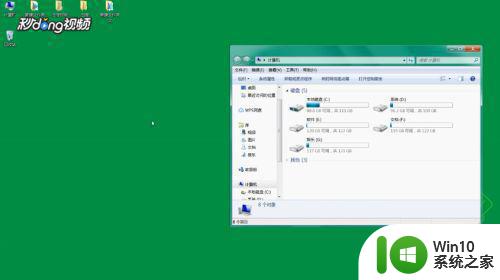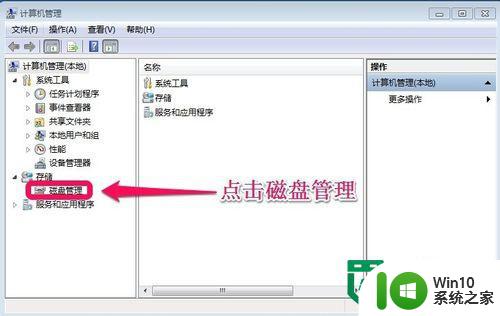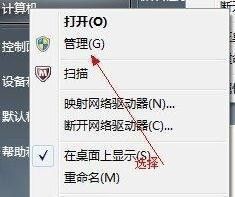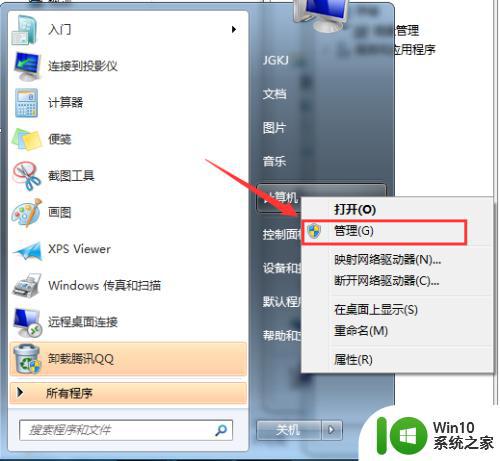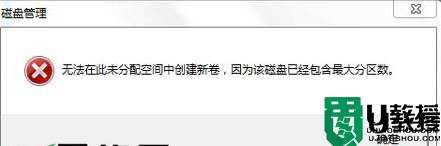windows7如何给移动硬盘分区 移动硬盘分区方法图文教程
随着科技的发展和人们对数据存储需求的增加,移动硬盘已成为我们生活中不可或缺的重要设备之一,有时我们可能需要对移动硬盘进行分区,以更好地管理和组织存储的数据。在Windows7操作系统下,分区移动硬盘是一项相对简单的任务,只需按照以下图文教程步骤进行操作即可。无论是为了将不同类型的数据分开存储,还是为了更好地保护数据安全,掌握移动硬盘分区方法对我们来说都是非常实用的技能。接下来我们将详细介绍具体的操作步骤,帮助你轻松实现移动硬盘的分区。
具体步骤如下:
1、右击我的电脑,弹出个列表框。
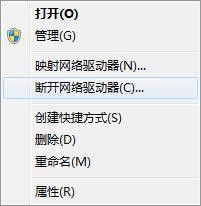
2、点击管理,弹出个窗口。
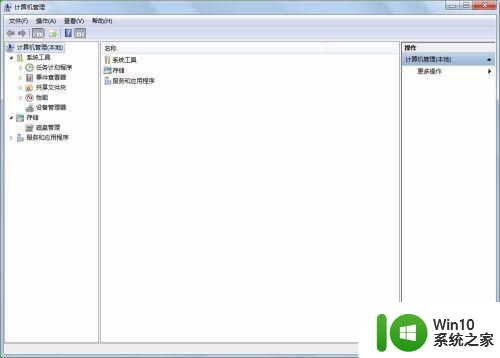
3、点击磁盘管理,窗口切换,显示磁盘信息。
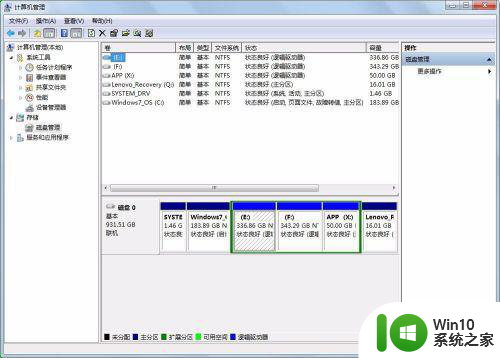
4、如果没有可以空间,右键已经存在的磁盘。
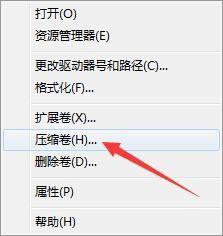
5、点击压缩卷,弹出个窗口。

6、完成压缩卷计算,弹出个窗口显示,可以压缩的时间。

7、点击压缩,就会多出可用空间了,然后右键这个可用空间,弹出个列表,如图2,选择新建简单卷,完成新建操作就可以了。


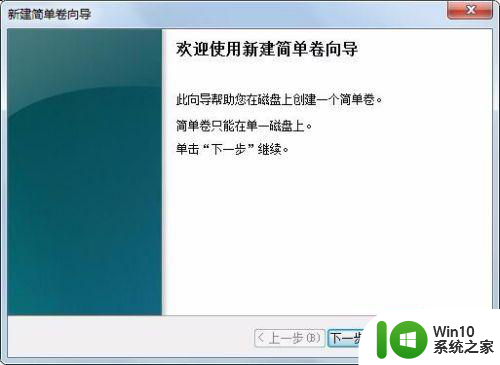
以上就是windows7如何给移动硬盘分区的全部内容,有出现这种现象的小伙伴不妨根据小编的方法来解决吧,希望能够对大家有所帮助。