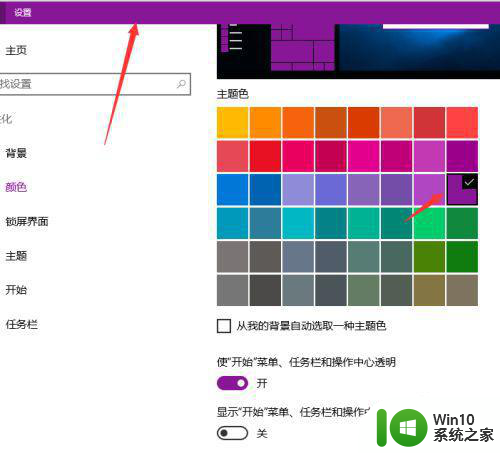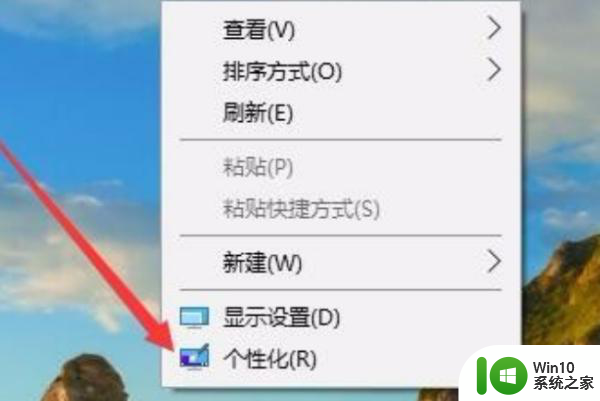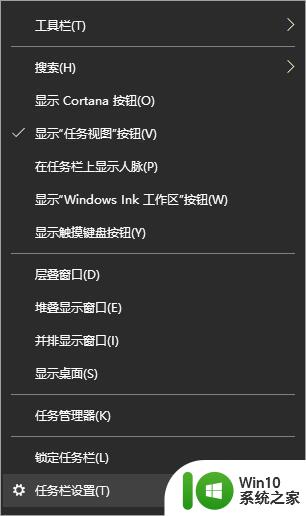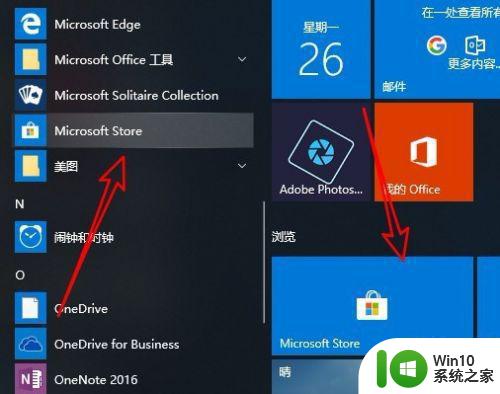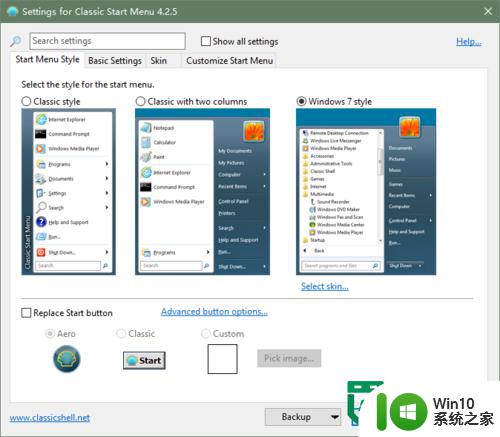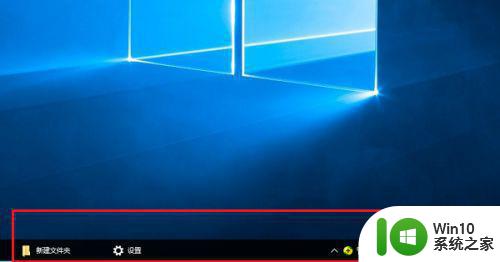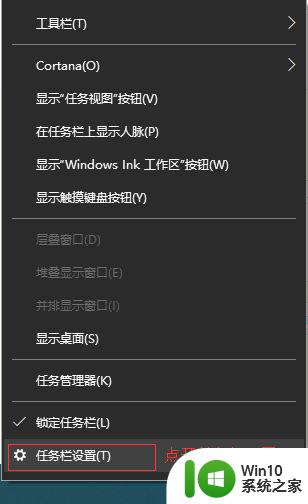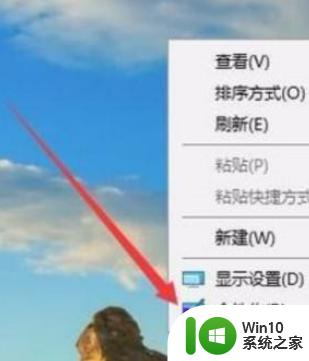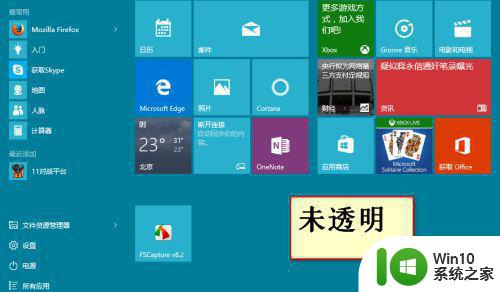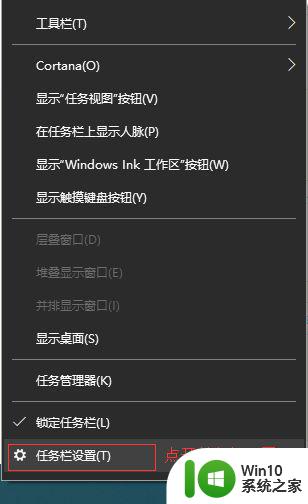win10标题栏如何设置透明度 win10如何将窗口标题栏变得完全透明
win10标题栏如何设置透明度,Win10系统是目前最流行的操作系统之一,它的界面设计也越来越人性化。其中标题栏的设置,更是让人们喜爱。但在使用中发现,标题栏的色彩与背景不配会影响用户的视觉体验,因此需要进行调整。本文将介绍Win10标题栏如何设置透明度,让窗口标题栏变得完全透明,以便更好地适应个人偏好和各种操作环境。
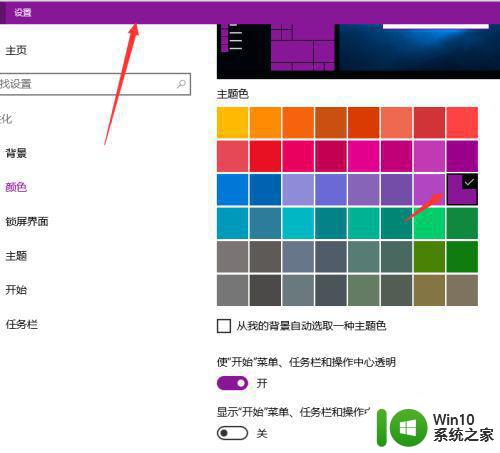
1、打开电脑,在桌面左下角单击开始图标,而后在弹出的选项卡里面找到设置选项。
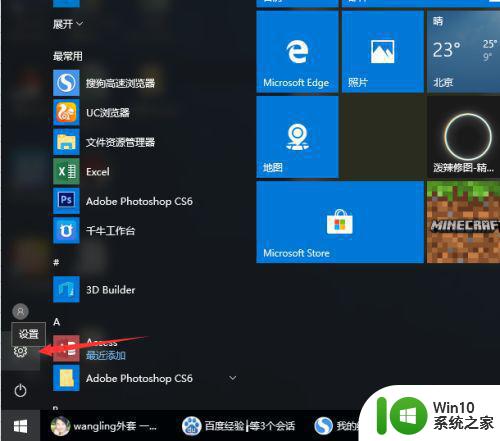
2、点击设置选项,系统会弹出一个设置对话窗格,这里是对各种系统性设置所用的。
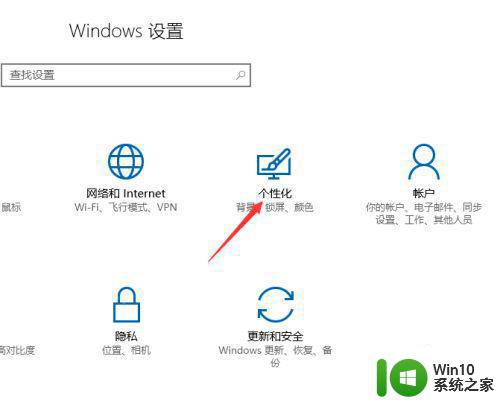
3、在设置对话窗格内,我们找到个性化,而后单击,出现个性化设置对话框。
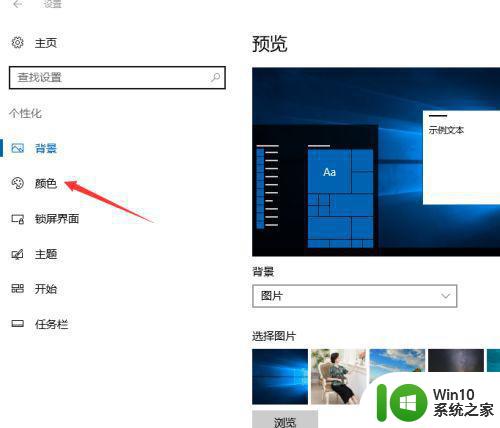
4、在个性化设置对话框里面我们找到颜色选项,而后单击,右侧窗格就出现了颜色设置选项。
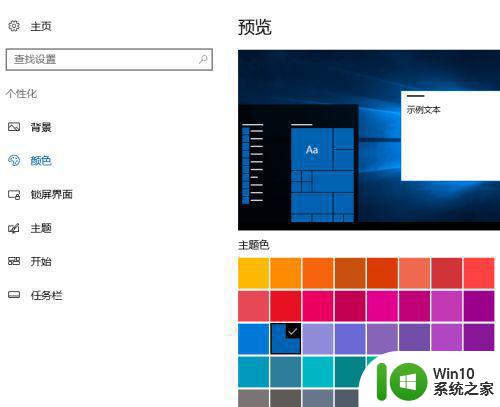
5、下拉窗格,而后找到显示标题栏颜色选项,点击开启。
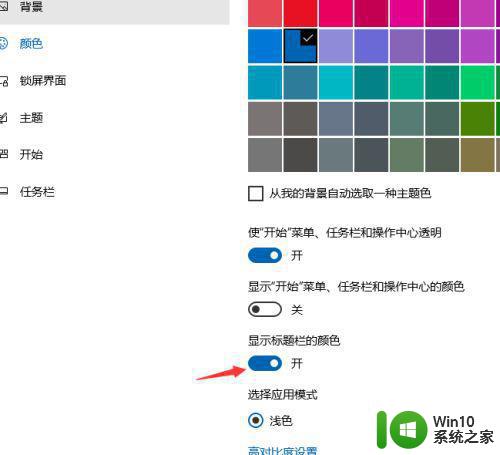
6、开启标题栏颜色后,我们就会发现,对话框上方标题栏,就出现了蓝色的颜色。
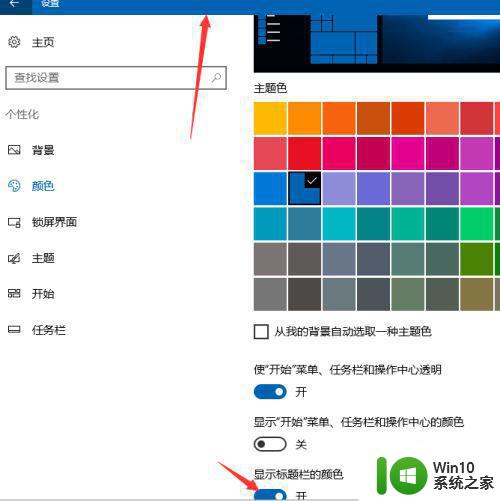
7、如果要更改标题栏颜色,直接在主题色里面选择一款我们自己喜欢的颜色即可,这里我们选择粉紫色,如图,标题栏立刻切换为粉紫色。
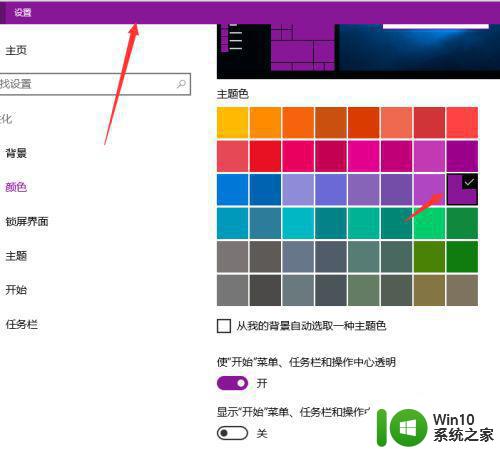
调整Win10标题栏透明度可以帮助用户更好地定制自己的电脑界面,提高视觉体验。如果想要让窗口标题栏变得完全透明,可以尝试使用一些第三方软件或者系统自带的高级主题。希望这篇文章能够为大家提供一些帮助。