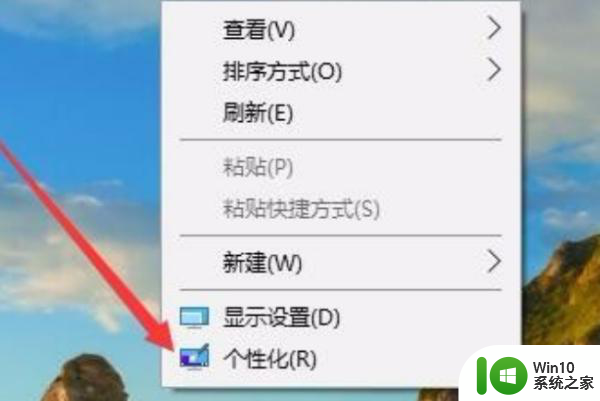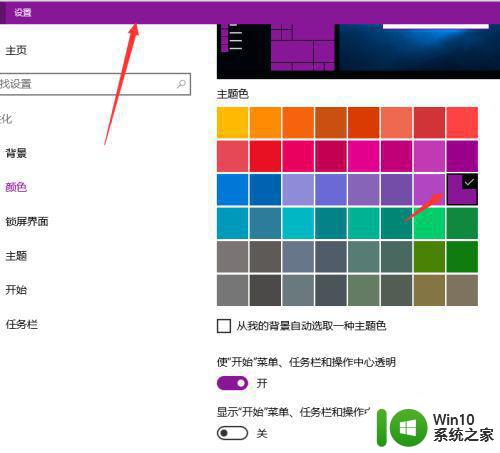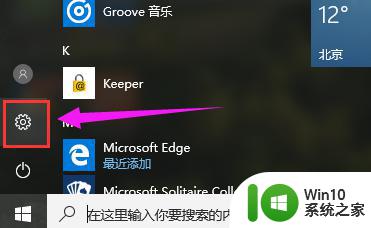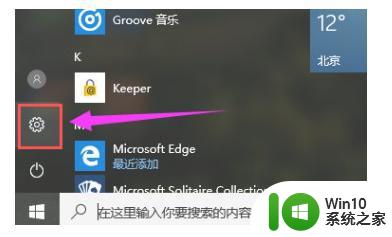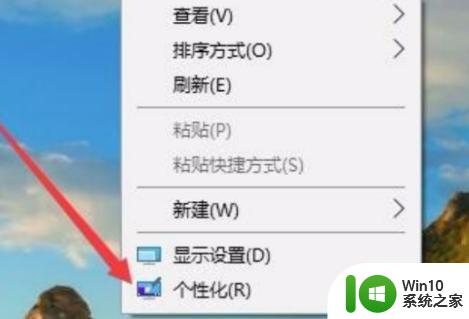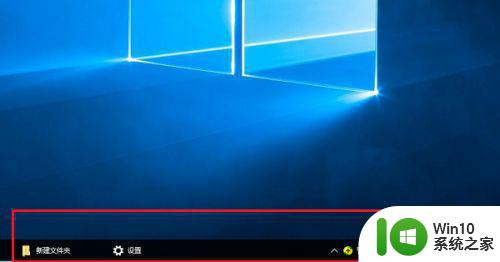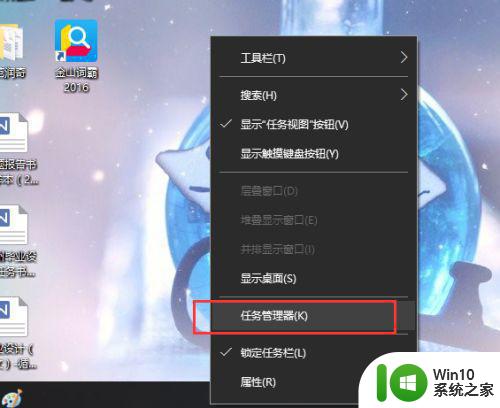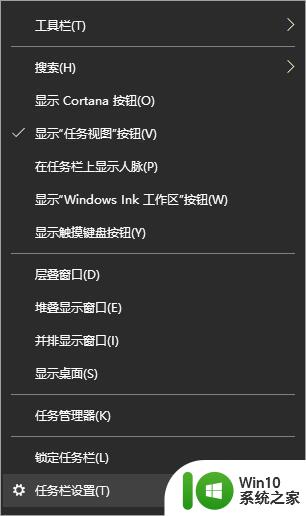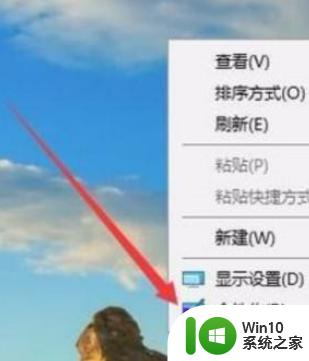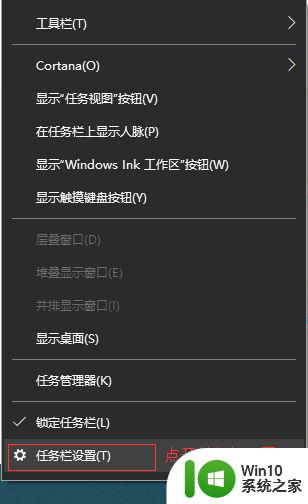让win10标题栏变透明的设置方法 win10标题栏透明度调整方法
Win10作为最新的操作系统版本,引入了许多令人惊叹的功能和设计变化,其中之一就是标题栏的透明效果,有时候我们可能对标题栏的透明度有所不满,想要进行一些个性化的调整。而幸运的是,Win10提供了一种简单而有效的方法来让标题栏变得更加透明。通过一些简单的设置,我们可以轻松地调整标题栏的透明度,以满足我们个人的喜好和需求。接下来让我们一起来了解一下如何实现这个设置,让我们的Win10标题栏焕发出独特的魅力吧!
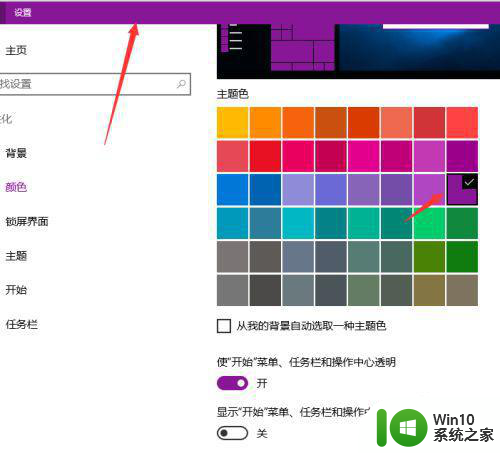
具体方法如下:
1、打开电脑,在桌面左下角单击开始图标,而后在弹出的选项卡里面找到设置选项。
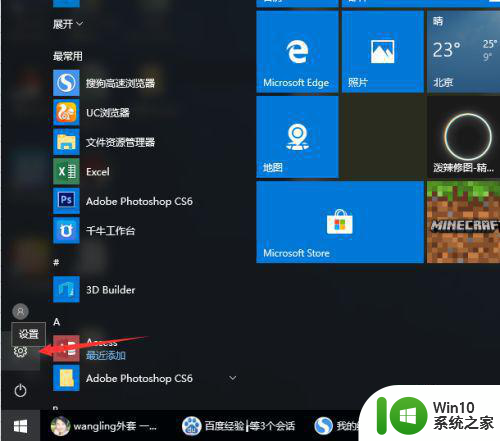
2、点击设置选项,系统会弹出一个设置对话窗格,这里是对各种系统性设置所用的。
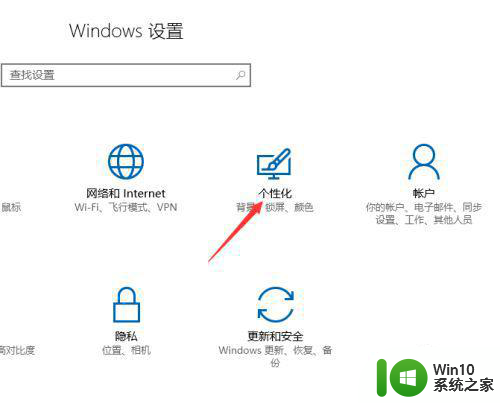
3、在设置对话窗格内,我们找到个性化,而后单击,出现个性化设置对话框。
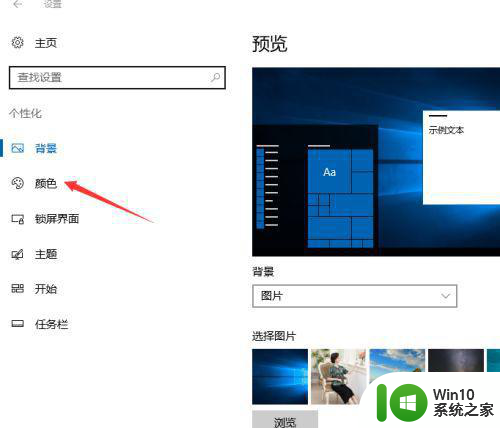
4、在个性化设置对话框里面我们找到颜色选项,而后单击,右侧窗格就出现了颜色设置选项。
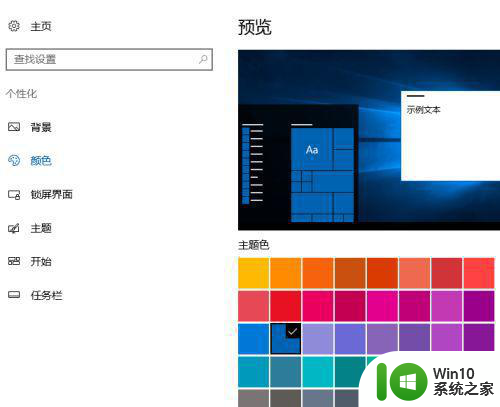
5、下拉窗格,而后找到显示标题栏颜色选项,点击开启。
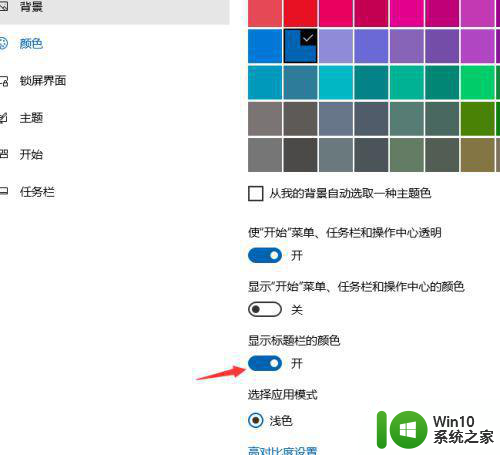
6、开启标题栏颜色后,我们就会发现,对话框上方标题栏,就出现了蓝色的颜色。
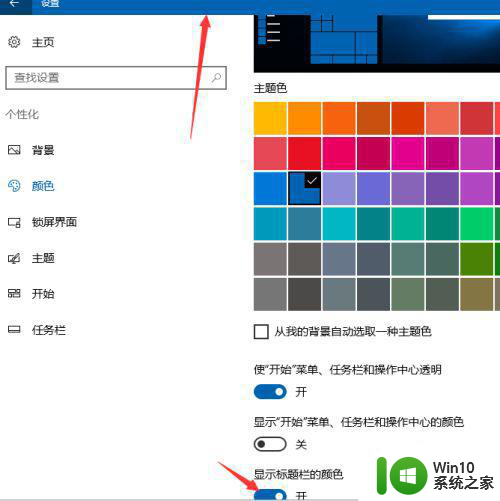
7、如果要更改标题栏颜色,直接在主题色里面选择一款我们自己喜欢的颜色即可,这里我们选择粉紫色,如图,标题栏立刻切换为粉紫色。
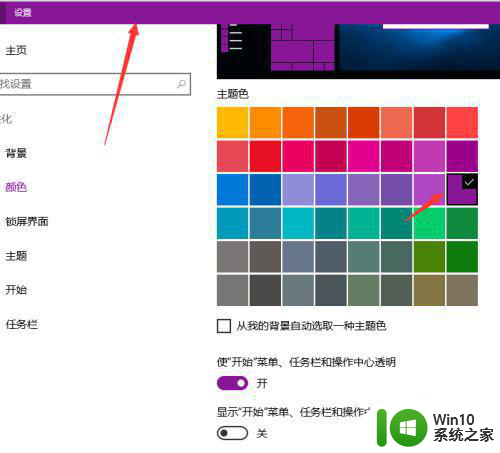
以上就是让win10标题栏变透明的设置方法的全部内容,有出现这种现象的小伙伴不妨根据小编的方法来解决吧,希望能够对大家有所帮助。