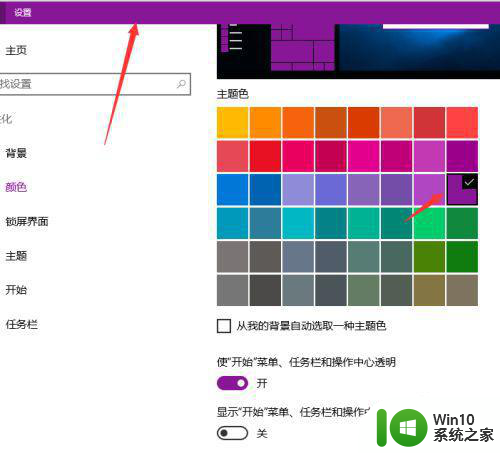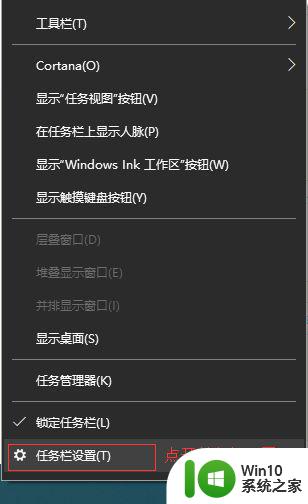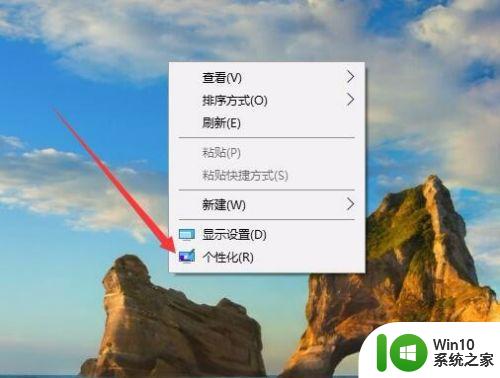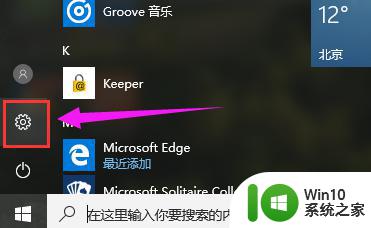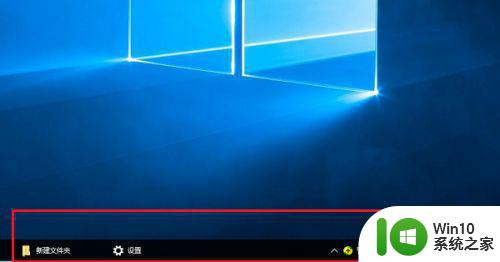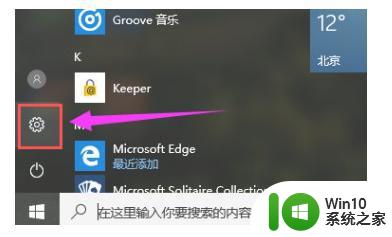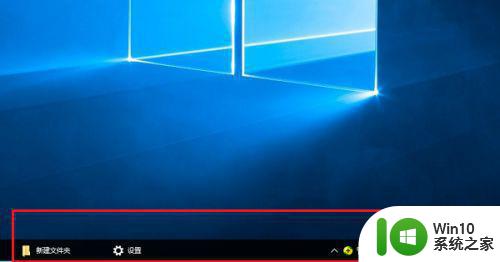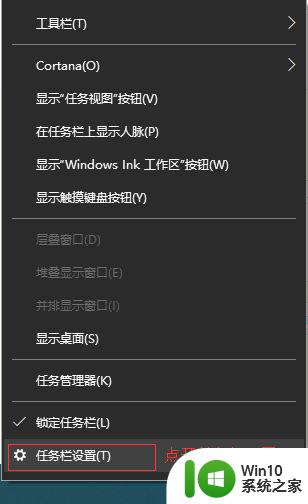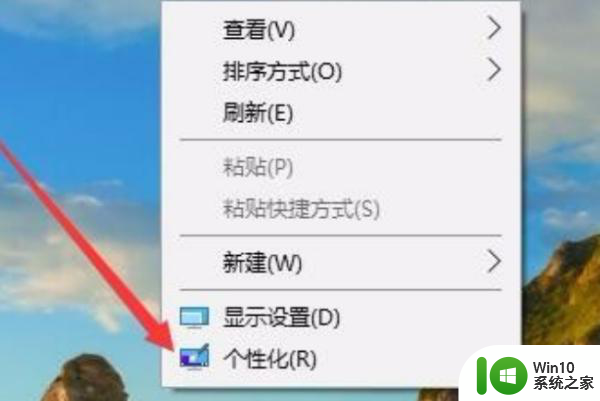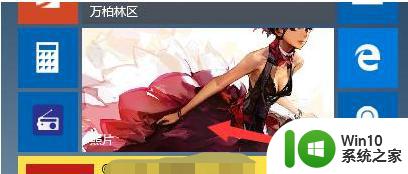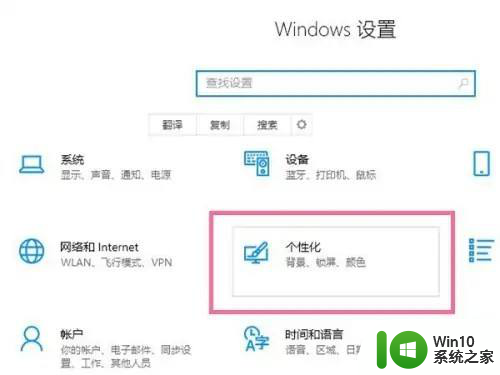Win10状态栏如何调整透明度 Win10状态栏透明设置步骤详解
Win10状态栏如何调整透明度,Win10操作系统是目前最流行的操作系统之一,它提供了丰富的个性化设置选项,让用户可以根据自己的喜好来调整界面的外观,其中状态栏的透明度是一个备受关注的问题。通过调整状态栏的透明度,我们可以让桌面更加美观,同时也可以提升使用体验。不过对于一些刚刚接触Win10系统的用户来说,可能会对状态栏透明度的设置方法感到困惑。在本文中我们将详细介绍Win10状态栏透明度的设置步骤,帮助大家轻松实现个性化的界面调整。
具体方法:
1,在Windows10桌面空白处,右键点击桌面,在弹出菜单中选择“个性化”菜单项。
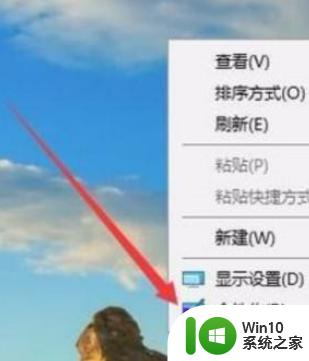
2,在打开的个性化设置窗口中,点击左侧边栏上的“颜色”快捷链接。
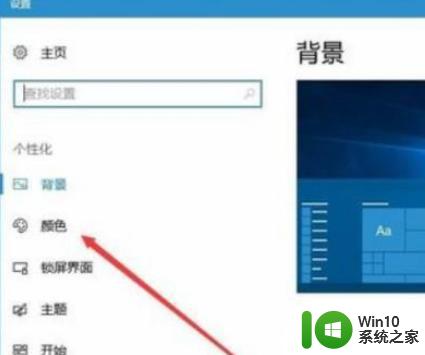
3,在右侧窗口中找到“透明效果”一项,把其开关设置为“开”状态,同时选中下面的“开始菜单、任务栏和操作中心”以及“标题栏”两项
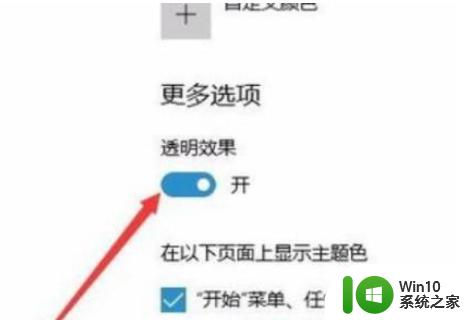
4,回到Windows10桌面后,右键点击开始菜单按钮,在弹出菜单中选择“运行”菜单项。
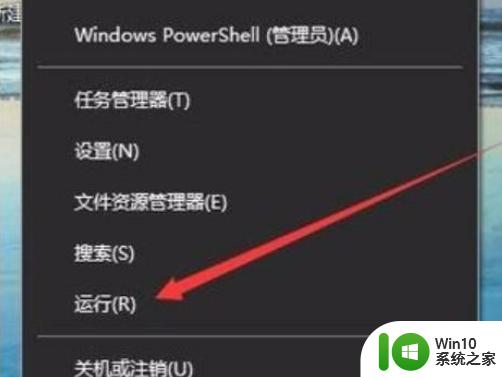
5,在弹出的运行窗口中,输入命令“regedit”,然后点击确定按钮。
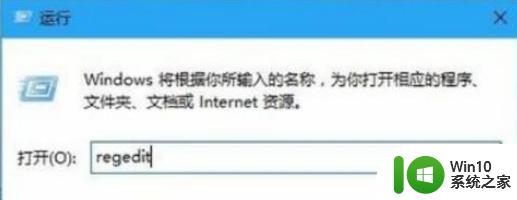
6,在打开的注册表编辑窗口中,我们把其定位到HKEY_LOCAL_MACHINESOFTWAREMicrosoftWindowsCurrentVersionExplorerAdvanced项
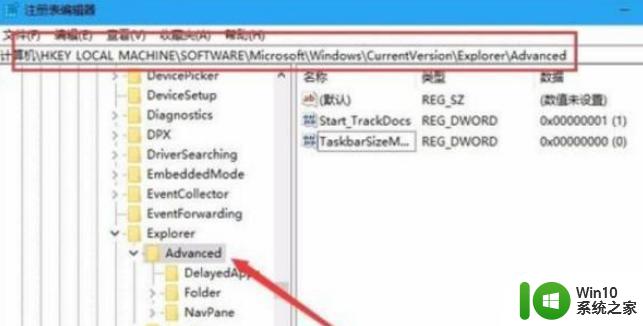
7,在右侧的空白处点击右键,依次选择“新建/Dword值”菜单项
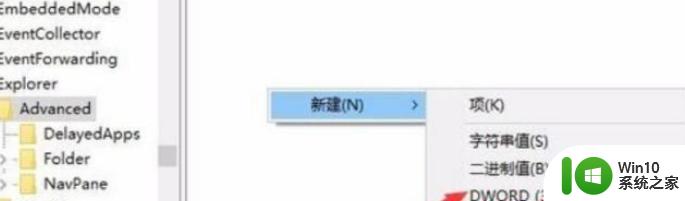
8,把刚刚的新建Dword值名称修改为UseOLEDTaskbarTransparency
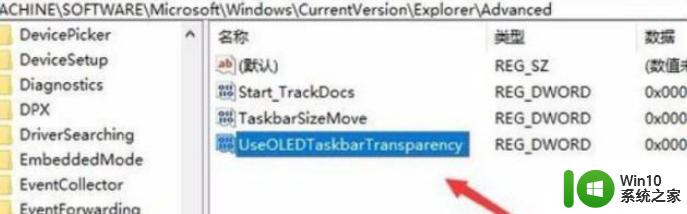
9,双击刚刚新建的UseOLEDTaskbarTransparency注册表键值,在打开的设置窗口中把其数值数据修改为1,点击确定按钮
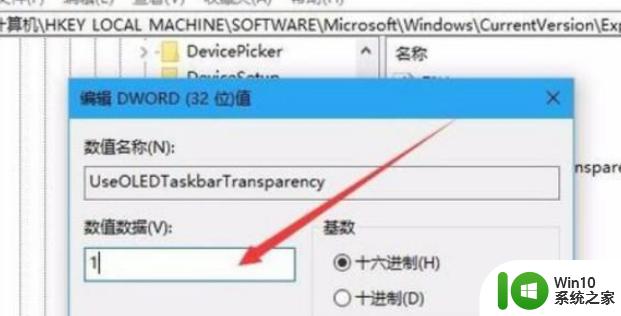
10,重新启动电脑后,就可以看到任务栏已变成完全透明了
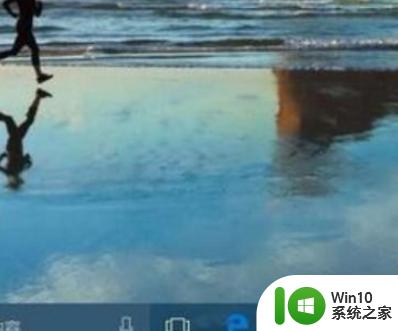
以上是Win10状态栏如何调整透明度的全部内容,如果您仍有疑问,请按照小编的方法进行操作,希望本文对您有所帮助。