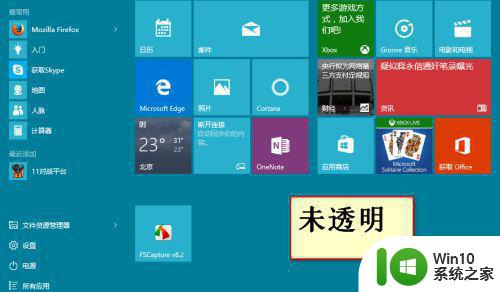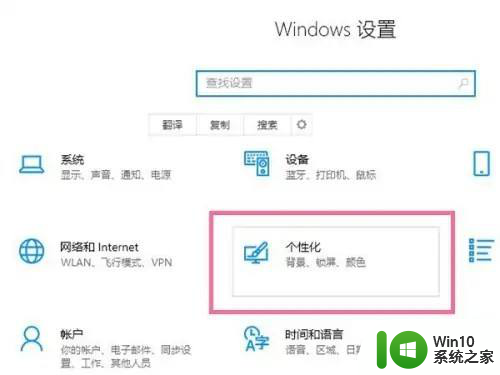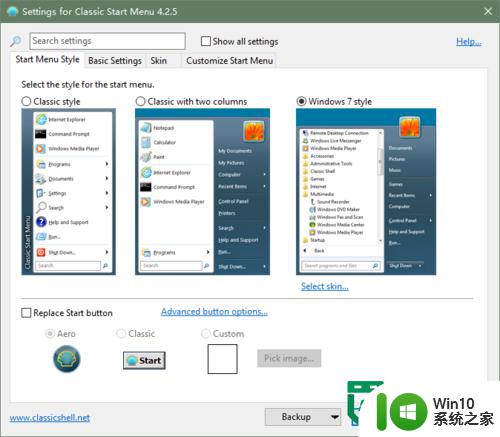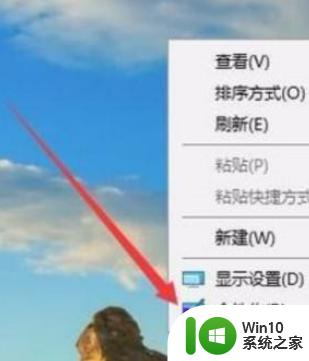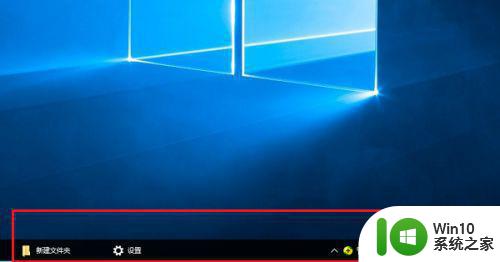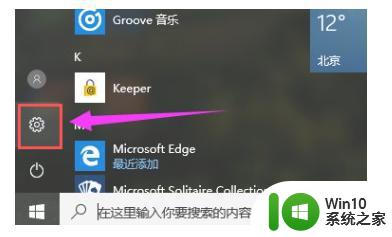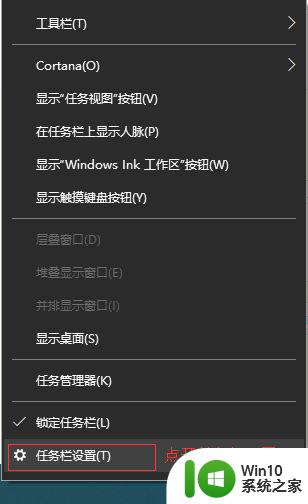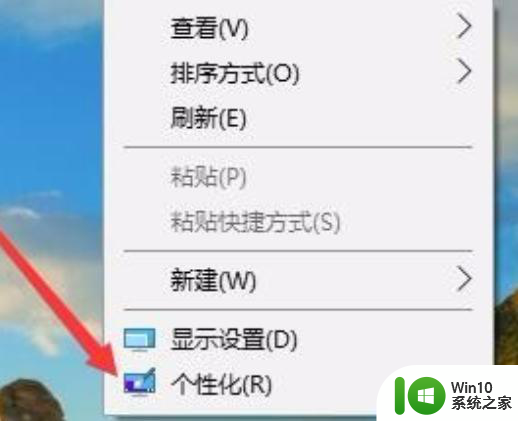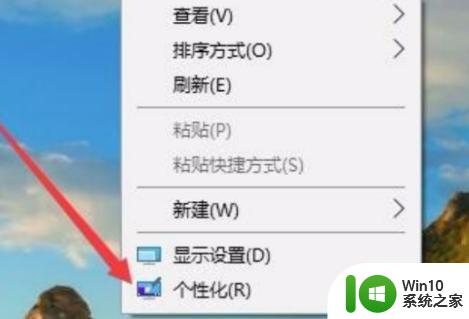Windows 10笔记本状态栏如何设置透明 Win10电脑任务栏透明化方法
Windows 10笔记本状态栏如何设置透明,Windows 10是一款广受欢迎的操作系统,其用户界面设计也备受称赞,其中任务栏作为操作系统的重要组成部分,承担着快速访问程序和系统通知的重要功能。有些用户可能对任务栏的默认状态栏颜色感到不太满意,希望能够根据个人喜好进行自定义设置。幸运的是Windows 10提供了设置透明状态栏的选项,使用户能够轻松实现任务栏的透明化。接下来我们将介绍如何设置Windows 10笔记本的状态栏透明度,让你的电脑界面焕然一新。
解决方法:
1、在Windows10桌面空白处,右键点击桌面,在弹出菜单中选择“个性化”菜单项。
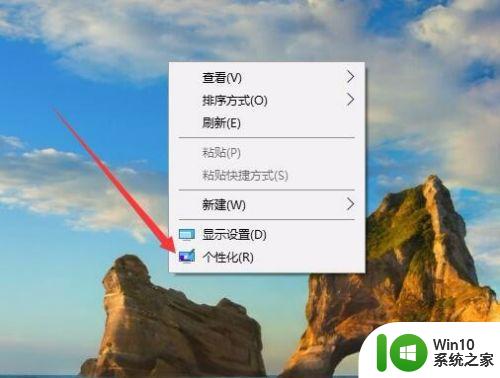
2、在打开的个性化设置窗口中,点击左侧边栏上的“颜色”快捷链接。
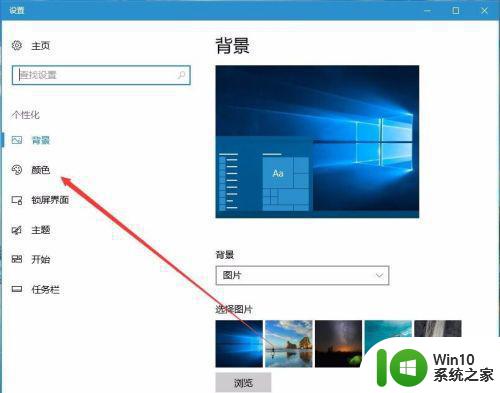
3、在右侧窗口中找到“透明效果”一项,把其开关设置为“开”状态,同时选中下面的“开始菜单、任务栏和操作中心”以及“标题栏”两项。
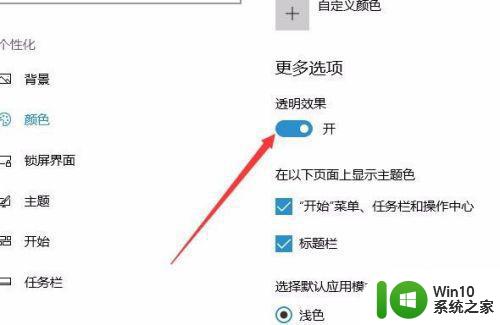
4、回到Windows10桌面后,右键点击开始菜单按钮,在弹出菜单中选择“运行”菜单项。
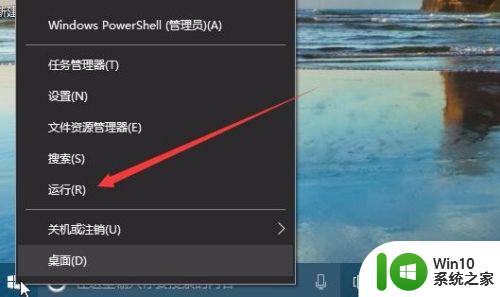
5、在弹出的运行窗口中,输入命令“regedit”,然后点击确定按钮。
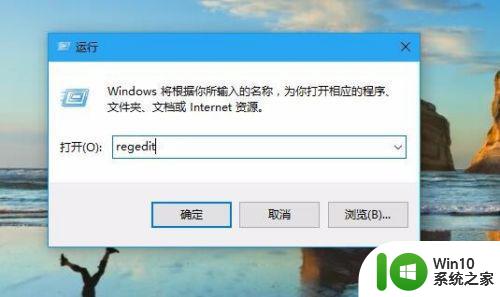
6、在打开的注册表编辑窗口中,我们把其定位到HKEY_LOCAL_MACHINESOFTWAREMicrosoftWindowsCurrentVersionExplorerAdvanced项。
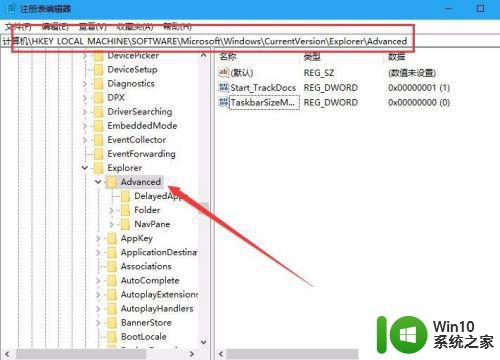
7、在右侧的空白处点击右键,依次选择“新建/Dword值”菜单项。
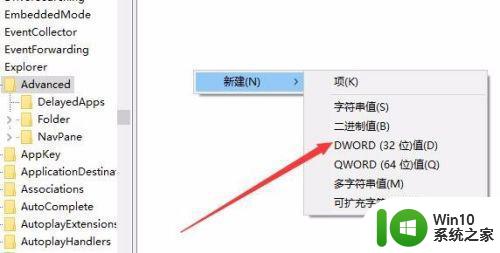
8、把刚刚的新建Dword值名称修改为UseOLEDTaskbarTransparency。
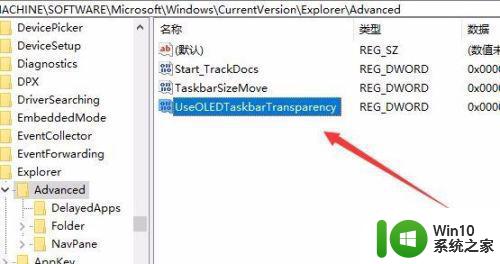
9、双击刚刚新建的UseOLEDTaskbarTransparency注册表键值,在打开的设置窗口中把其数值数据修改为1,点击确定按钮。
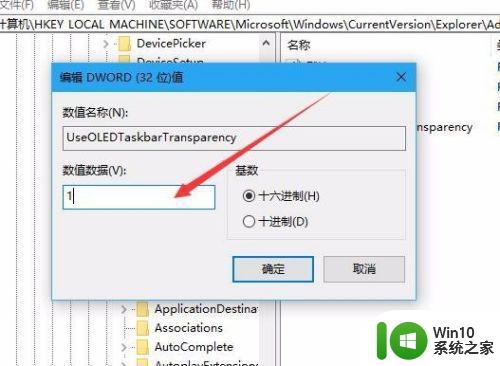
10、重新启动电脑后,就可以看到任务栏已变成完全透明了。
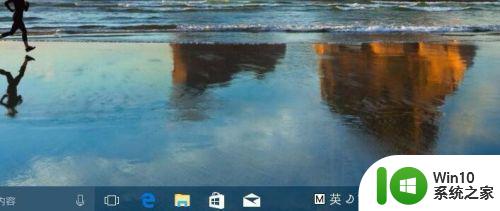
以上是有关如何设置Windows 10笔记本状态栏透明的全部内容,如果您遇到此类情况,您可以按照本文提供的操作进行解决,操作简单快速,一步到位。