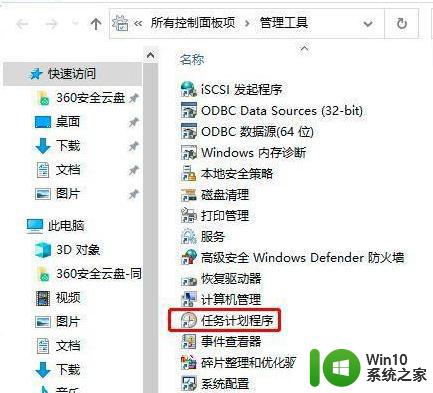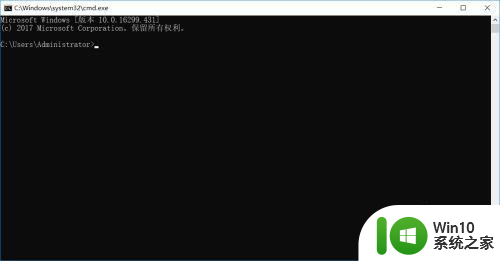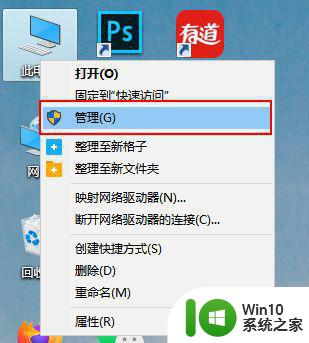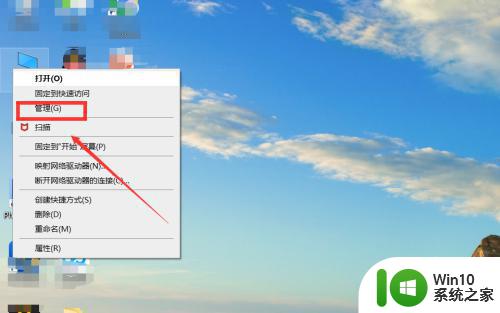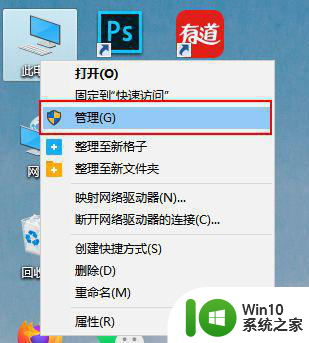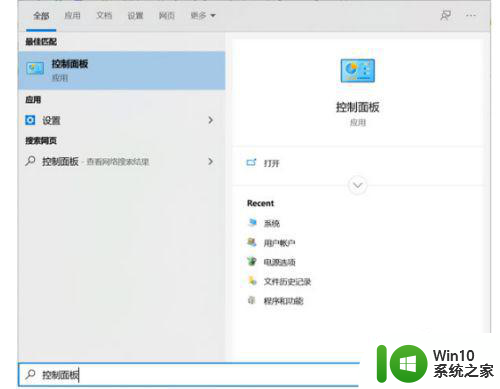win10定时重启怎么设置 Win10电脑如何设置定时自动重启
在使用Win10电脑的过程中,有时候我们需要设置定时自动重启来更新系统或者保持电脑的稳定性,但是很多用户可能不清楚如何设置这个功能。在Win10系统中,设置定时自动重启非常简单。只需要打开设置菜单,在更新和安全选项中找到自动重启设置,然后选择合适的时间即可。通过这个简单的设置,我们可以让电脑在我们不需要使用的时候自动重启,从而保持系统的更新和稳定。
具体方法:
1.在桌面上创建一个新的记事本,命名为reset。输入shutdown-r-f-t0。
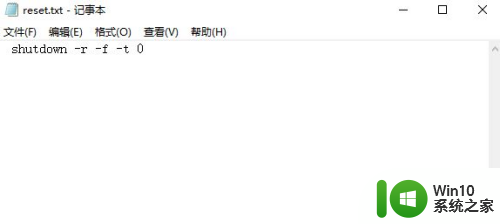
2.保存文件后,将后缀改为bat;
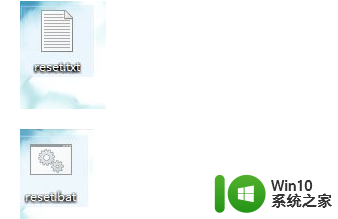
3.打开任务计划程序,创建基本任务;
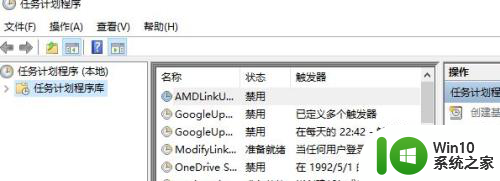
4.以下界面出现,设置名称reset,点击下一步;
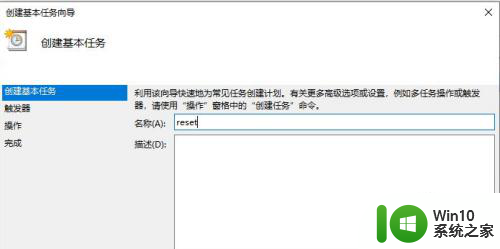
5.该界面设置频率,无需管理,直接点击下一步;
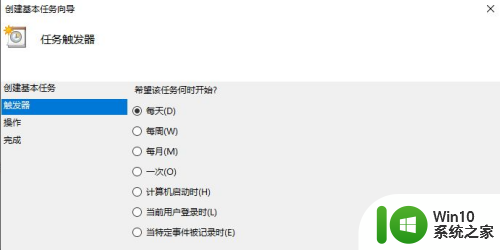
6.在此设置时间触发,选择一个时间段,修改后点击下一步;
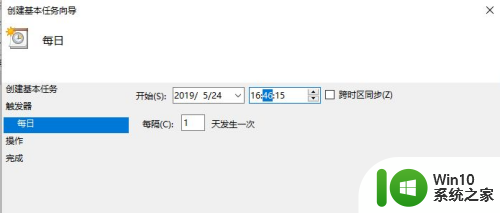
7.点下一步;
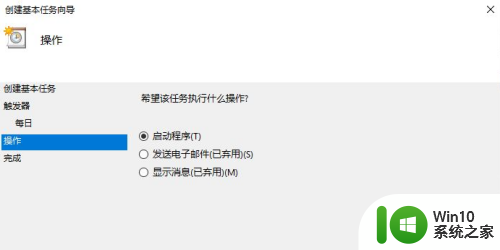
8.点击浏览界面,选择保存桌面上的reset.bat,然后点击下一个布;
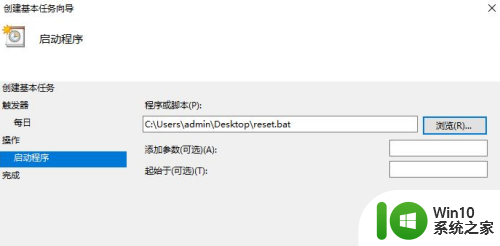
9.点完成;
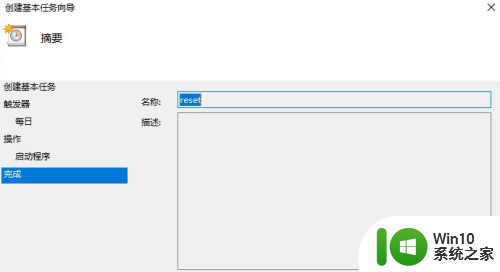
10.然后在任务计划程序中找到命名为reset的任务,点击运行即可。
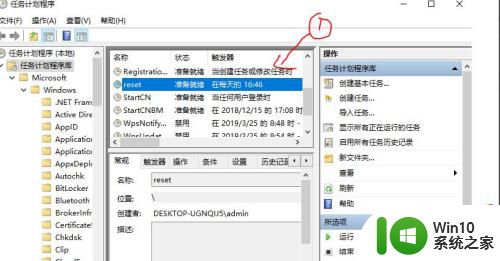
以上就是如何设置win10定时重启的全部内容,如果你遇到这种情况,可以按照以上操作进行解决,非常简单快速,一步到位。