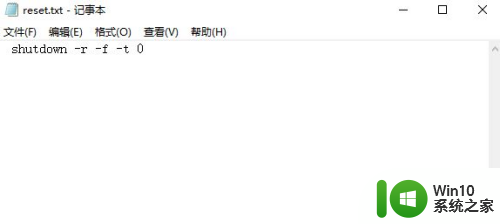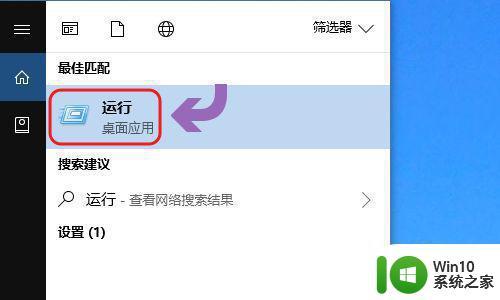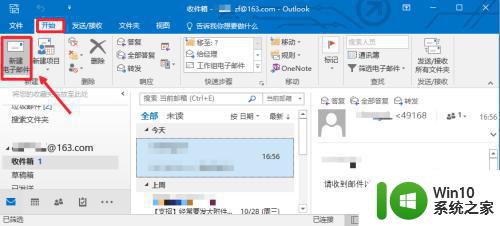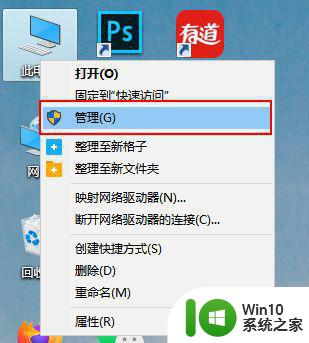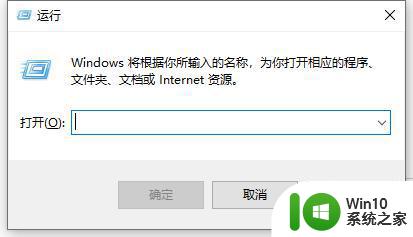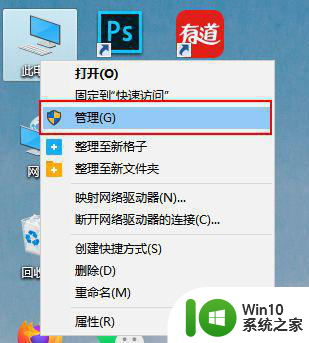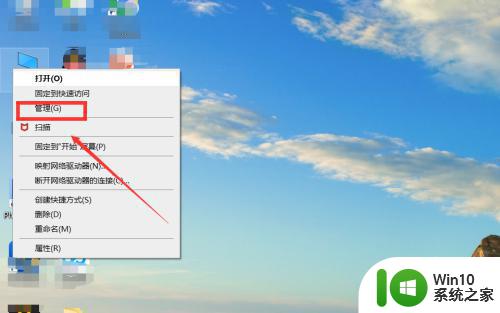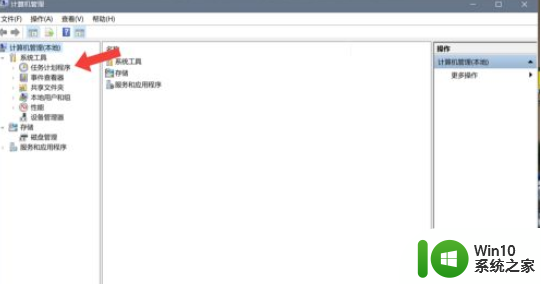win10电脑设置定时重启的步骤 win10怎样设置定时重启
更新时间:2023-03-30 09:53:49作者:jiang
当电脑使用太长时间如果不重启一下电脑的话,运行速度就会变得卡,有时候一些任务还没有完成又无法一直守着,所以我们可以设置定时重启,但是很多win10正式版系统用户不知道怎样设置定时重启,方法也不难,现在给大家带来win10怎样设置定时重启。
具体步骤如下:
1、进入控制面板——管理工具——任务计划程序。
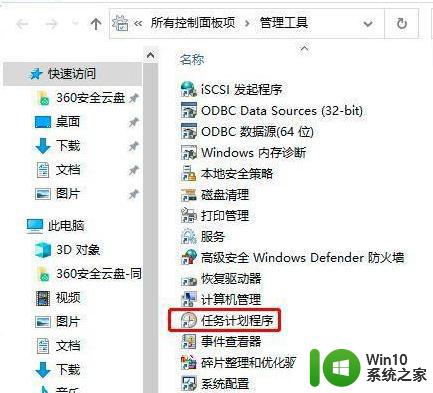
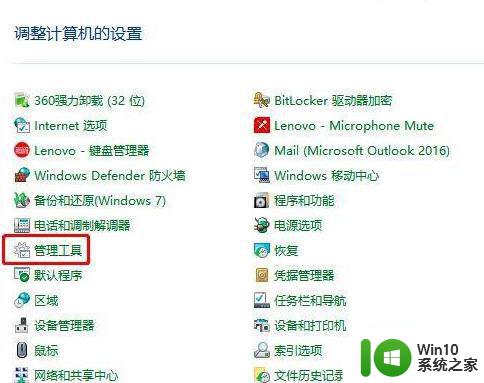
2、接着来到这个界面,我们创建基本任务即可。
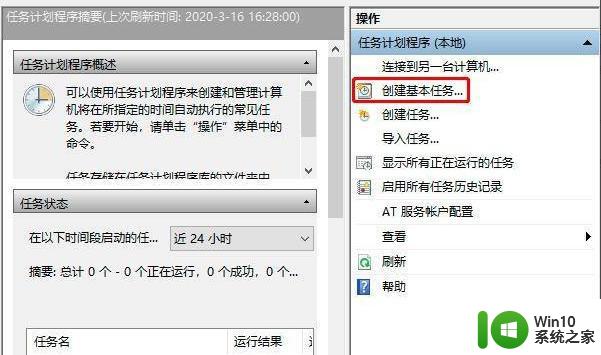
3、填写任务名称和必要的描述,方便后期查看。
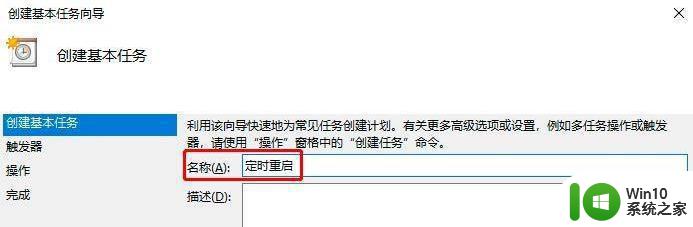
4、然后我们就开始设置触发器。
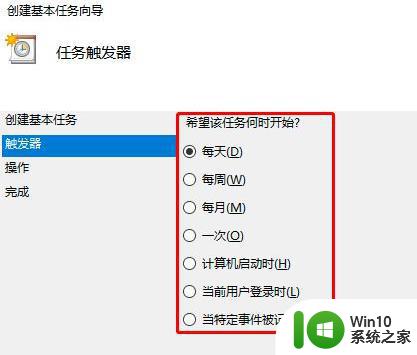
5、接着我们设置开始时间、时间间隔。
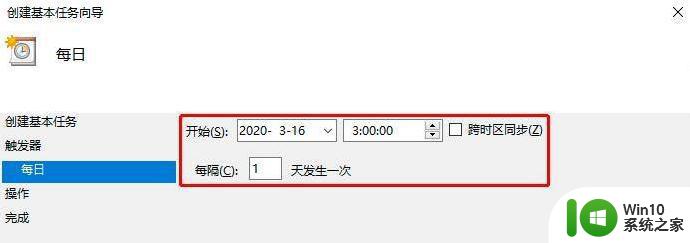
6、选择该任务执行什么操作:选择启动程序。
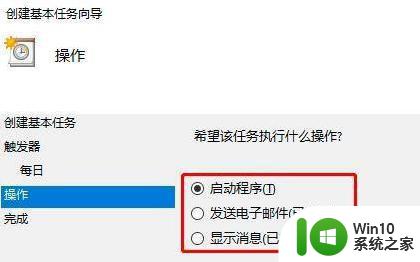
7、填写脚本命令和参数。
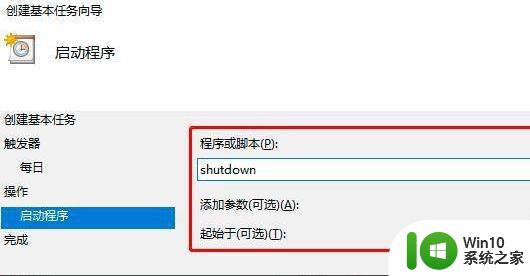
8、确认设置的内容是否正确,如若无误,点击完成即可。
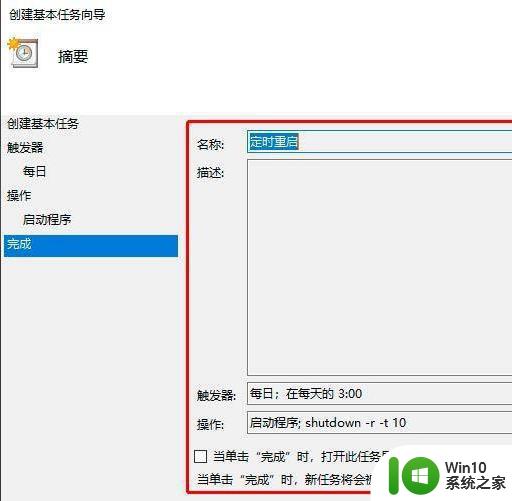
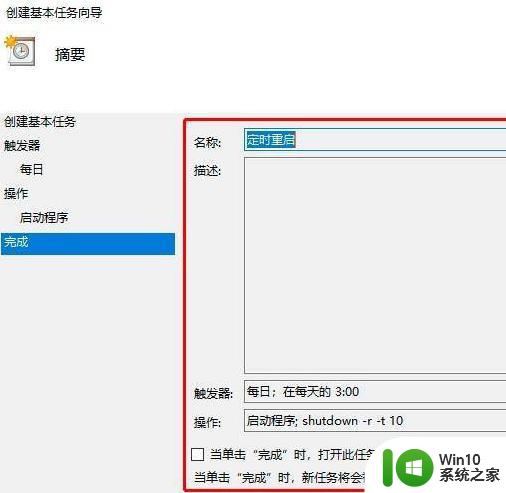
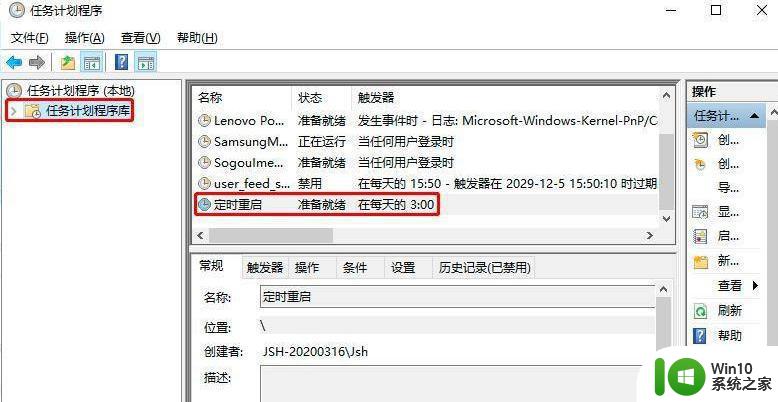
关于win10怎样设置定时重启就给大家讲述到这边了,有这个需要的用户们可以学习上面的方法来进行设置吧。