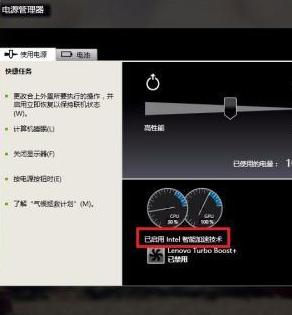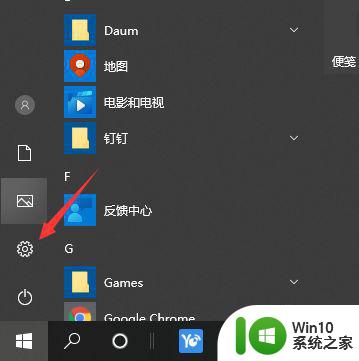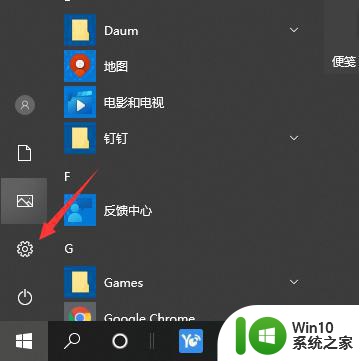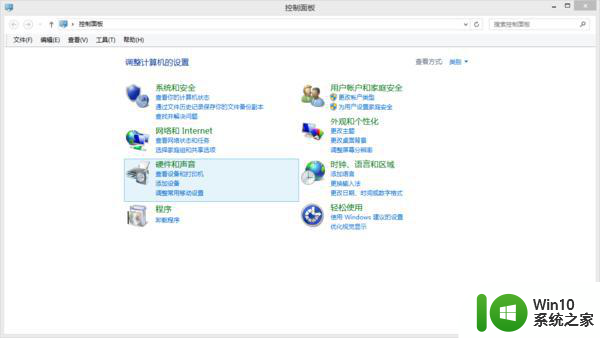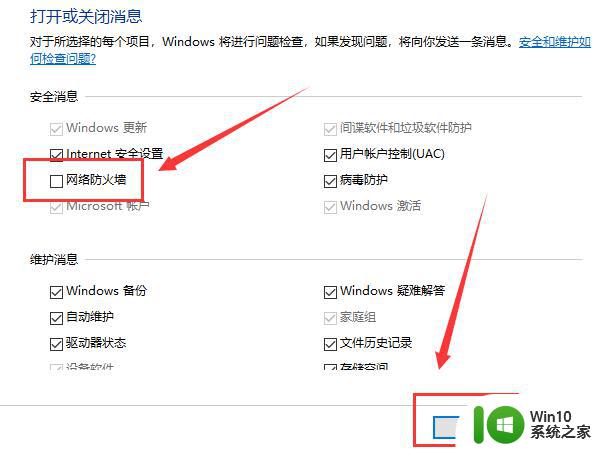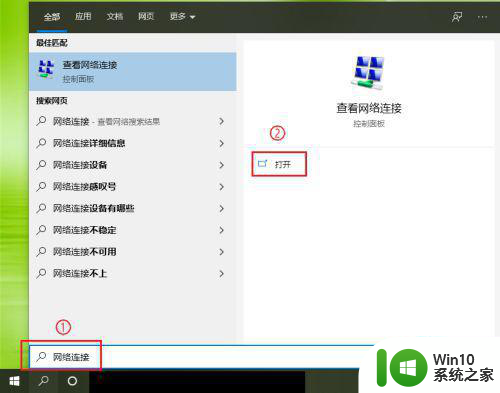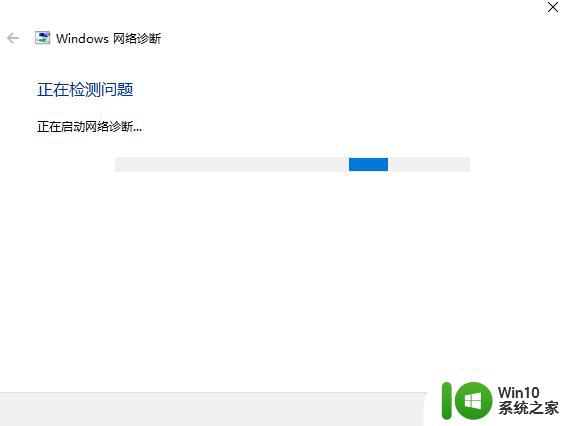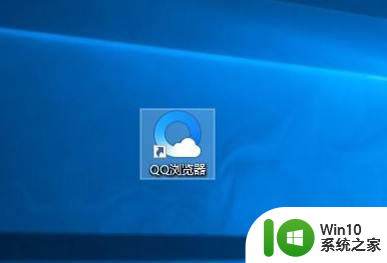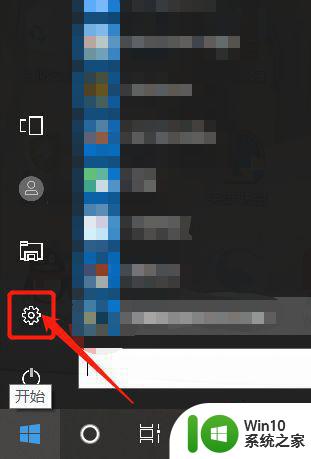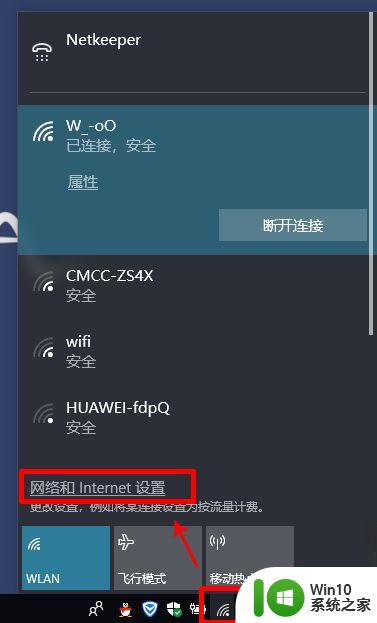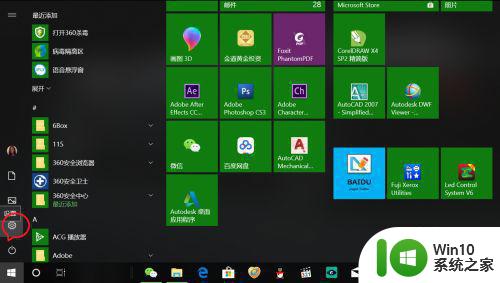windows10cpu睿频怎么关闭 睿频怎么关win10
cpu睿频能够提升程序的运行速度,以保证程序流畅运行的一种技术,但是如果一直开启这个的话,就会导致cpu温度增高,所以如果不大需要的话,可以将其关闭,那么windows10cpu睿频怎么关闭呢?针对这个问题,接下来就给大家分享一下windows10cpu睿频的详细关闭步骤吧。
关闭方法如下:
1、一般睿频是默认开启的,部分主板可能需要进入bios开启Turbo Mode。检测睿频是否开启,本例中打开电源管理器即可,或借助cpu-z加载程序查看倍频变化;
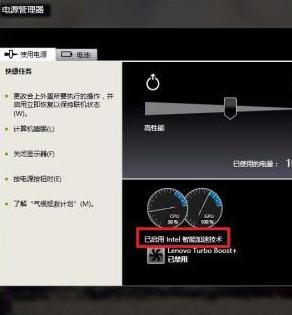
2、下面开始通过电源计划关闭睿频。右下角电源图标左键或右键打开“电源选项”;

3、可以对当前显示的电源计划“更改计划设置”,跳转进入编辑计划设置界面,点击左下角“更改高级电源设置”;
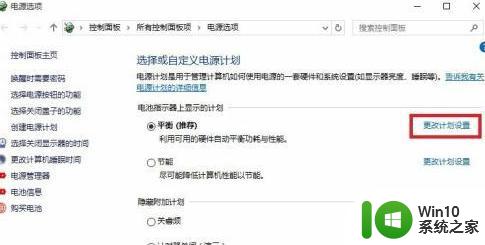
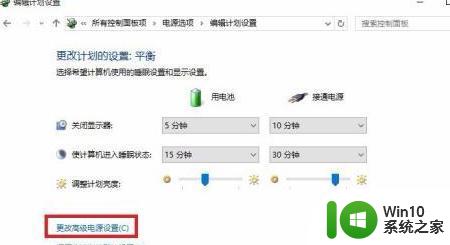
4、弹出如图“电源选项”高级设置窗口,下拉至“处理器电源管理”。点开“最大处理器状态”,设置接通电源≤99%,点击“应用”保存设置,其他设置不用更改;
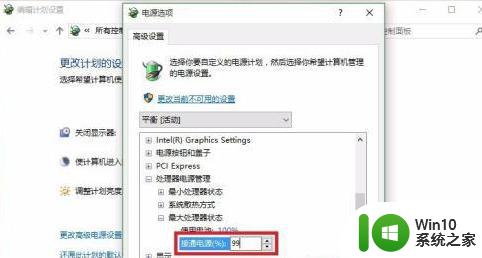
5、建议单独“创建电源计划”方便切换,自定义计划名称,自定义设置后“创建”;
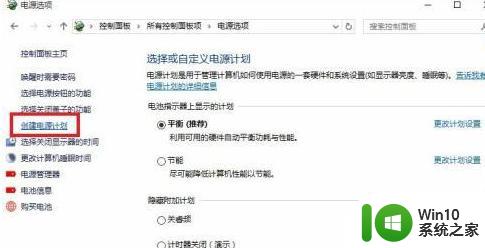
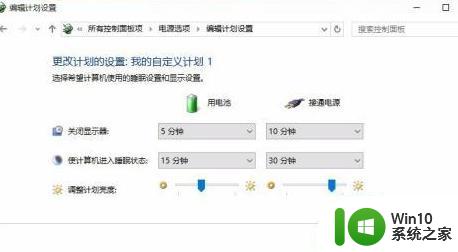
6、再如上“更改计划设置”最大处理器状态,因为实际应用测试最大处理器状态99%效果不明显。所以设置了“90%”,相同应用下cpu温度70度左右,比原先降低20度,同时对程序运行无明显影响;
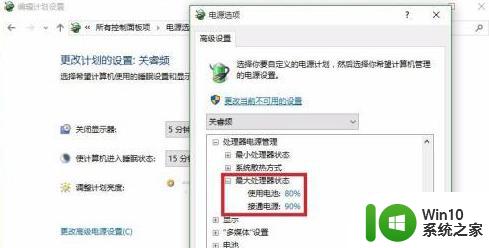
7、再次打开电源管理器等软件,可见成功关闭intel智能加速技术(睿频)。关闭睿频虽然会稍稍降低cpu性能,但在一般应用下可有效降低cpu温度,纠结温度的朋友可以尝试。
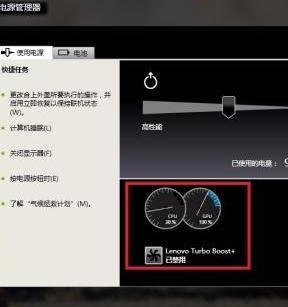
以上便是windows10cpu睿频的详细关闭,有一样需要的用户们可以按照上面的方法来进行关闭即可,大家不妨可以试试看吧。