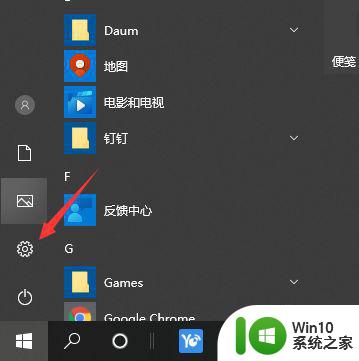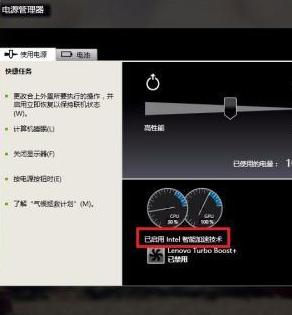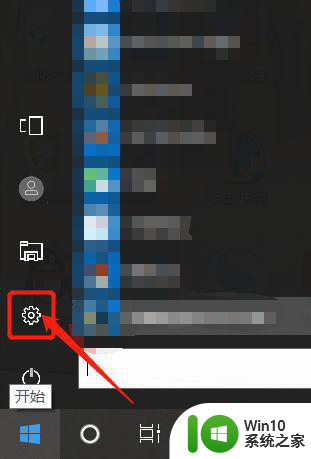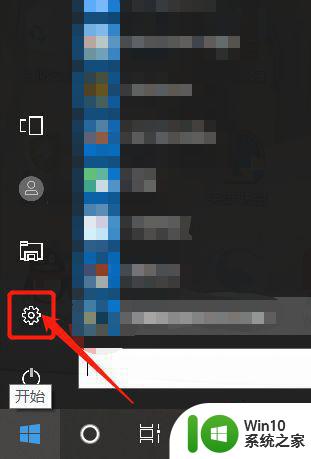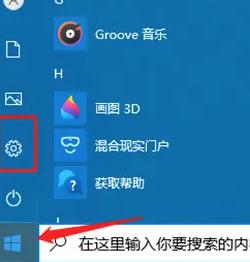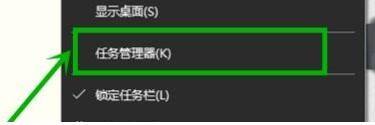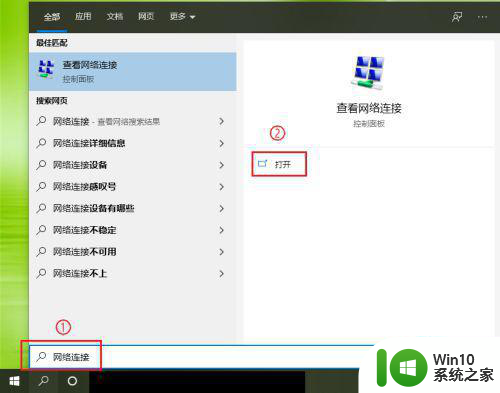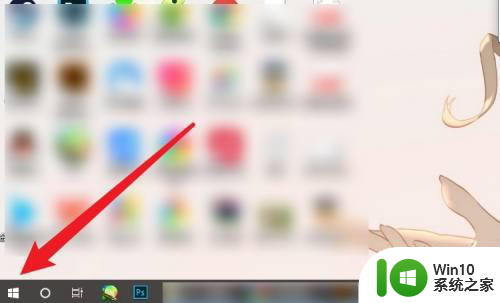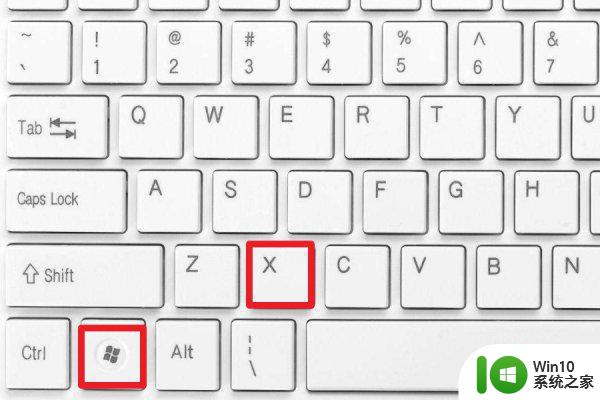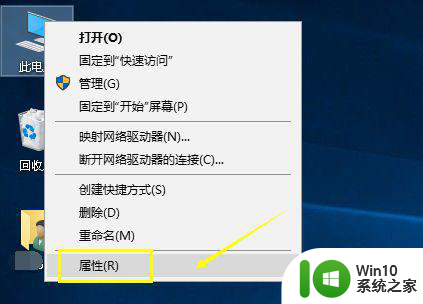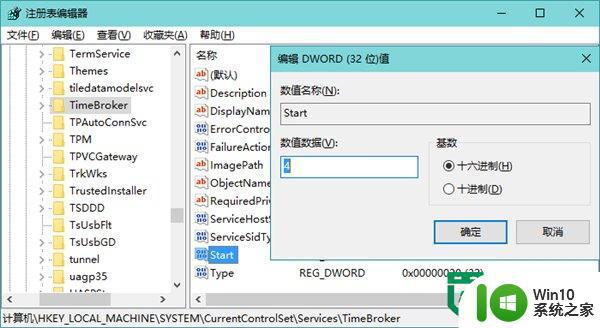win10关闭cpu降频设置方法 win10关闭CPU降频的步骤
更新时间:2024-01-05 10:08:34作者:jiang
在如今的科技时代,电脑已经成为了我们生活中不可或缺的一部分,在使用电脑的过程中,有时我们可能会遇到CPU降频的问题,这会导致电脑性能下降,影响使用体验。而对于Win10系统用户来说,关闭CPU降频是一个解决这个问题的有效方法。下面将为大家详细介绍Win10关闭CPU降频的具体步骤。通过了解这些步骤,我们可以轻松地解决CPU降频的困扰,提升电脑性能,让使用更加顺畅。
具体方法:
1、打开win10开始菜单面板,点击设置按钮。
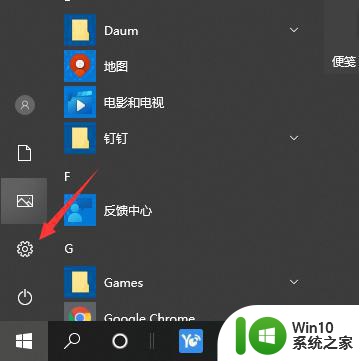
2、在弹出的对话框中,选择系统。
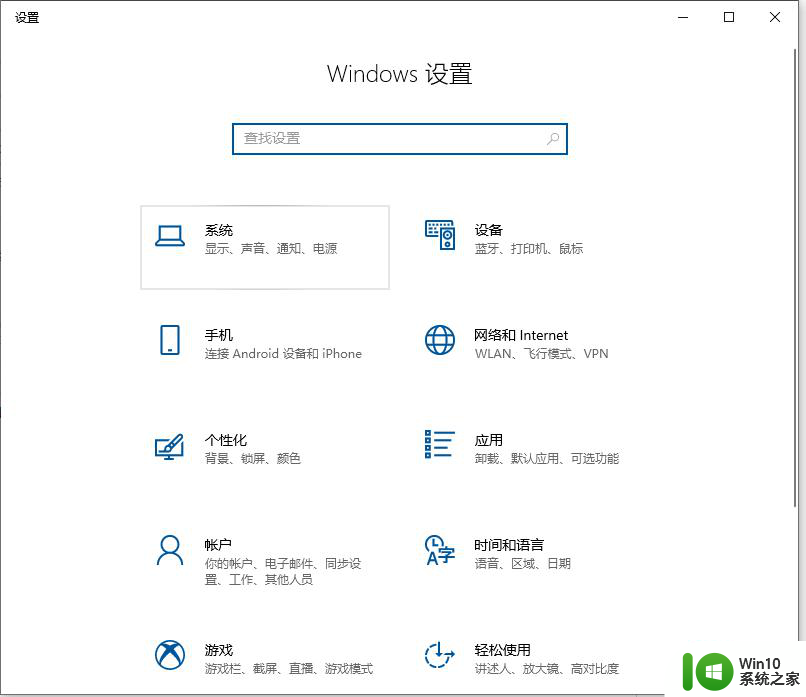
3、选择电源和睡眠。
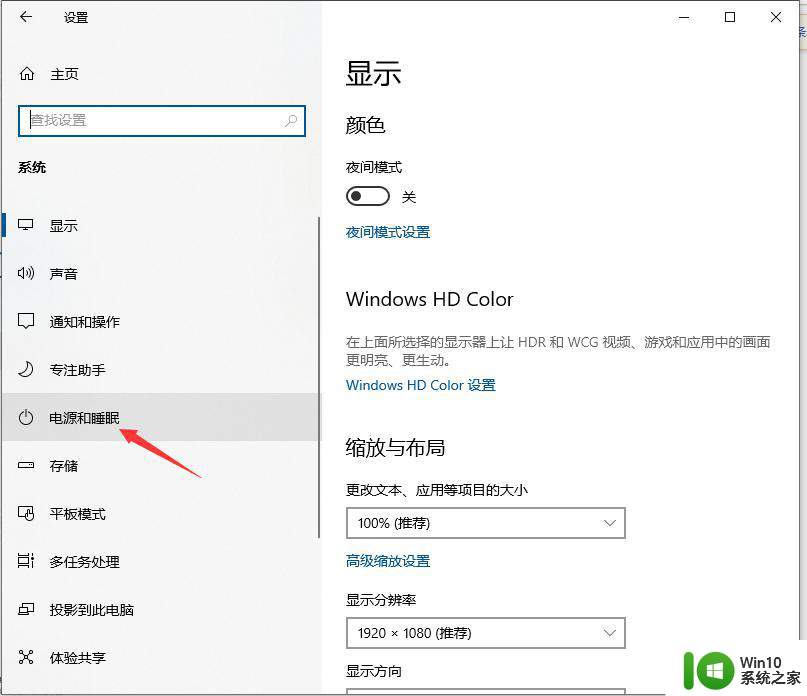
4、点击其他电源设置。
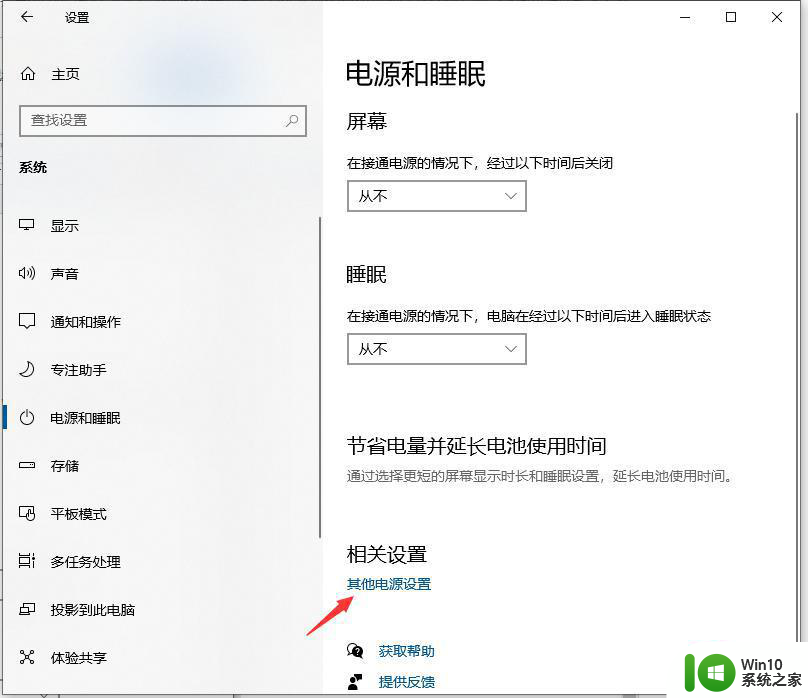
5、选择高性能,让CPU能处于最佳性能状态;点击更改计划设置。
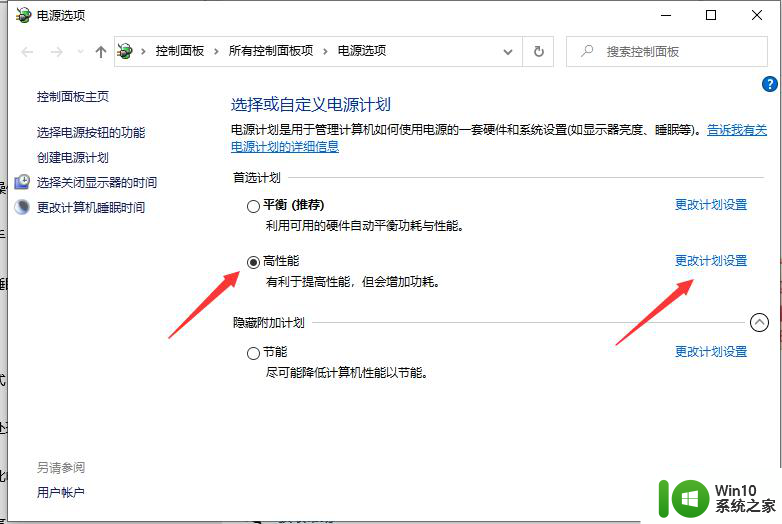
6、点击更改高级电源设置。
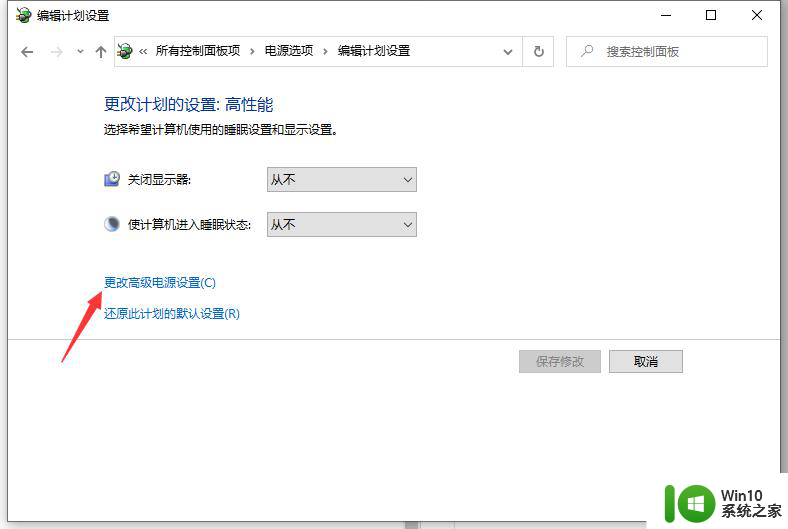
7、找到处理器电源管理,将最小处理器状态设置为100%,系统散热方式设置为主动,最大处理器状态设置为100%,这样设置完后,cpu就不会自动降频了。
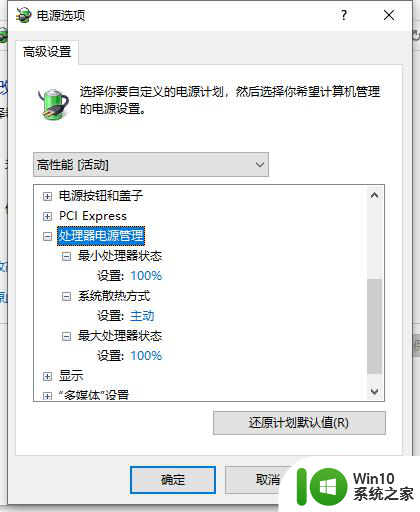
以上就是win10关闭cpu降频设置方法的全部内容,如果您遇到了这种情况,可以按照以上方法来解决,希望这些方法对您有所帮助。