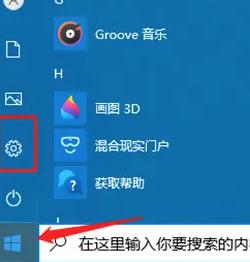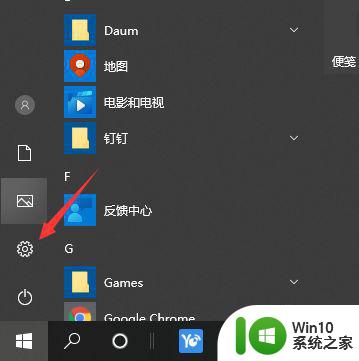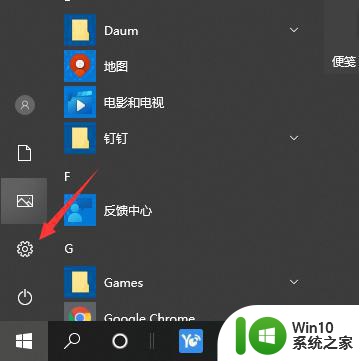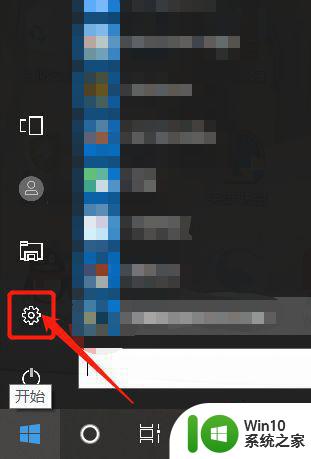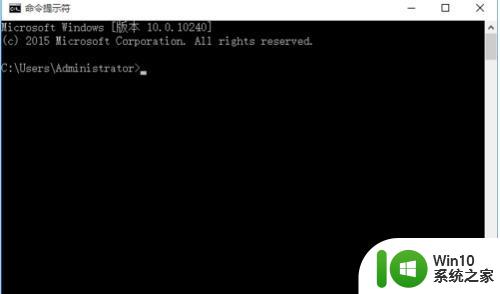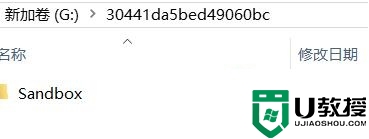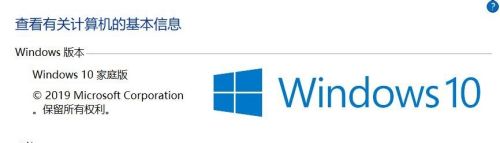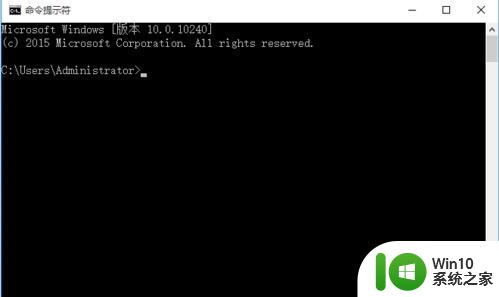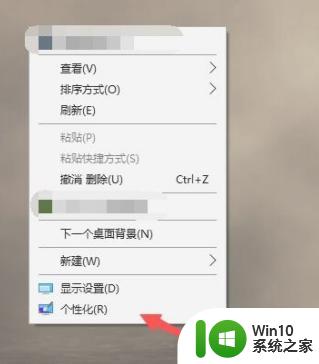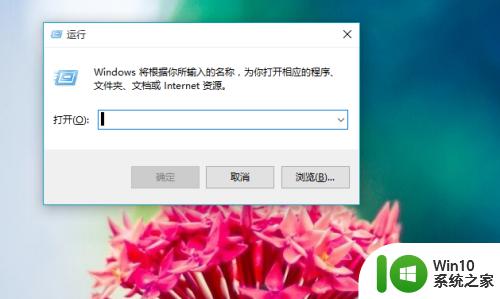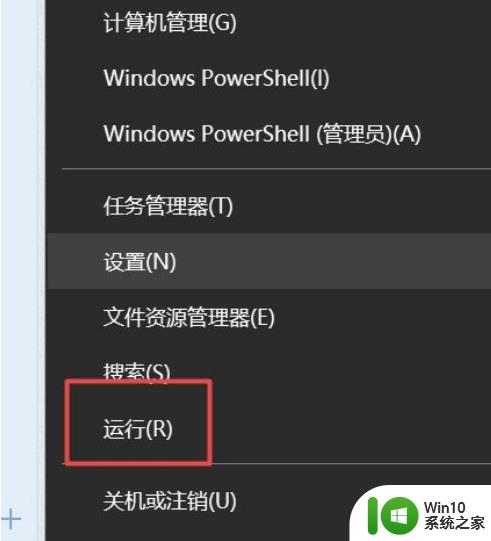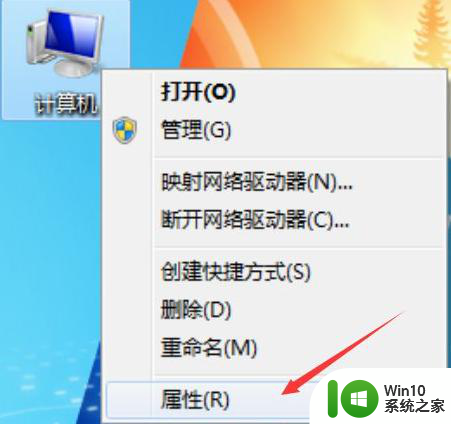图文分享关闭win10cpu自动降频的方法 win10系统如何取消CPU自动降频
近年来随着电脑硬件性能的不断提升,CPU的降频问题成为了一些用户关注的焦点,特别是在使用Win10系统的用户中,不少人都遇到了CPU自动降频的情况。这种情况导致了电脑运行速度变慢,甚至无法满足用户的需求。为了解决这一问题,许多人开始寻找方法来关闭Win10系统中CPU自动降频的功能。究竟有哪些方法可以帮助我们取消CPU自动降频呢?接下来我们将为大家分享一些有效的方法。
具体方法如下:
1、打开win10开始菜单面板,点击关机按钮上面的设置按钮。
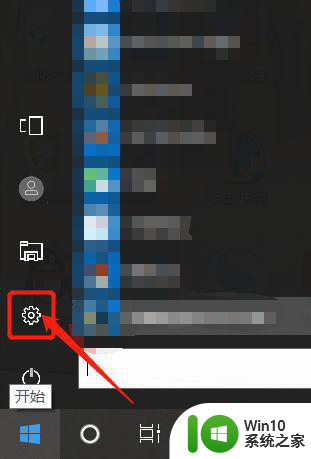
2、在弹出的对话框中,选择系统。
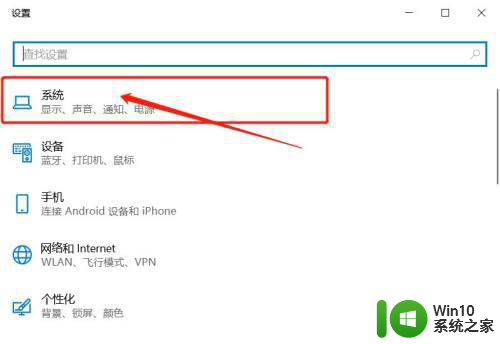
3、选择电源和睡眠。
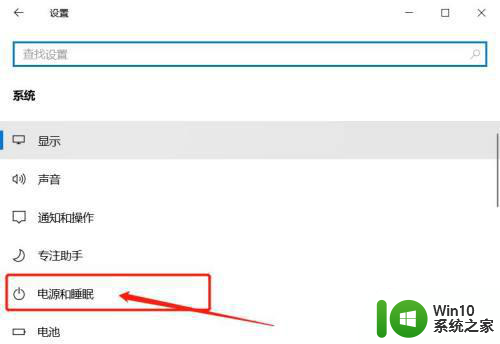
4、点击其他电源设置。
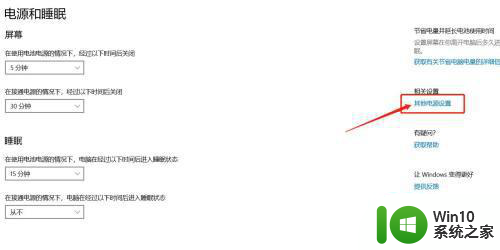
5、选择高性能,让CPU能处于最佳性能状态,点击更改计划设置。
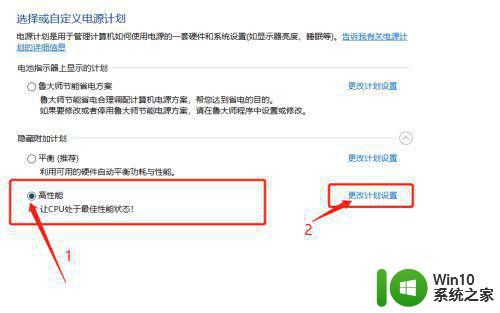
6、点击更改高级电源设置。
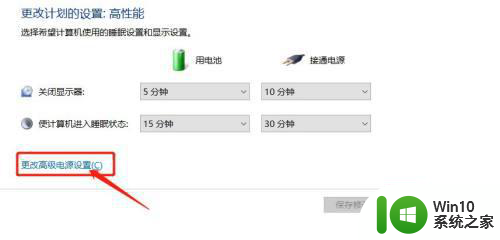
7、找到处理器电源管理,将最小处理器状态设置为100%,系统散热方式设置为主动,最大处理器状态设置为100%。这样设置完后,cpu就不会自动降频了。
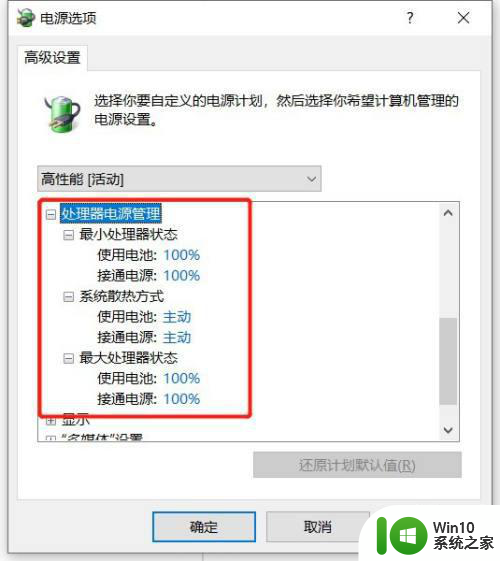
以上就是图文分享关闭win10cpu自动降频的方法的全部内容,还有不懂得用户就可以根据小编的方法来操作吧,希望能够帮助到大家。