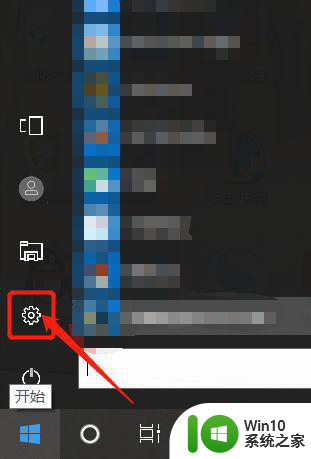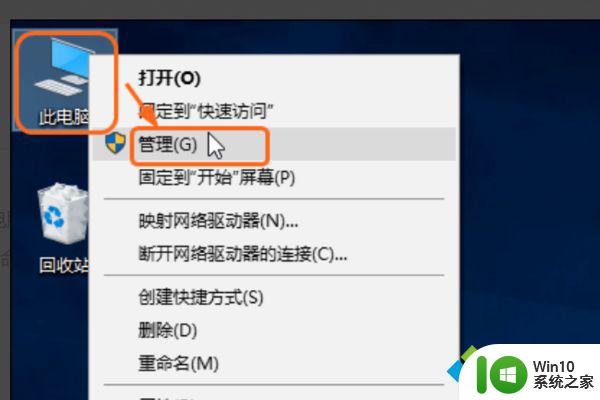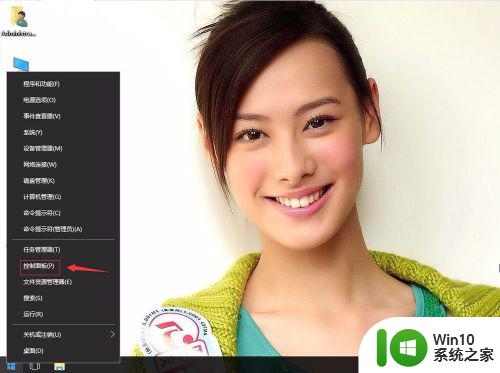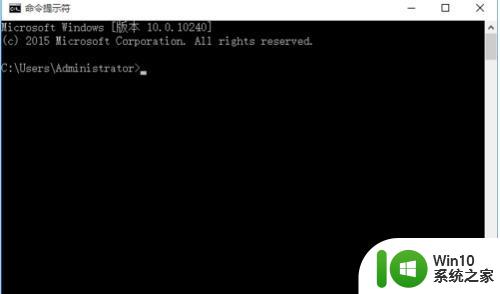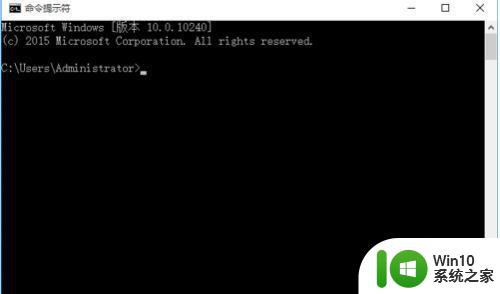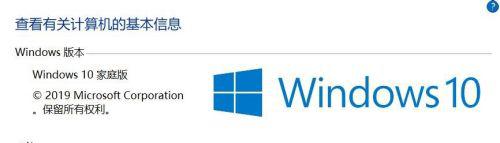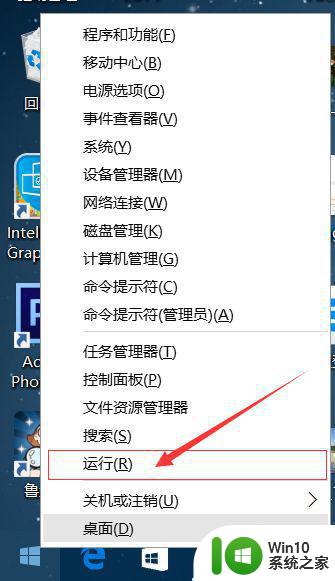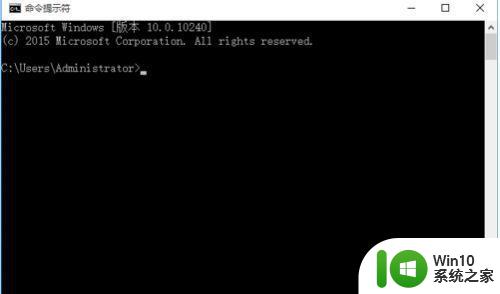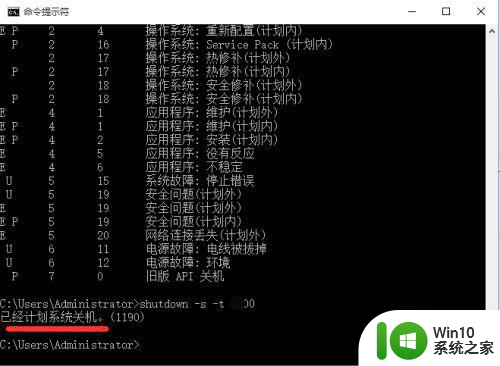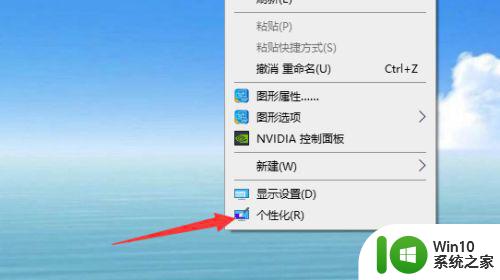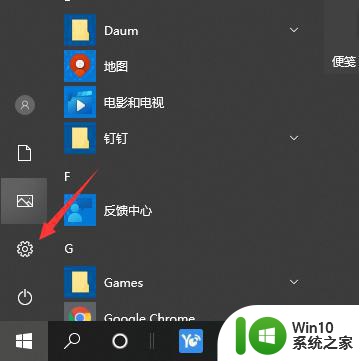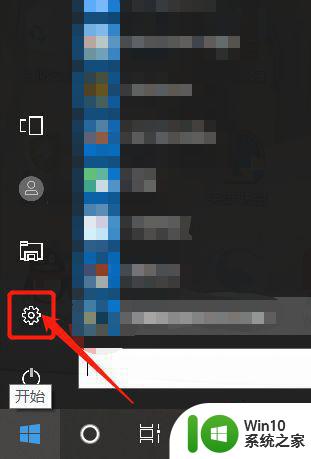win10cpu取消自动降频的方法 win10如何取消CPU自动降频
更新时间:2024-02-20 09:07:36作者:xiaoliu
Win10系统中,CPU自动降频是一种常见的现象,它会导致电脑性能下降,影响用户的使用体验,许多用户希望能够取消CPU的自动降频,提高电脑的运行速度和效率。在Win10系统中,有一些简单的方法可以帮助用户取消CPU的自动降频,让电脑始终保持高性能状态。接下来我们就来看看Win10系统中取消CPU自动降频的方法。
推荐下载:永久激活win10专业版
详细方法如下:
1、单击开始菜单,选择设置。单击系统,在系统界面中,单击左侧的睡眠和电源,然后选择其他电源设置。
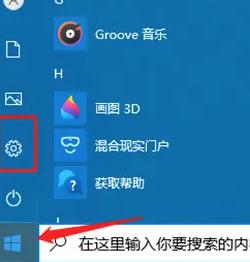
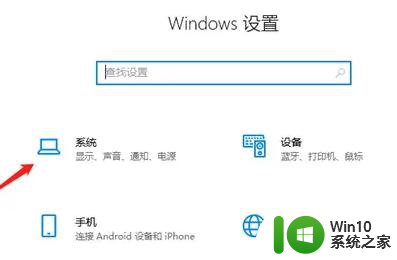
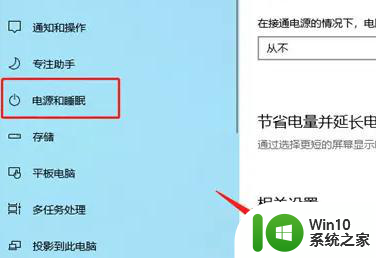
2、选择高性能选项,单击以更改计划设置。在计划设置界面中,单击以更改高级电源设置。
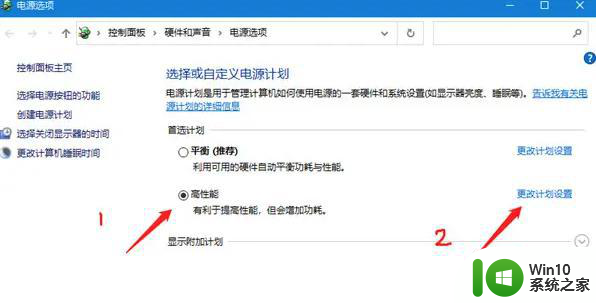
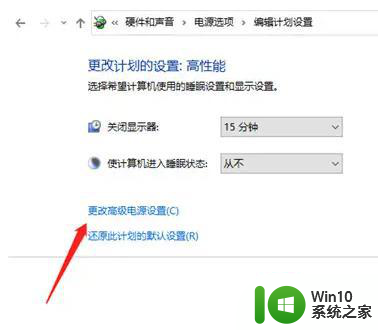
3、最后,选择处理器电源管理。将最小处理器状态设置为100%,将系统散热模式设置为活动,将最大处理器状态设置为100%,然后单击保存。
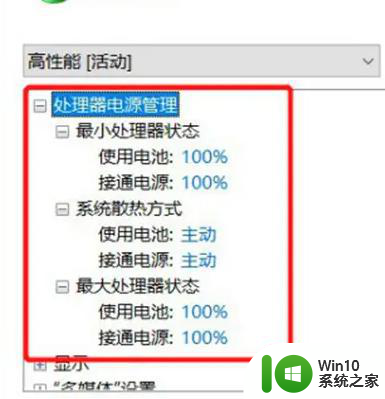
以上就是关于win10cpu取消自动降频的方法的全部内容,有出现相同情况的用户就可以按照小编的方法了来解决了。