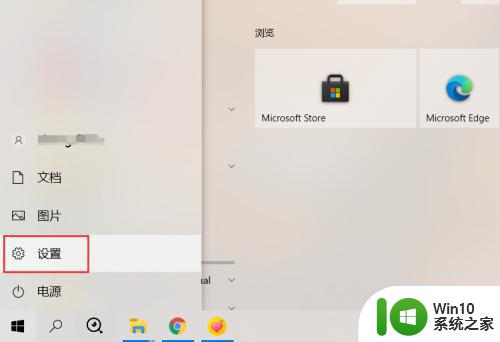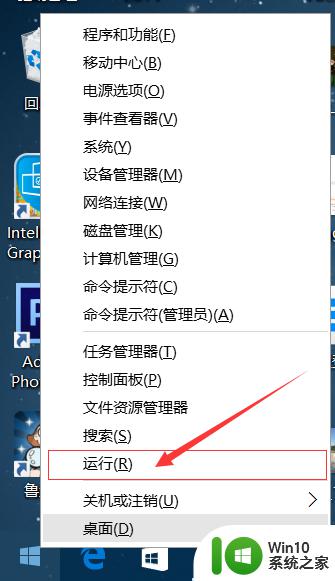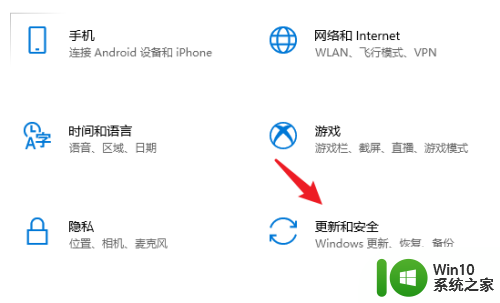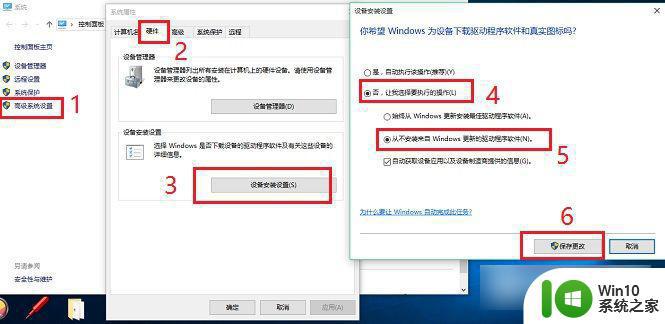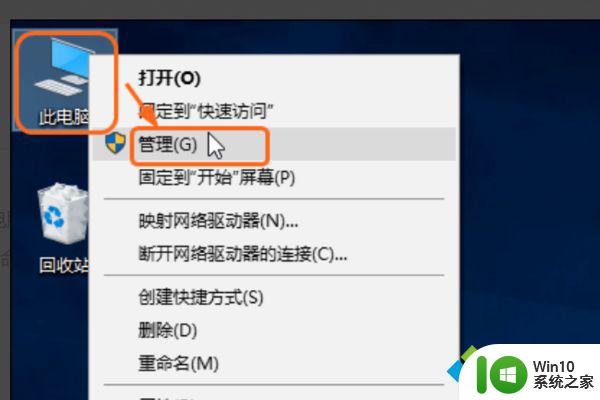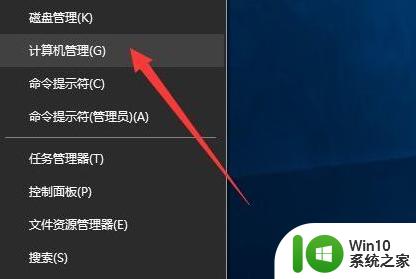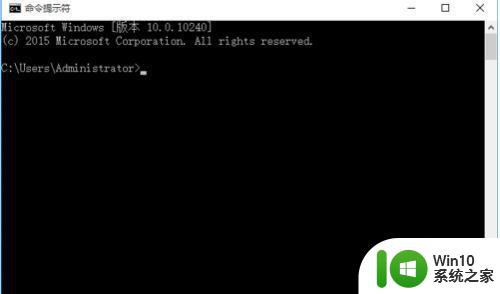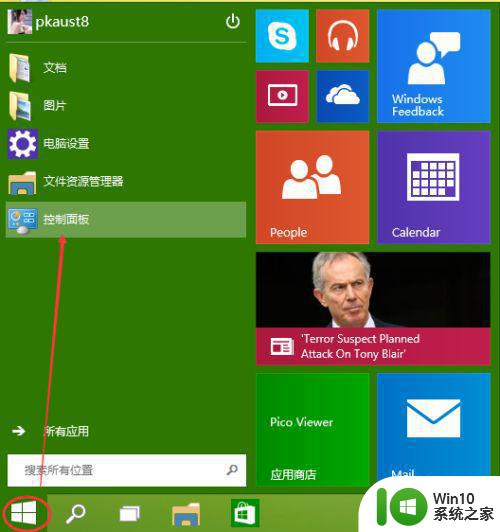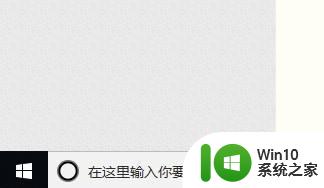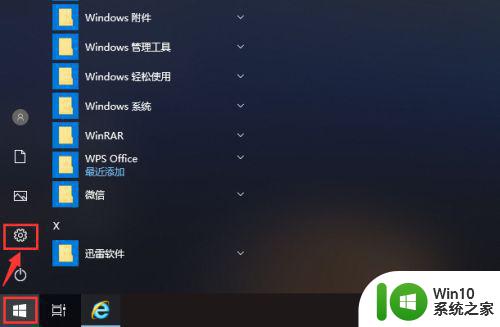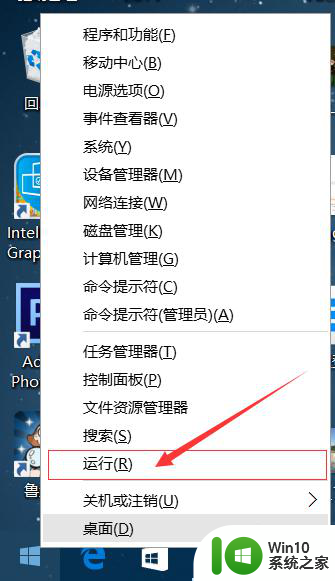如何取消win10自动更新 取消win10自动更新系统怎么设置
更新时间:2023-04-04 14:34:08作者:jiang
对于win10系统自动更新功能,许多用户可能已经对此很是无奈了,在没有将自动更新取消的情况下,往往就会出现每隔一段时间对系统进行更新,同时还会出现一些不确定的因素,那么取消win10自动更新系统怎么设置呢?今天小编就来告诉大家取消win10自动更新系统设置方法。
具体方法:
1、右键点击左下角微软按钮,找到“运行” 也可用键盘的win+R
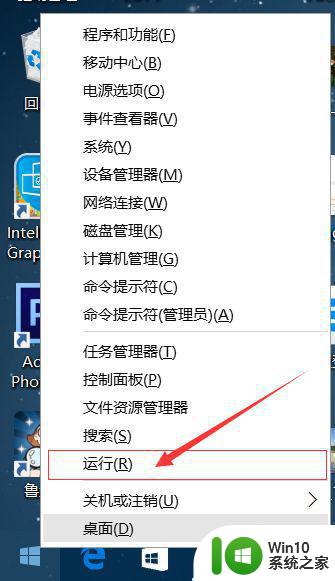

2、在运行处输入 “services.msc” 点击确定。
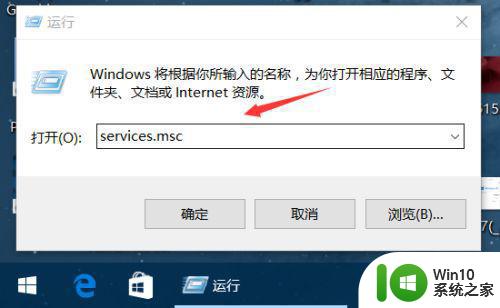
3、在弹出来的服务中,找到“Windows Update”
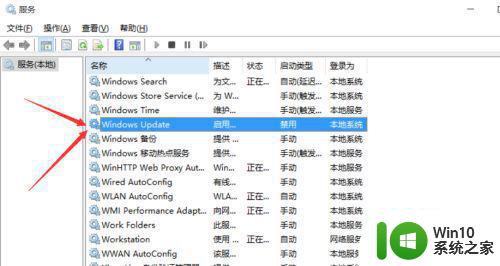
4、找到后双击,在启动类型处·选择“禁用”然后点击应用。
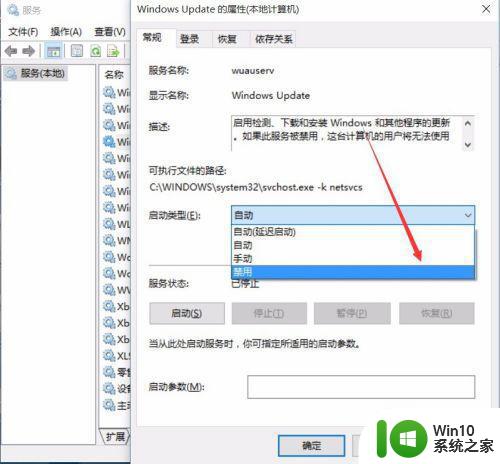
5、最后自动更新已关闭,你们可以去自动更新那看看,路径如图所示,点击更新后是不会更新的。
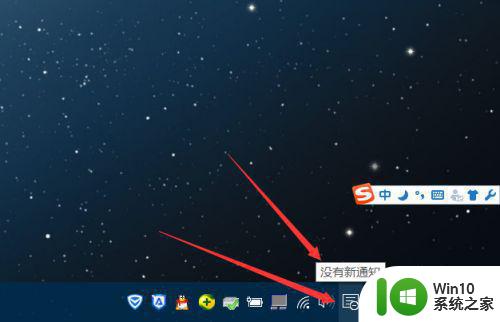
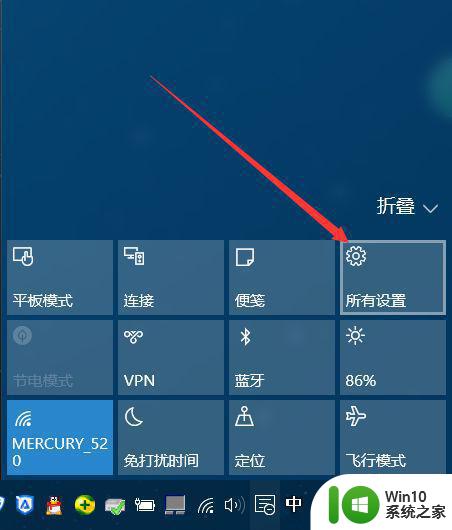
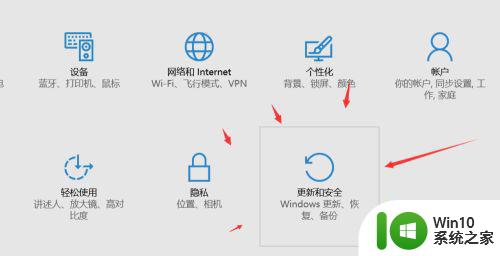
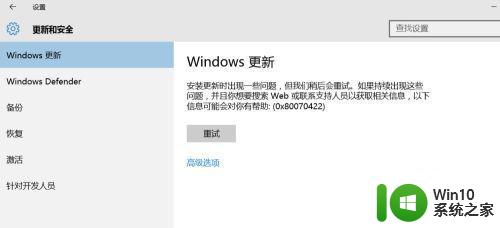
6、如需电脑更新,可回到第四步,调至“自动”即可。
以上就是关于取消win10自动更新系统设置方法了,有需要的用户就可以根据小编的步骤进行操作了,希望能够对大家有所帮助。