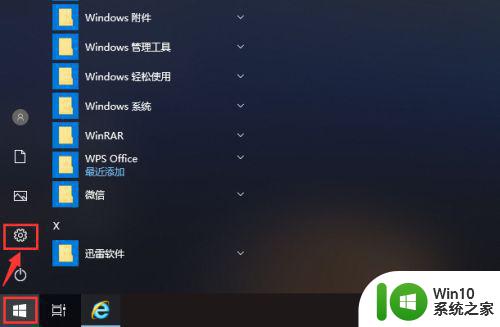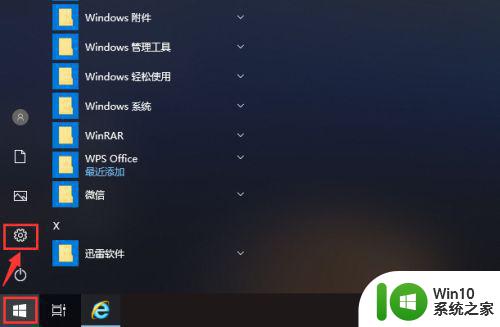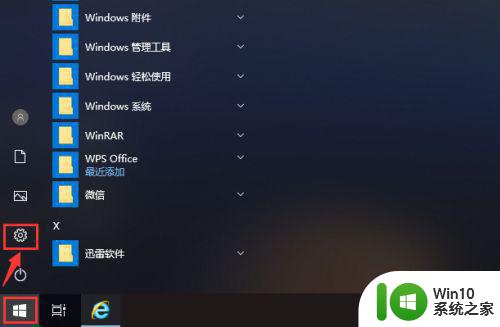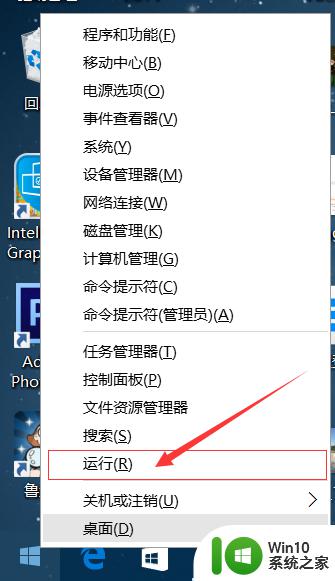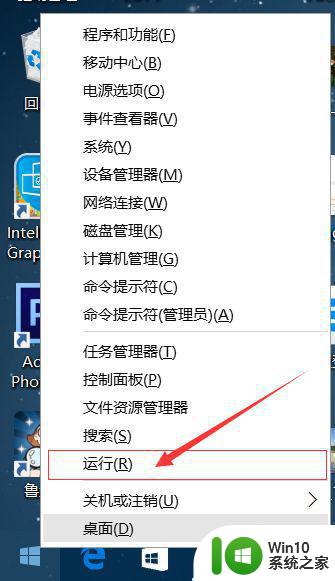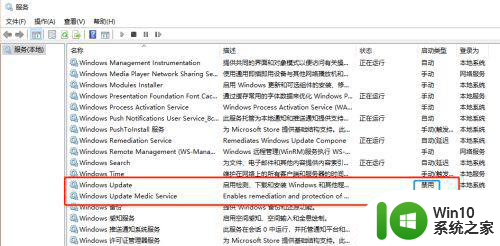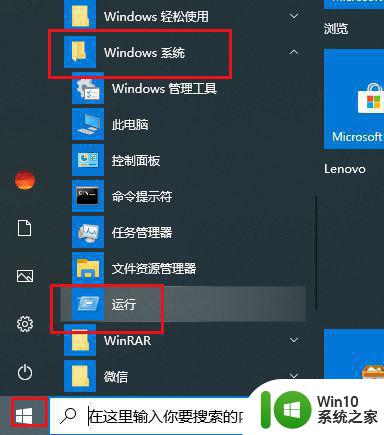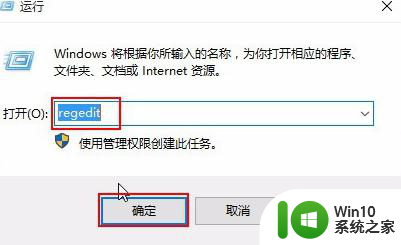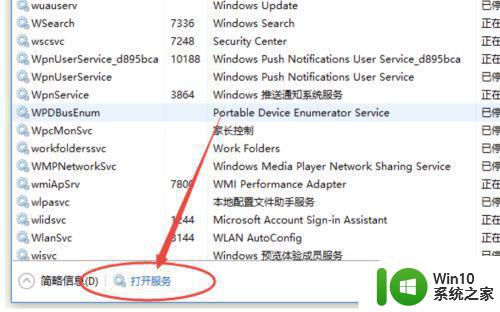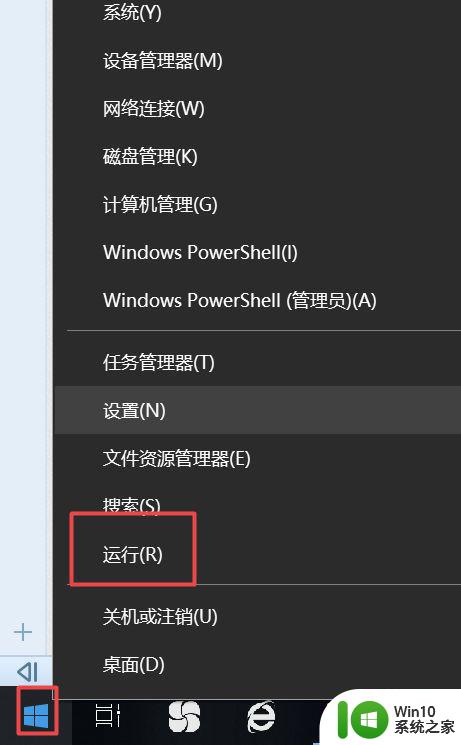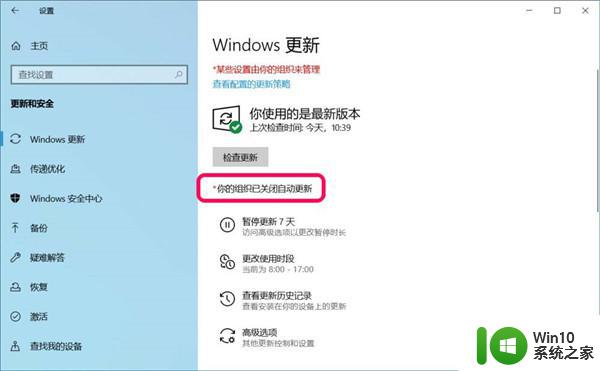win10如何临时禁用自动更新并重启 如何取消win10系统更新并重启计划任务
随着Windows 10系统的普及,自动更新和重启已成为许多用户的头痛之源。在某些情况下,我们需要临时禁用自动更新并重启计划任务,以确保我们的工作和其他计划不受打扰。但是如何实现这个目标呢?本文将探讨win10如何临时禁用自动更新并重启,以及如何取消win10系统更新并重启计划任务的方法。
具体方法:
方法一
1、电脑打开左下角的开始键,再点击【设置】如图所示。
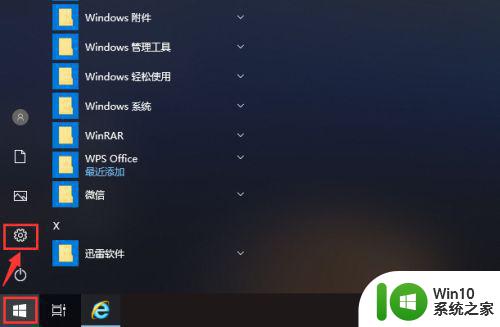
2、打开设置页面后,点击【更新和安全】就可以管理电脑的更新。
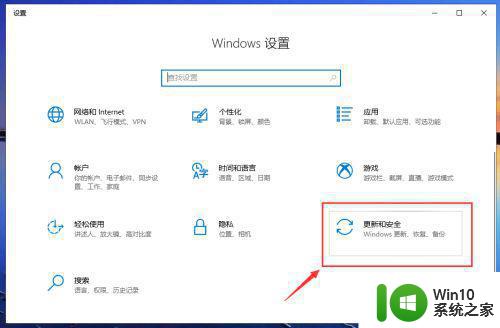
3、在更新页面,点击【高级选项】就可以设置电脑的更新。
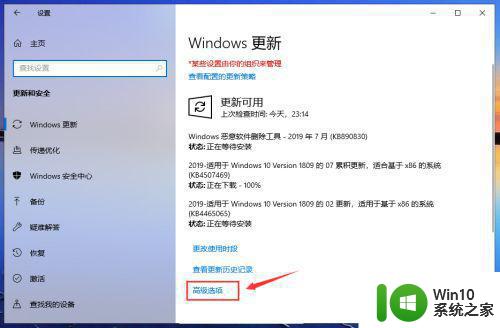
4、在高级选项页面,关闭自动更新的按钮,关闭更新通知的按钮,如图所示。
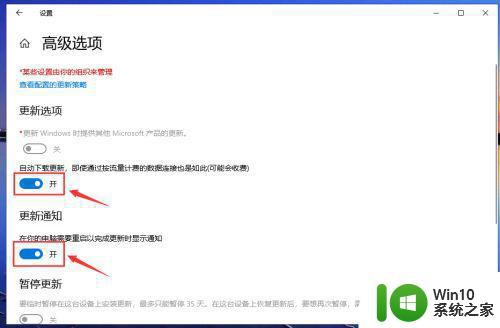
5、关闭成功后,如图所示,这样就关闭电脑的自动更新。
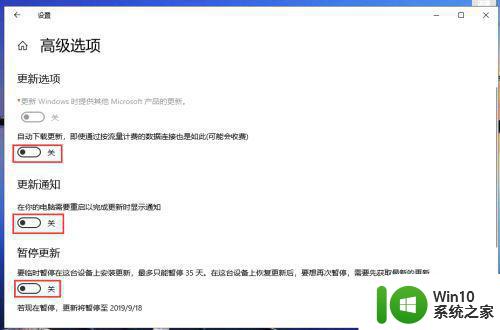
6、返回更新与安全页面,我们就可以看到“已关闭自动更新”。
注意:只有35天有效,并且要更新最新版本后,才能暂停更新。
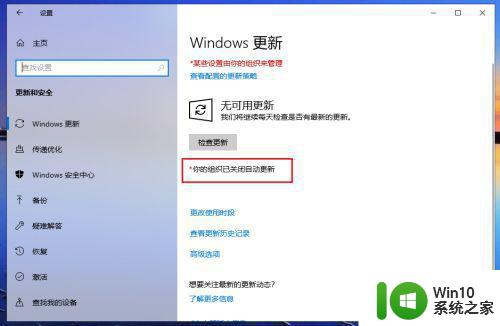
7、完成后,返回电脑桌面,准备关机时,就是【关机】就没有“更新并关机”,这样win10已经成功取消更新并关机了。
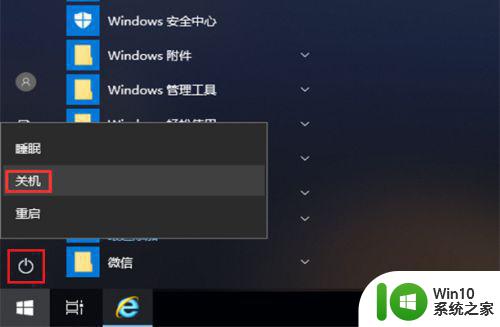
方法二
1、如果第一个方法不能用,说明你的电脑可能还没有更新最新,电脑无法暂停更新,那么你可以在电脑桌面,打开【控制面板】就可以管理电脑。

2、进入控制面板页面,查看方式选择【大图标】,再点击【管理工具】。
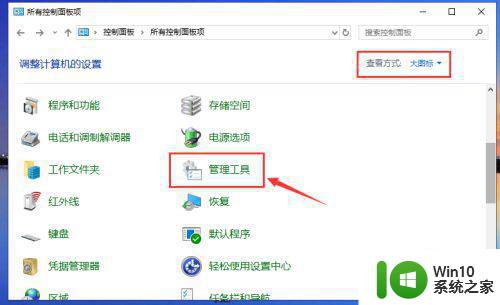
3、进入页面,点击【服务】就可以管理windows的服务。
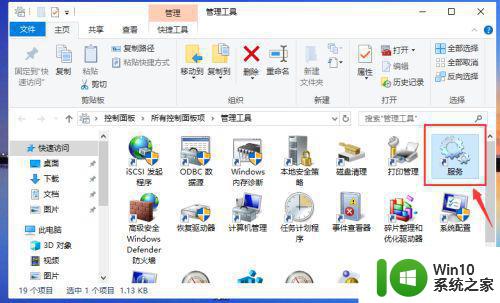
4、在服务页面,找到【Windows Update】鼠标双击打开它。
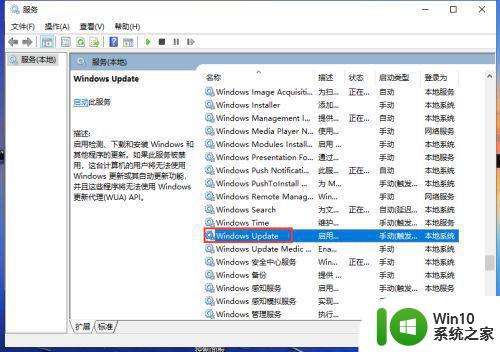
5、在Windows Update的属性页面,启动类型选择【禁用】,再点击“应用”,最后点击【确定】,这样就可以关闭更新了。
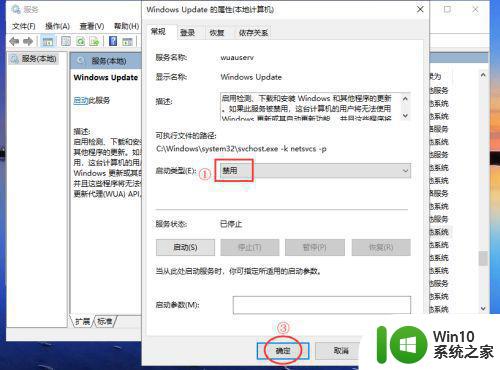
6、完成后,Windows Update就是禁用状态,这样win10也可以取消“更新并关机”。
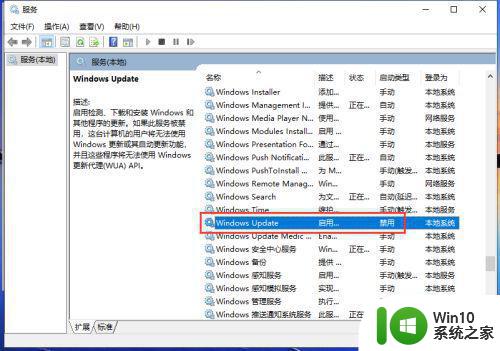
对于需要临时禁用Win10自动更新并重启的用户,可以通过设置“活动时段”或手动停止Windows Update服务来实现;而对于想要取消Win10系统更新并重启计划任务的用户,则需要在任务计划库中找到对应的任务并将其禁用或删除。无论哪种方法,我们都应该谨慎地操作,以免给系统安全和稳定性带来风险。