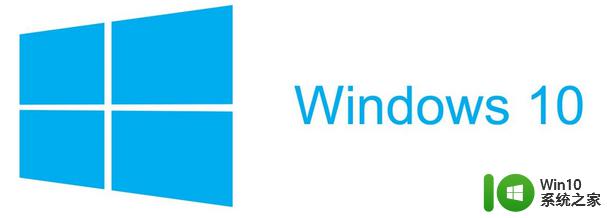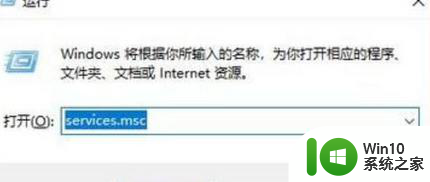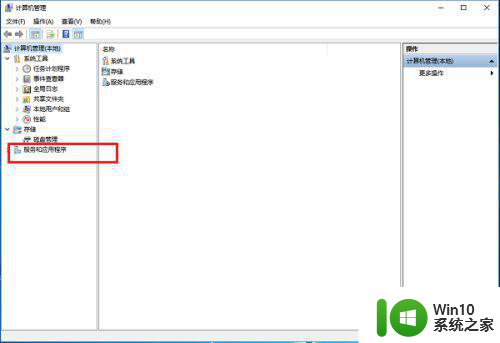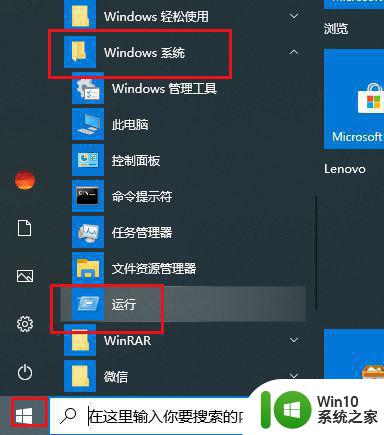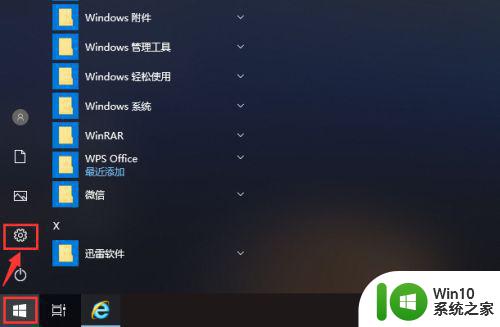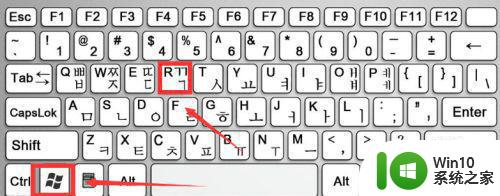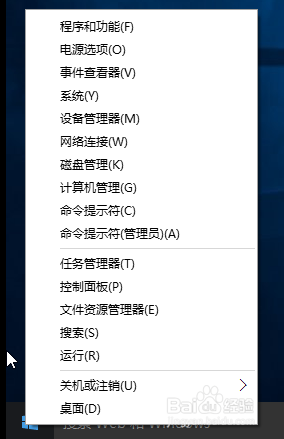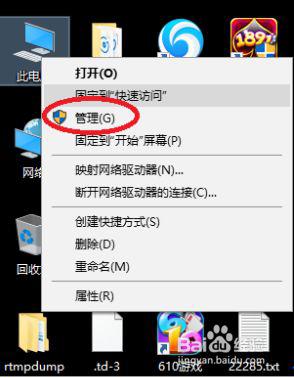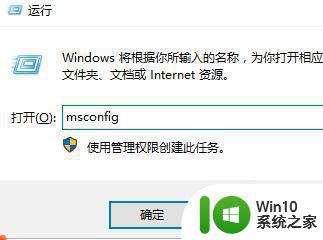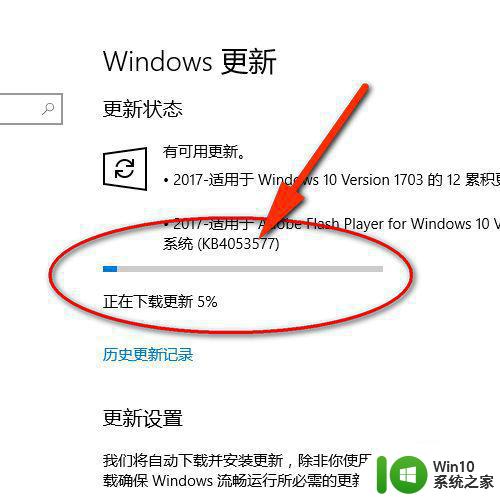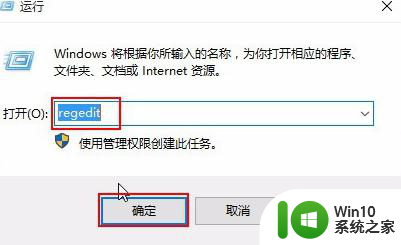win10 20h2更新并重启不更新怎么设置 win10 20h2更新设置关闭后不自动重启
在使用Windows 10 20H2版本时,许多用户可能会遇到更新后系统自动重启的问题,这不仅影响了工作效率,还可能导致未保存的文件丢失,为了避免这种情况,用户可以通过调整系统的更新设置来关闭自动重启功能。本文将详细介绍如何在Windows 10 20H2版本中进行相关设置,以确保在更新完成后系统不会自动重启,从而让用户有更多的时间来保存工作和安排重启的时机。通过合理配置这些选项,用户将可以享受更加流畅和稳定的使用体验。
具体方法:
1、电脑打开左下角的开始键,再点击【设置】如图所示。
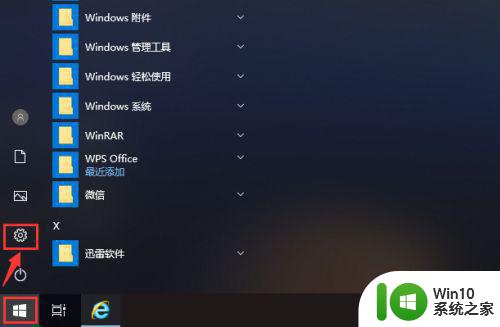
2、打开设置页面后,点击【更新和安全】就可以管理电脑的更新。
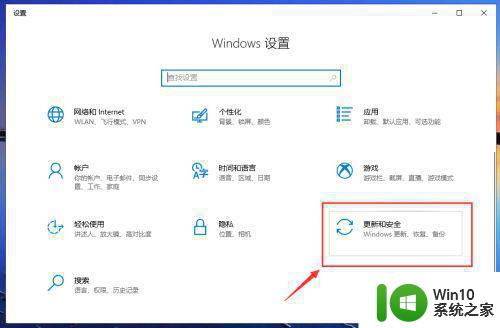
3、在更新页面,点击【高级选项】就可以设置电脑的更新。
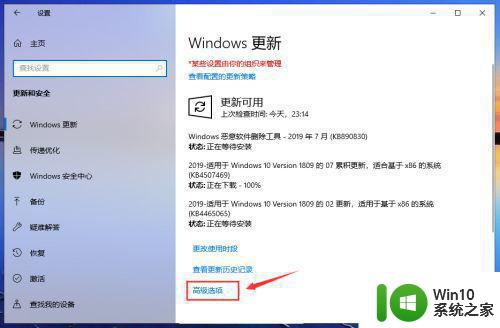
4、在高级选项页面,关闭自动更新的按钮,关闭更新通知的按钮,如图所示。
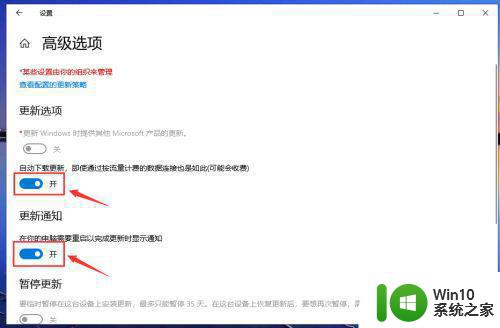
5、关闭成功后,如图所示,这样就关闭电脑的自动更新。
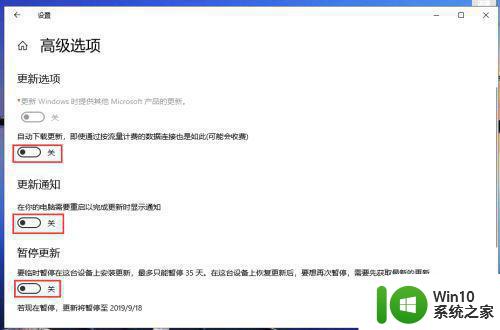
6、返回更新与安全页面,我们就可以看到“已关闭自动更新”。
注意:只有35天有效,并且要更新最新版本后,才能暂停更新。
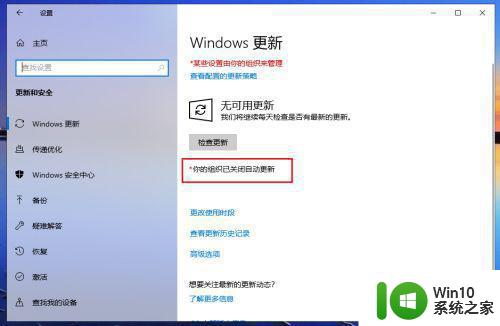
7、完成后,返回电脑桌面。准备关机时,就是【关机】就没有“更新并重启”,这样win10已经成功取消更新并重启了。
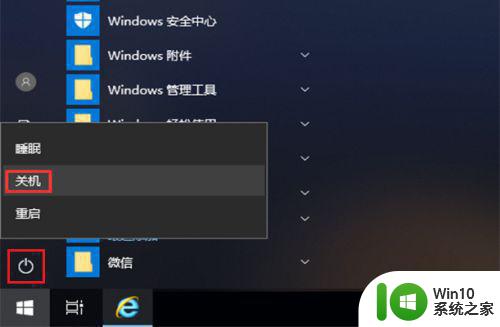
以上就是win10 20h2更新并重启不更新怎么设置的全部内容,还有不懂得用户就可以根据小编的方法来操作吧,希望能够帮助到大家。