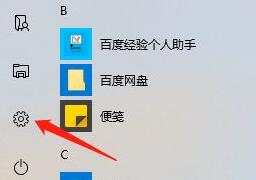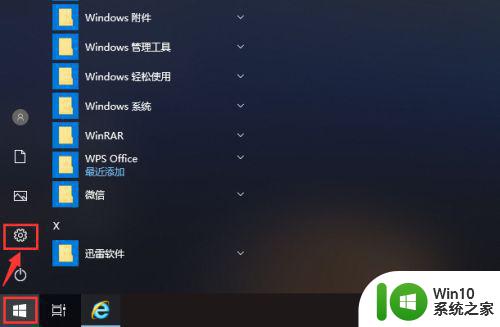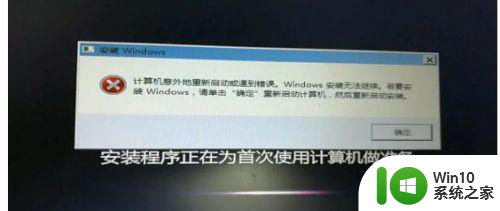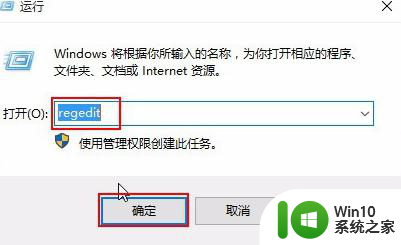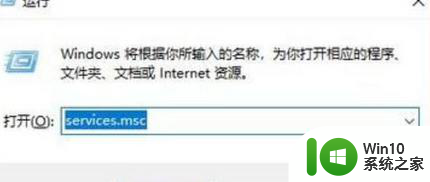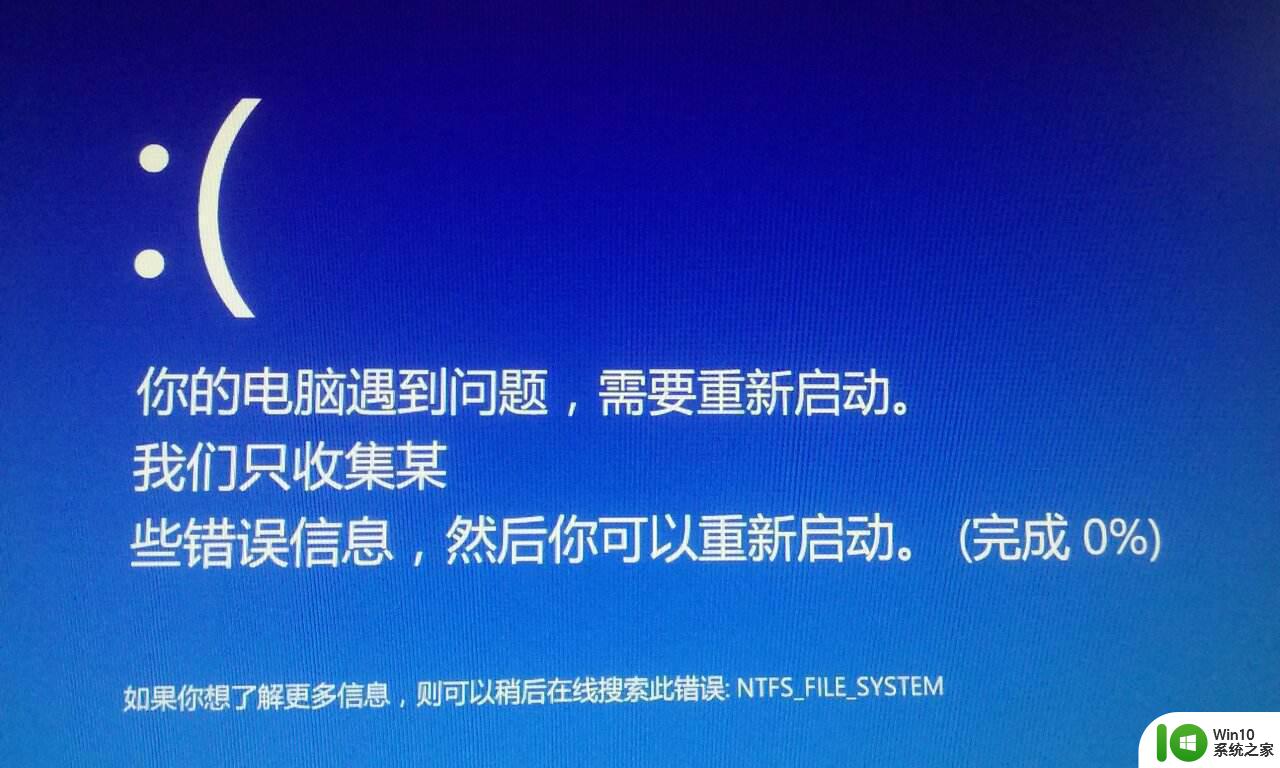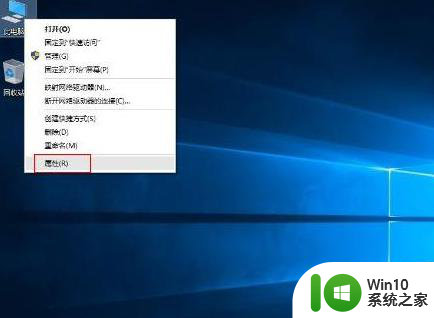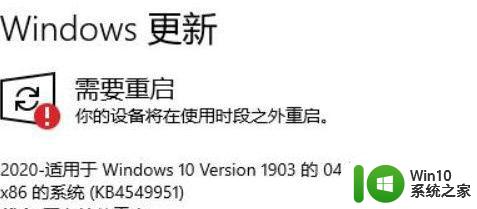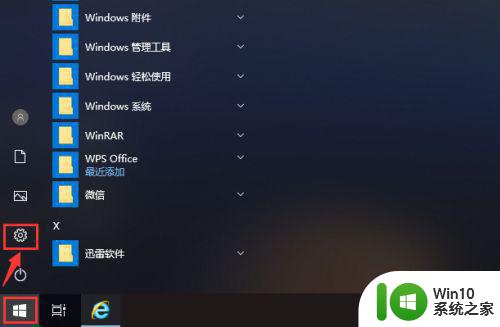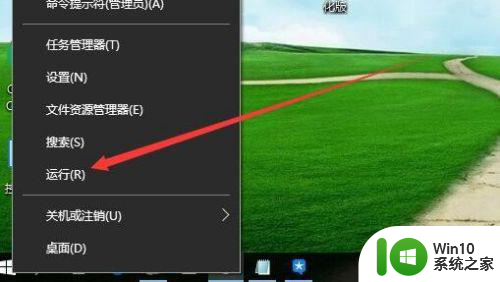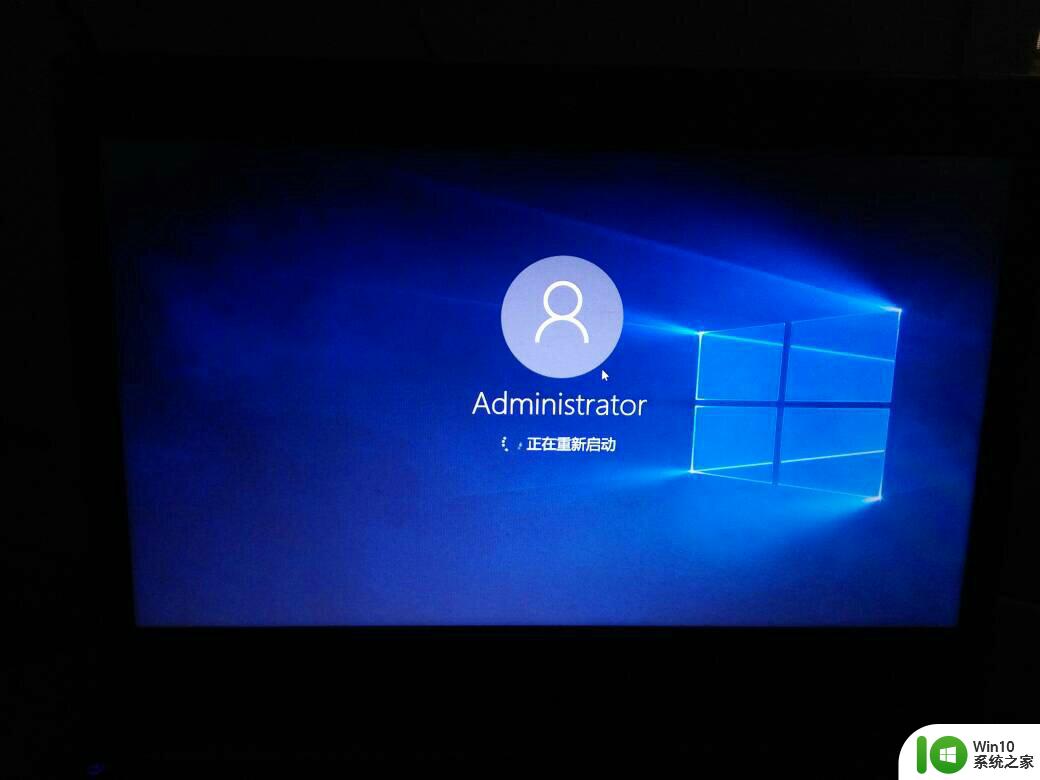win10自动更新重启后依旧提示要重启如何处理 w10更新重启后还提示重启怎么办
更新时间:2023-03-14 13:37:19作者:xiaoliu
通常我们在进行系统更新的时候,都会提示我们重启才会使更新生效,但是近日有w10专业版系统用户在更新重启后还提示重启,这是怎么回事呢?不用着急现在就给大家整理一些win10自动更新重启后依旧提示要重启的详细处理步骤吧。
具体步骤如下:
1、打开开始菜单,点击windows系统,运行。
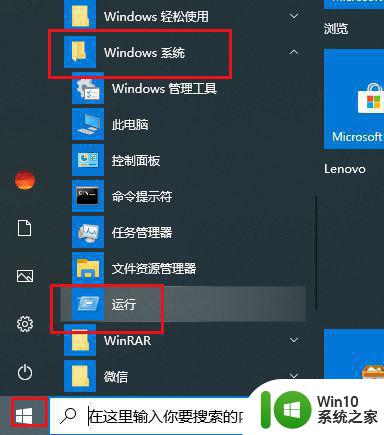
2、弹出对话框,输入gpedit.msc,确定。
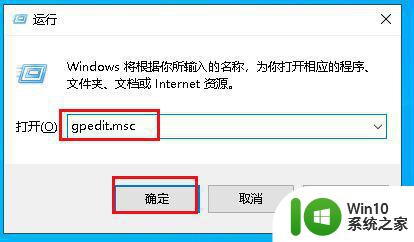
3、弹出对话框,点击计算机配置,管理模板。
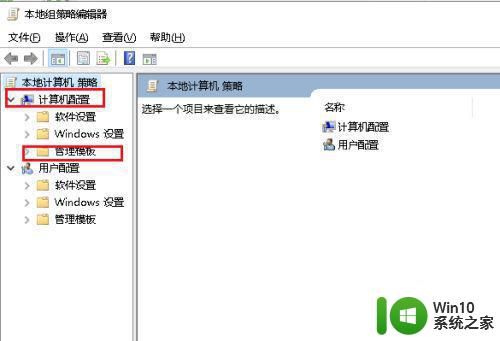
4、打开windows组件。
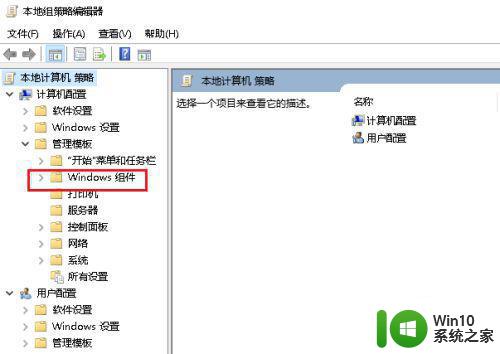
5、打开windows组件。
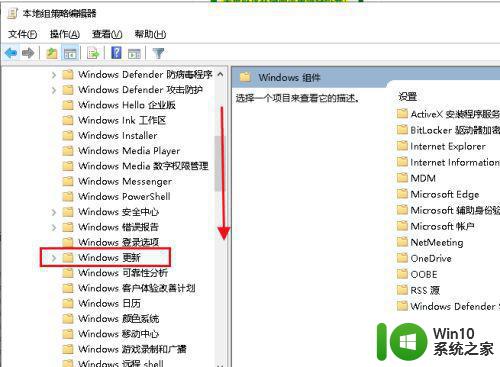
6、向下拉右侧滚动条,双击对于已登录的用户,计划的自动更新安装不执行重新启动。
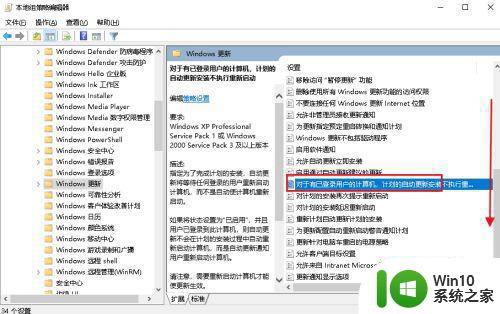
7、弹出对话框,选中已启用,点击确定,设置完成。
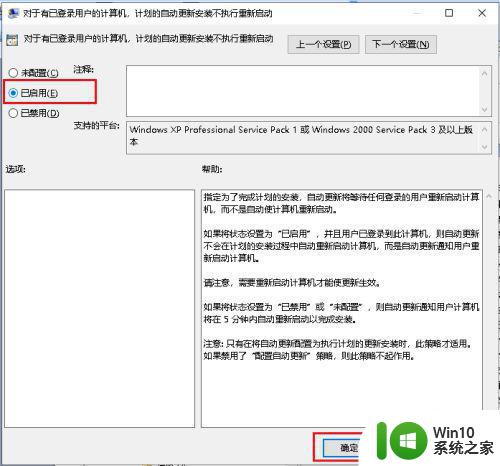
经过上面的方法相信就能解决w10更新重启后还提示重启这个问题了,有遇到一样问题的小伙伴们赶紧试试吧,希望帮助到大家。