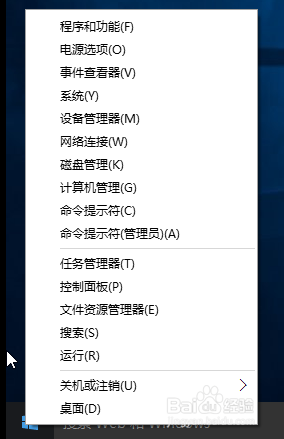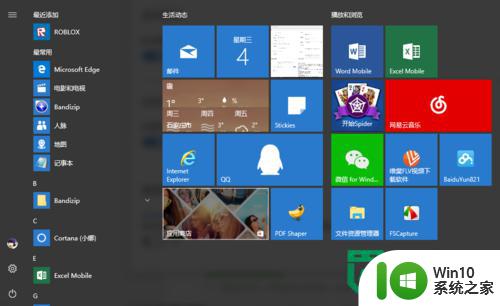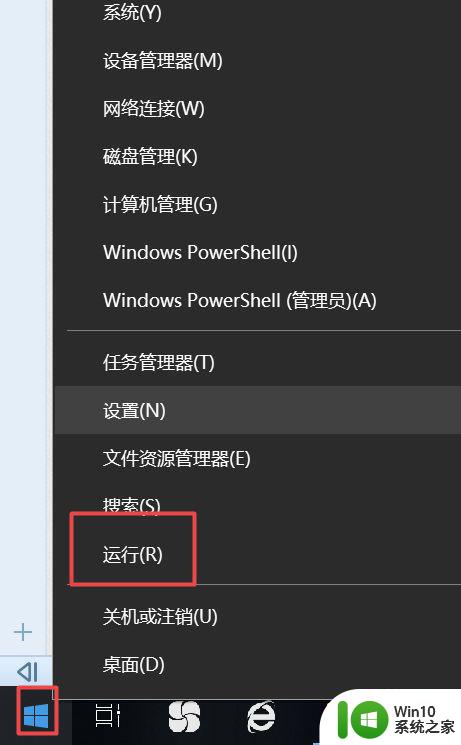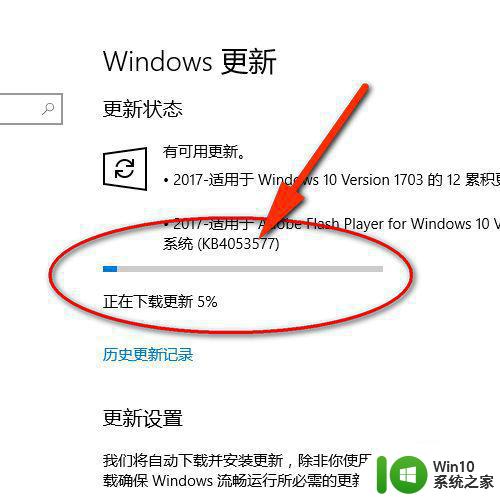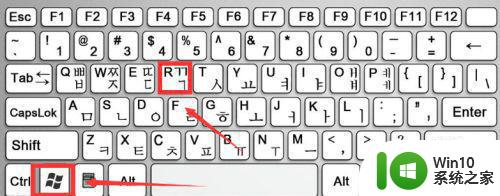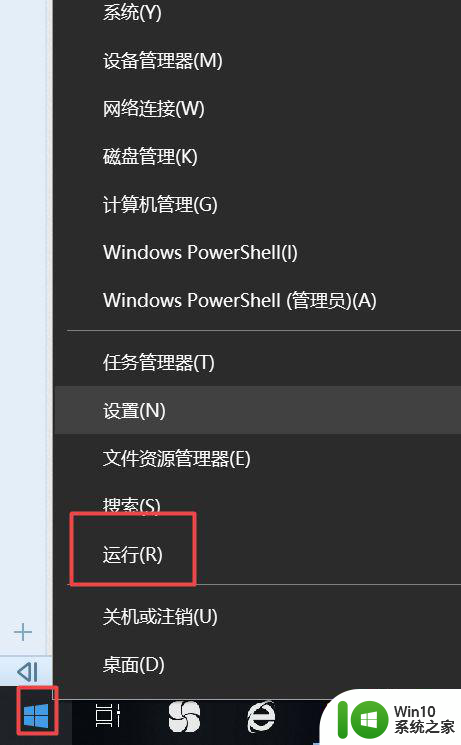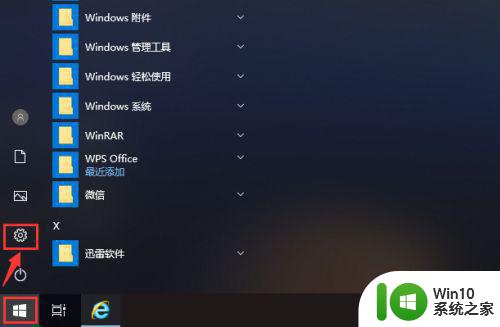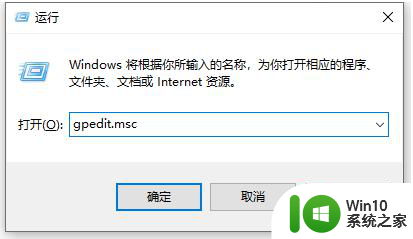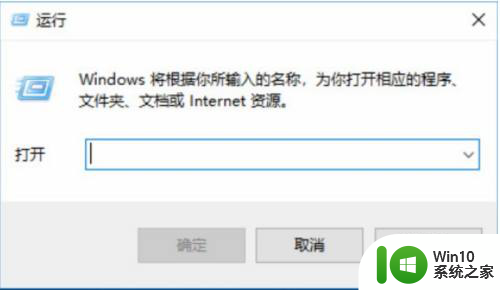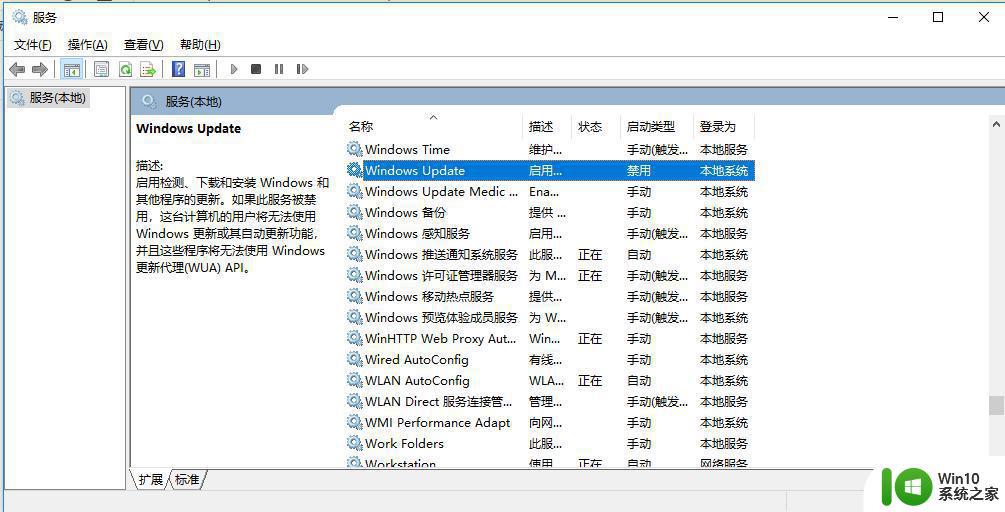win10如何设置不更新 win10如何关闭自动更新设置
在如今数字化时代的背景下,Windows 10无疑是许多电脑用户的首选操作系统,随着Windows 10的不断升级和更新,自动更新功能也成为了一些用户头疼的问题。有时候我们可能不希望操作系统自动进行更新,或是在特定时间段进行更新,了解如何设置不更新以及如何关闭自动更新功能成为了许多用户关注的焦点。本文将为大家介绍一些简单易行的方法,帮助您轻松实现这些设置。无论是为了避免在重要工作时被中断,还是为了节省网络流量,这些设置都能带来极大的便利。
具体方法:
第一步桌面找到此电脑,鼠标右键点击管理,进去之后,点击服务和应用程序
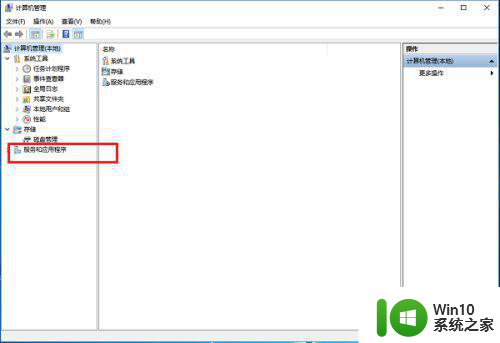
第二步点击服务,找到右侧的Window Update服务,双击进去
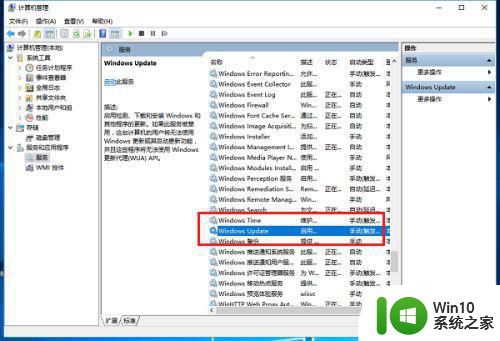
第三步进去之后,可以看到Window Update服务的启动类型是手动的,我们需要禁止服务启动
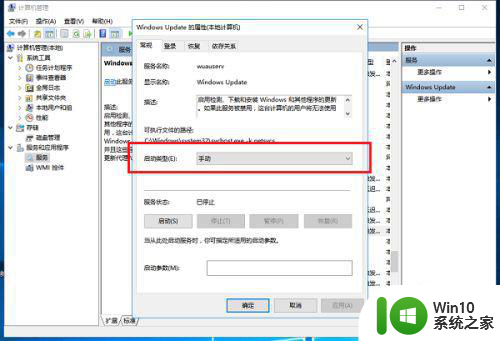
第四步将Window Update服务启动类型设置为禁用
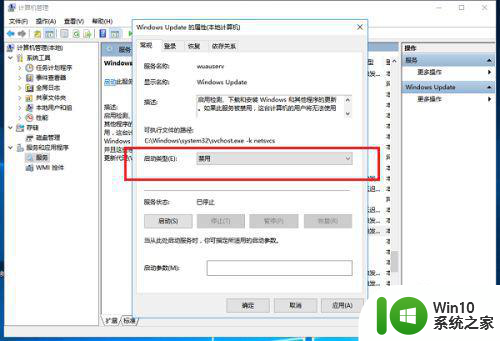
第五步点击恢复,将第一次失败设置为无操作,点击确定之后,就成功让win10系统不更新了
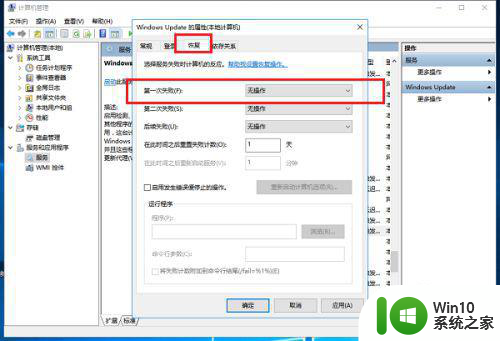
以上就是win10如何设置不更新的全部内容,碰到同样情况的朋友们赶紧参照小编的方法来处理吧,希望能够对大家有所帮助。