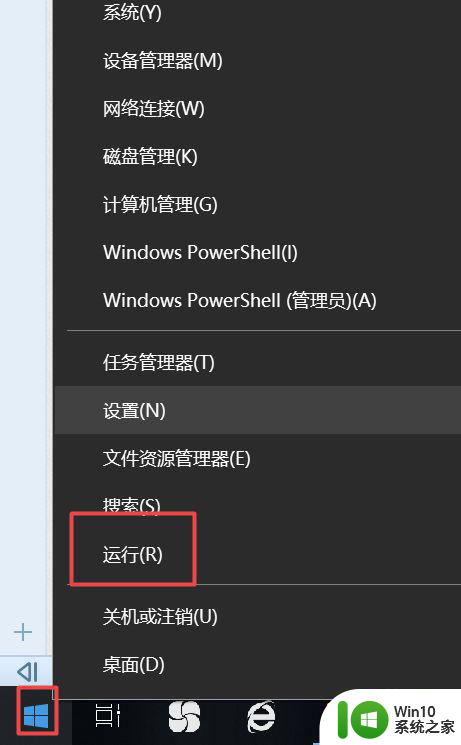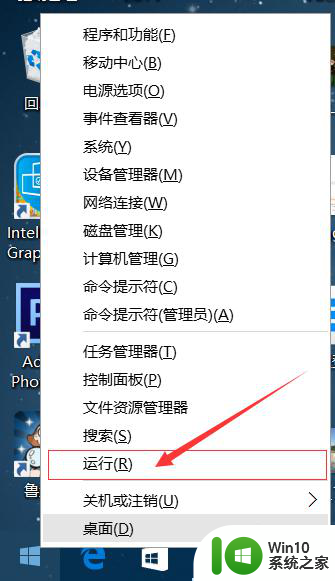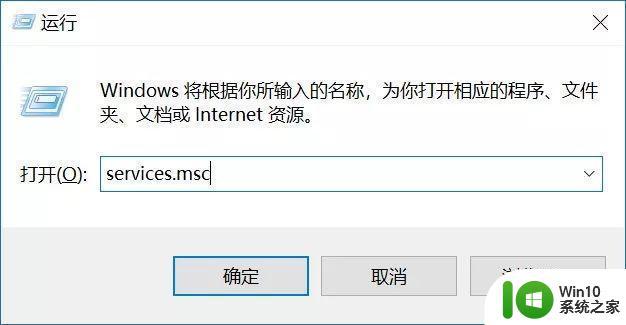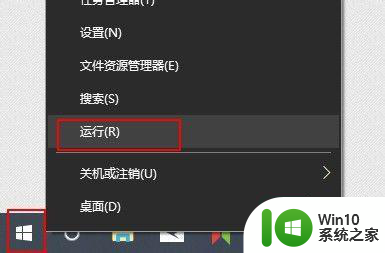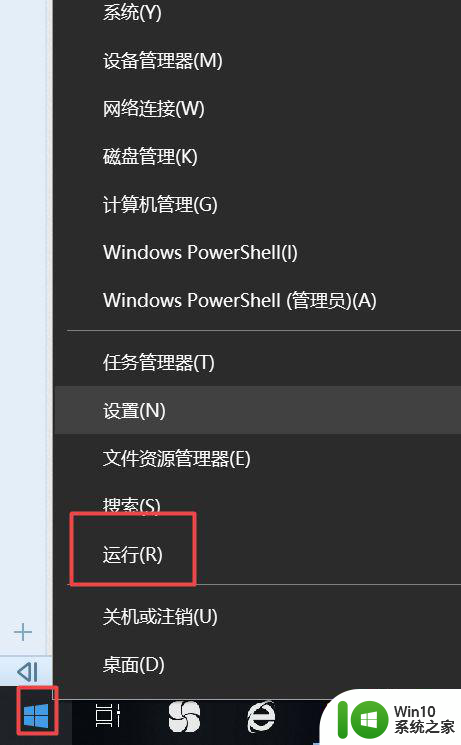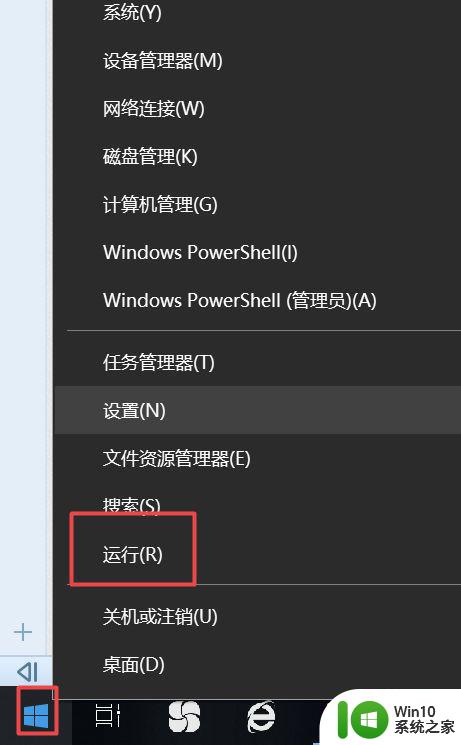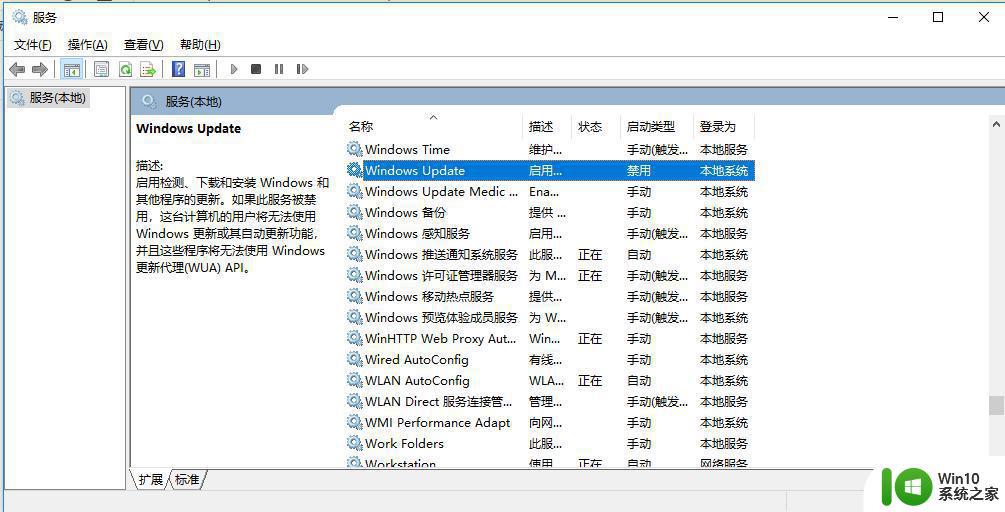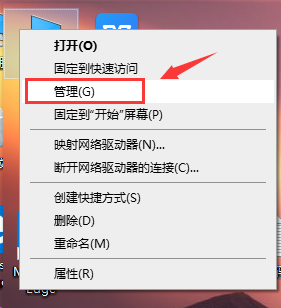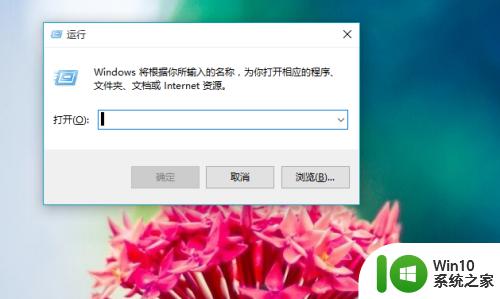win10怎么不让他自动更新 Win10如何使用组策略关闭自动更新
更新时间:2024-04-21 12:00:47作者:yang
Win10自动更新是一个让人苦恼的问题,有时候我们并不希望系统在不经意间进行更新,特别是在工作或者游戏时,Win10却没有提供直接关闭自动更新的选项。幸运的是我们可以通过使用组策略来实现关闭自动更新的目的,让系统更加符合我们的个性化需求。接下来让我们一起了解一下Win10如何使用组策略来关闭自动更新。
具体方法:
1.首先我们按下win+R的快捷键,打开运行对话框;
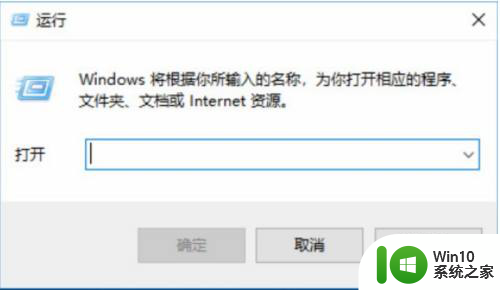
2.然后我们在运行窗口之中输入指令“gpedit.msc”,回车确认进入本地组策略组;
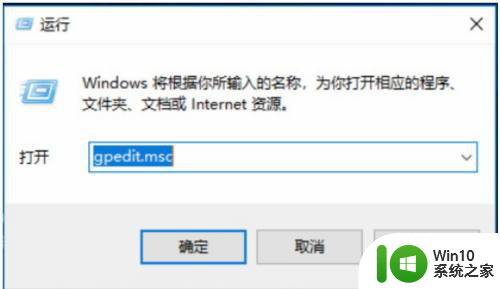
3.我们在进入本地组策略功能之后依次选择计算机配置→管理模板→Windows组件→Windows更新,接着我们在选择Windows更新界面。然后再点击配置自动更新等选项;
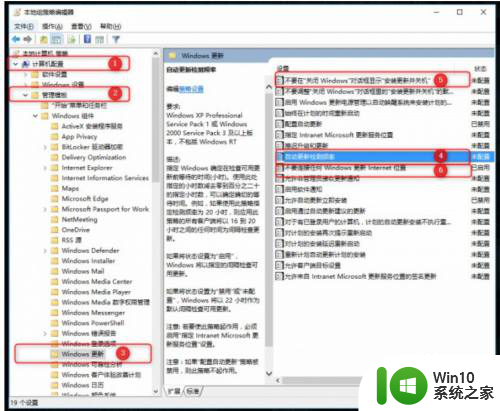
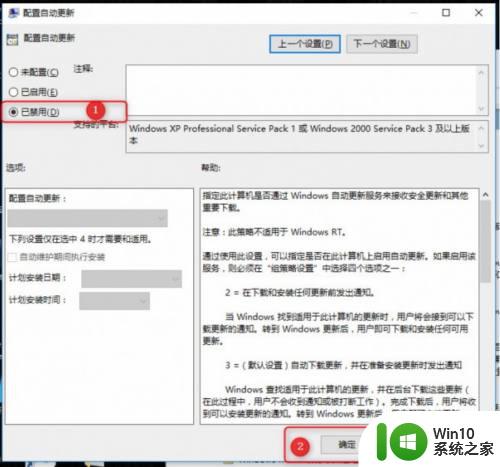
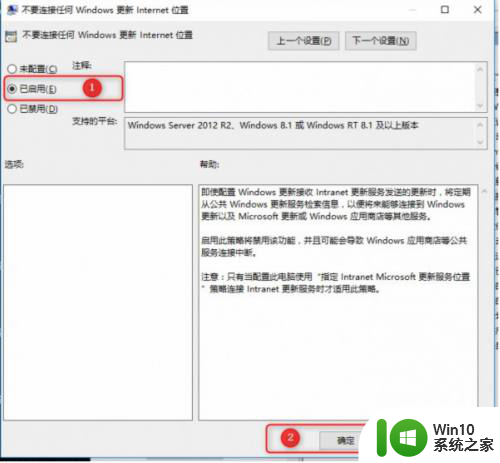
4.最后我们再以下路径之中依次选择计算机配置→用户配置→管理模板→win更新,然后将其中的win更新功能删除就可以啦。
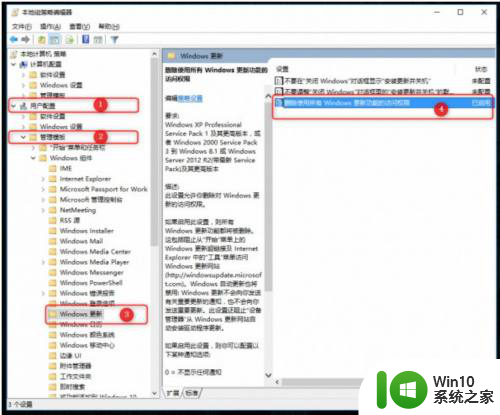
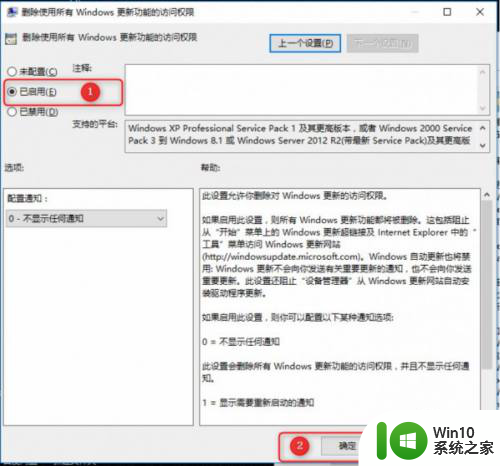
以上就是win10如何禁用自动更新的全部内容,如果不清楚的用户,可以按照小编的方法进行操作,希望能够帮助到大家。