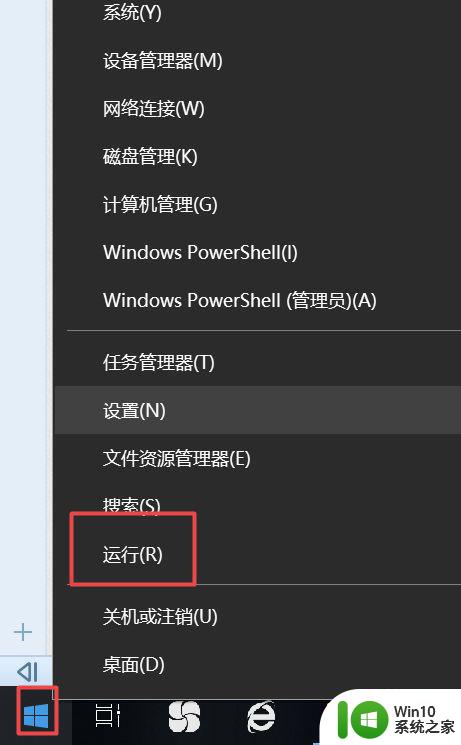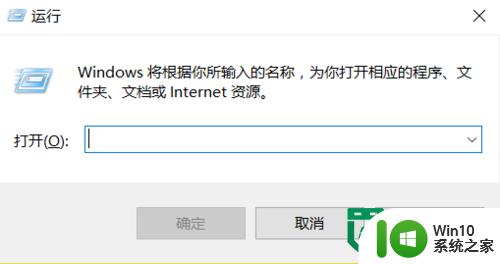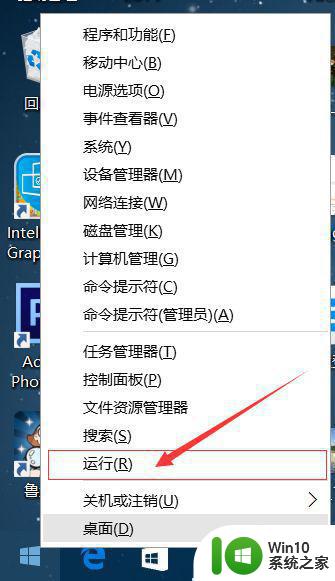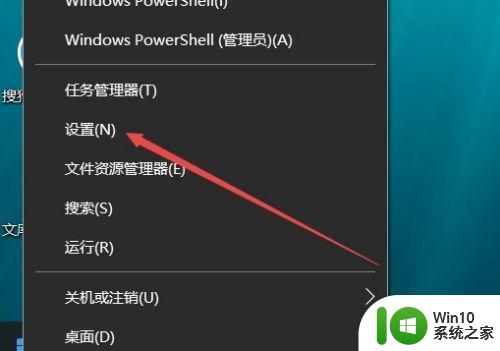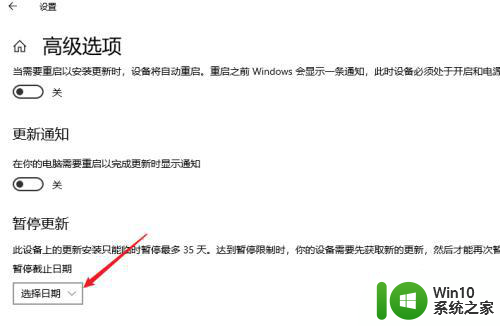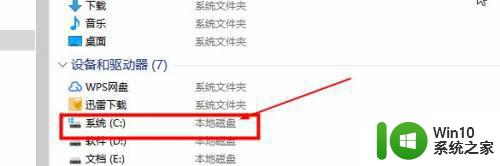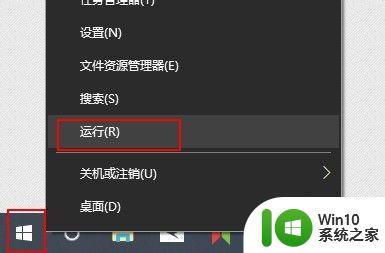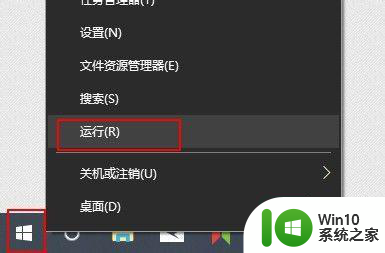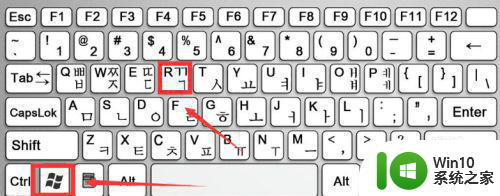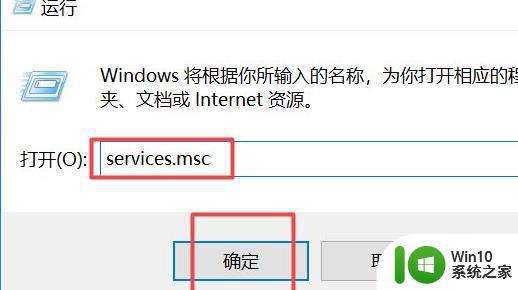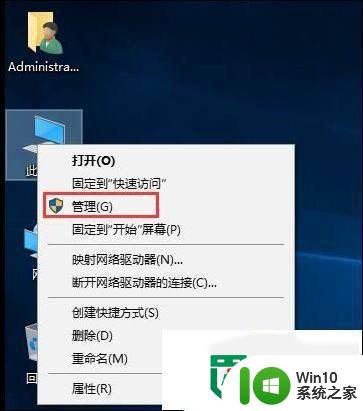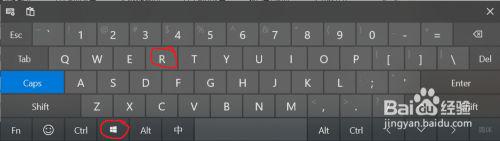w10不想更新系统关闭设置方法 W10如何停止自动更新系统
w10不想更新系统关闭设置方法,随着科技的不断进步,操作系统也在不断更新,有时候我们可能并不想立即更新系统,因为更新可能会带来一些不便或者我们对当前系统版本已经非常满意。对于Windows 10用户来说,自动更新系统可能会让人感到困扰。有没有办法停止Windows 10的自动更新呢?本文将介绍一些方法来帮助大家关闭Windows 10的自动更新设置,以便我们可以更好地掌握系统更新的时机。
具体方法:
1、如图,今天小编我的win10系统就自动更新了,但是我不想要更新呀。
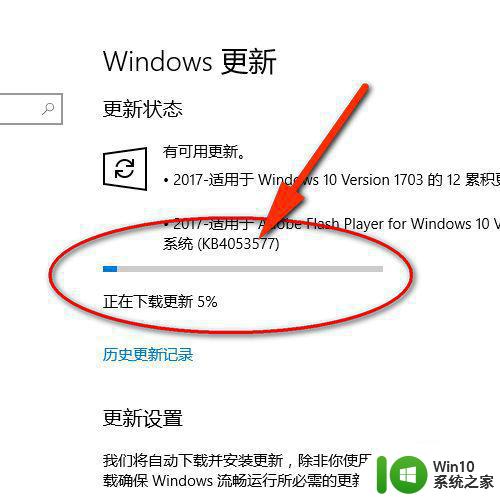
2、接着我们去win10里边用搜索框搜索“服务”,然后打开这个“服务”程序。
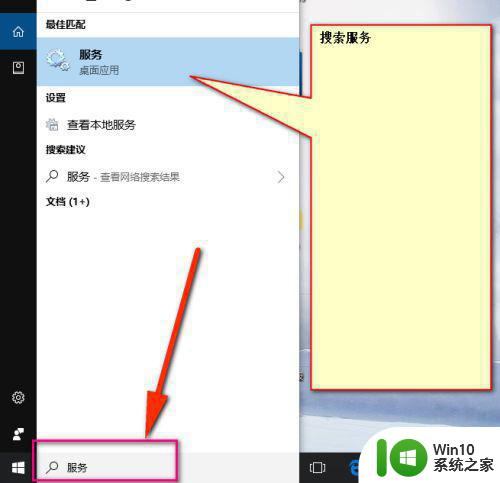
3、如图,找到Windows update选项菜单,如图所示,它便是关于Windows更新选项的设置。
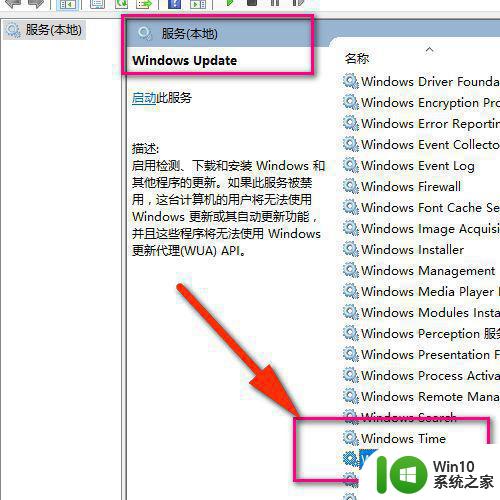
4、然后在这个Windows更新选项上单击鼠标右键,找到“属性”菜单点开。
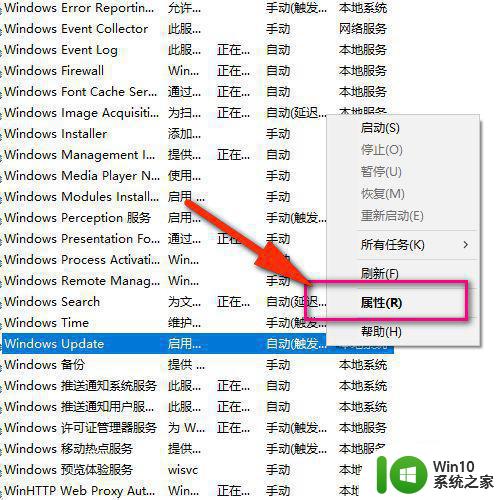
5、然后我们把它禁用掉就可以了,这样自己的win10系统就会关闭更新了。
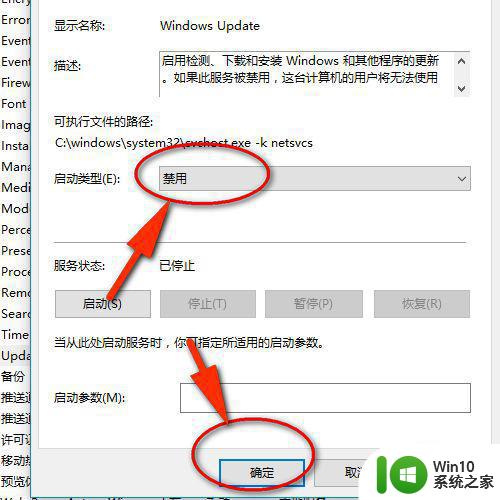
6、如图,接着我们去找到“更新”这个主页,看看更新是否真的被关闭掉了呢?
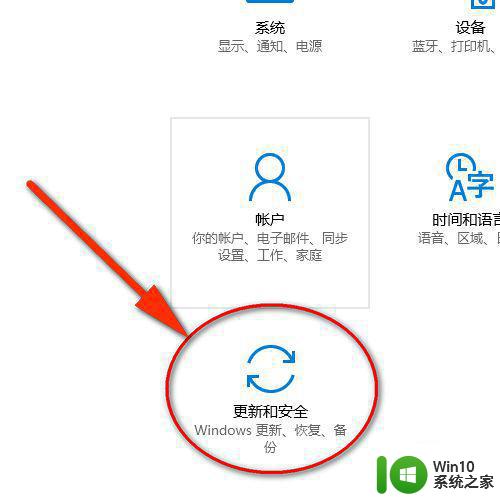
7、现在系统更新这里就被禁用掉了,这样电脑就不会再自动更新了,也就不需要花时间等待系统更新了哟。
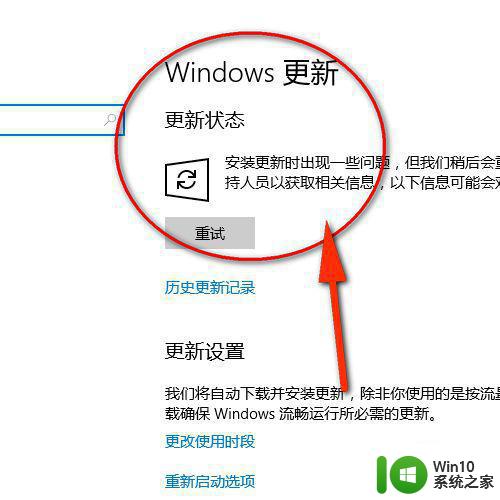
以上就是w10不想更新系统关闭设置方法的全部内容,如果遇到这种情况,你可以按照以上步骤解决,非常简单快速。