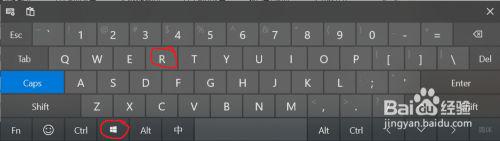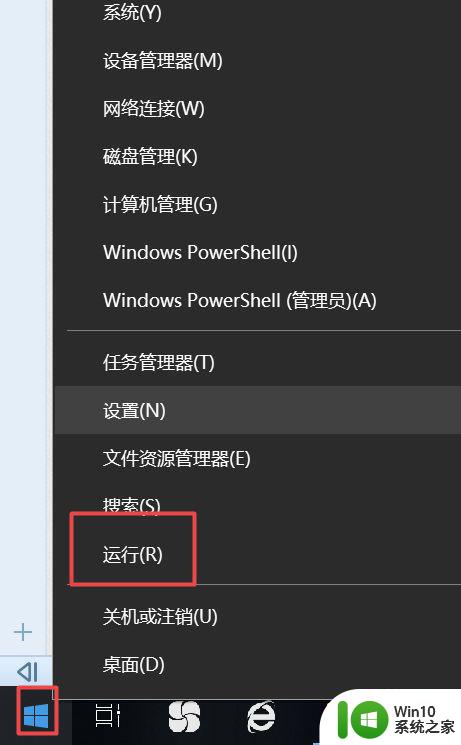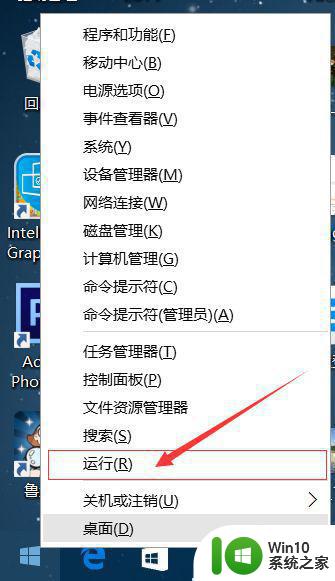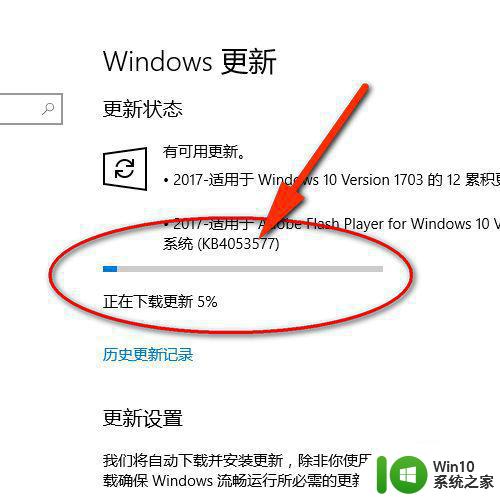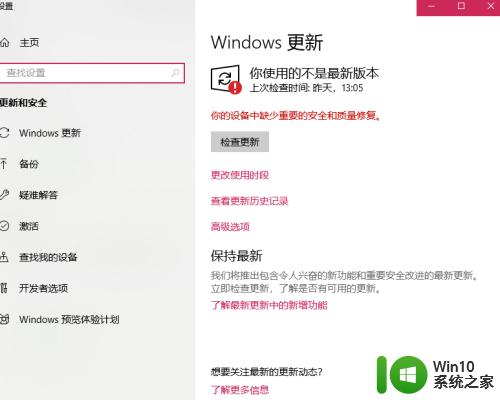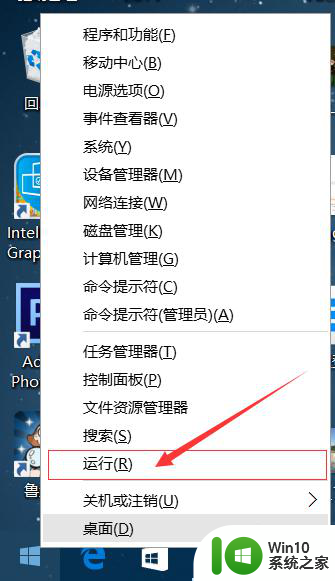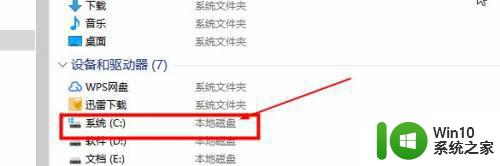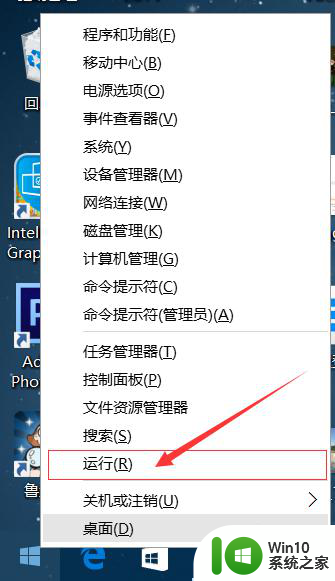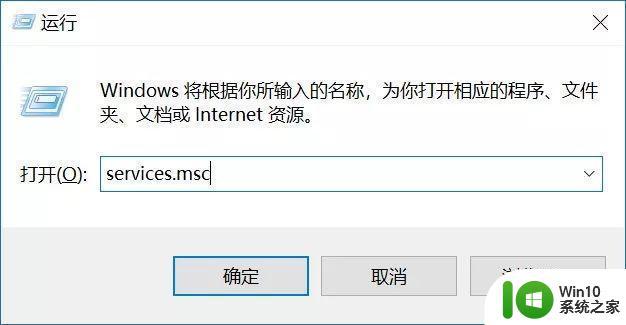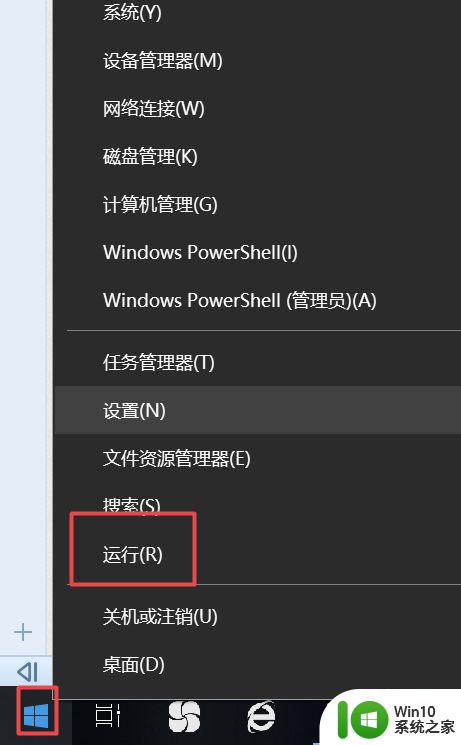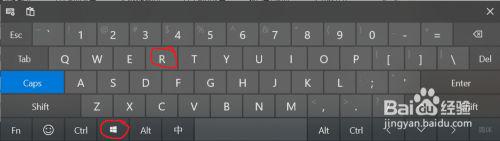荣耀电脑w10怎么关闭自动更新系统功能 荣耀电脑w10如何关闭系统自动更新功能
更新时间:2024-09-08 17:13:30作者:yang
荣耀电脑w10作为一款性能出色的电脑产品,系统自动更新功能可能会在用户使用过程中带来一些不便,许多用户都想知道如何关闭系统自动更新功能。在荣耀电脑w10上关闭系统自动更新功能并不复杂,只需要按照一定步骤进行设置即可。接下来我们就来详细介绍一下荣耀电脑w10如何关闭系统自动更新功能。
具体方法:
1、首先右键点击桌面左下角的”开始“图标,然后选择”运行“选项。
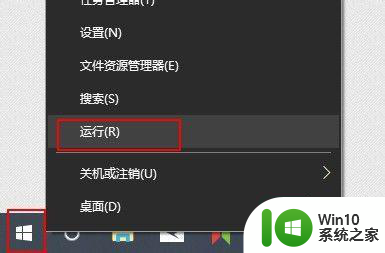
2、在弹出的窗口中输入”services.msc“,然后点击确定按钮。
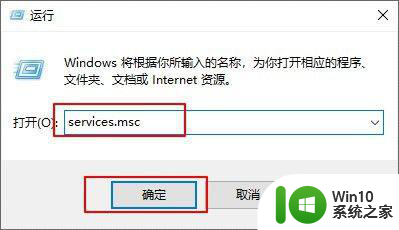
3、在弹出的窗口中找到“Windows Update”这个服务项,在该服务上面点击右键,选择属性。
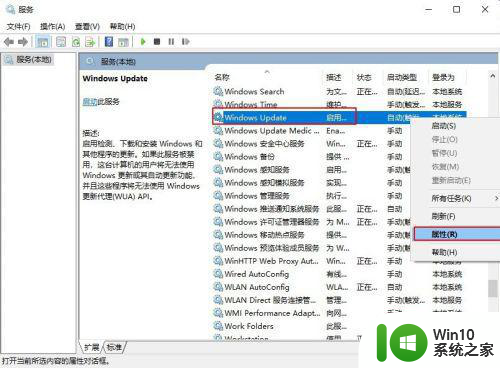
4、在启动类型中,将其选择为禁用。
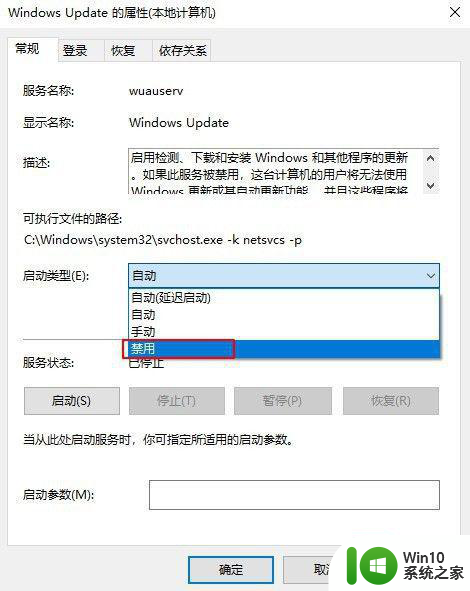
5、点击”应用“按钮,然后点击”确定“按钮。
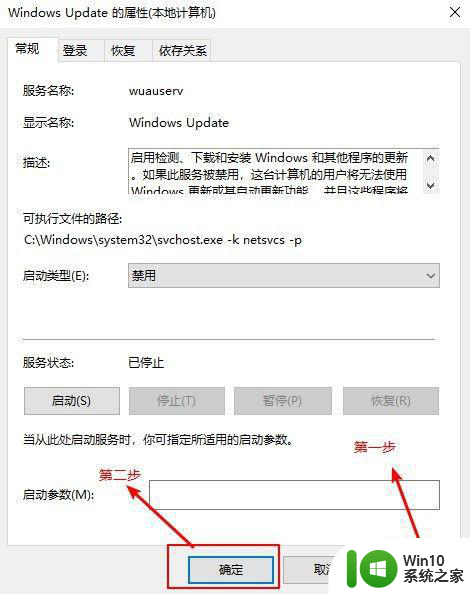
6、这时系统就不会在自动更新了。
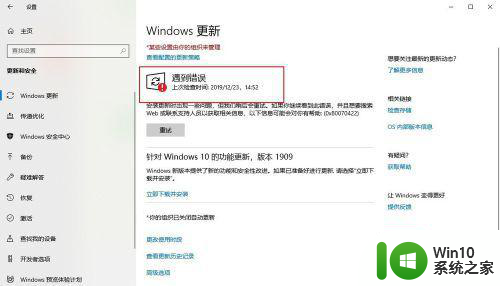
以上就是荣耀电脑w10怎么关闭自动更新系统功能的全部内容,如果有遇到这种情况,那么你就可以根据小编的操作来进行解决,非常的简单快速,一步到位。