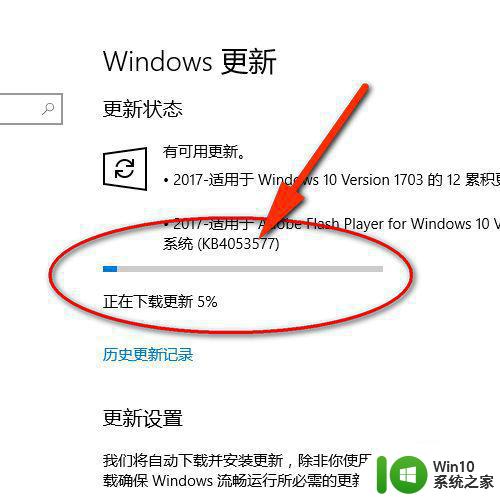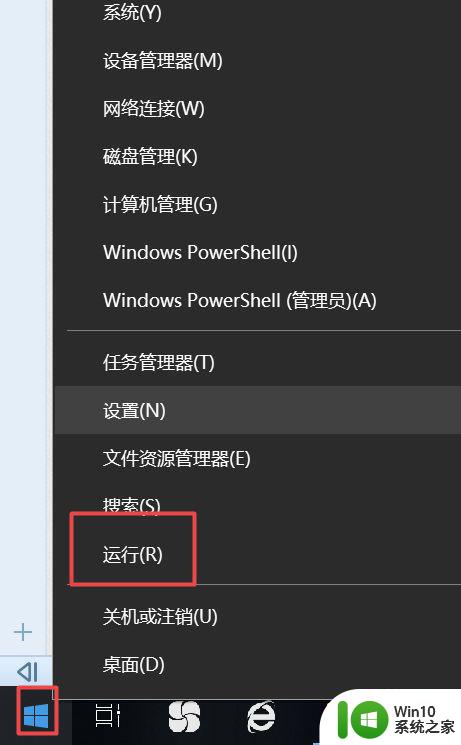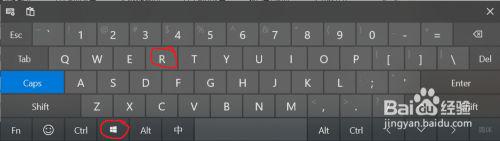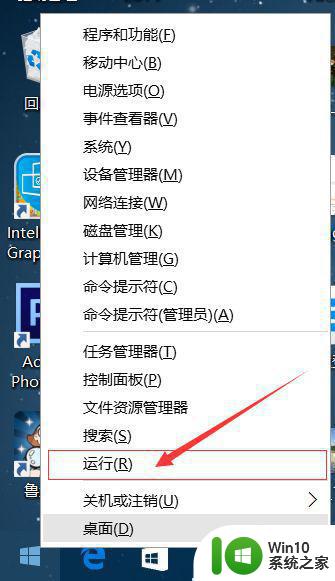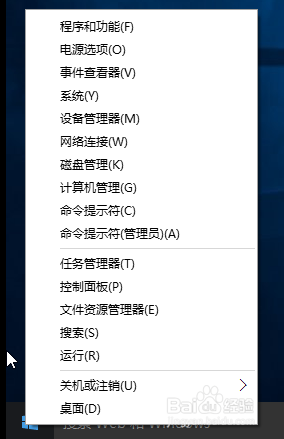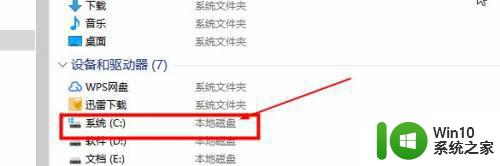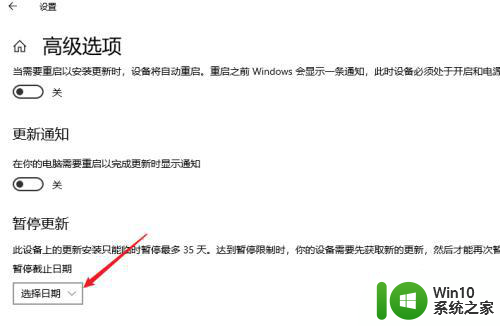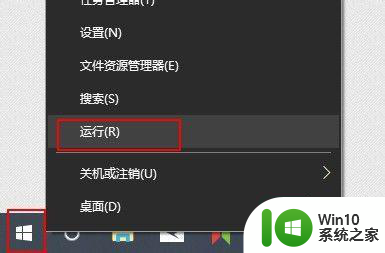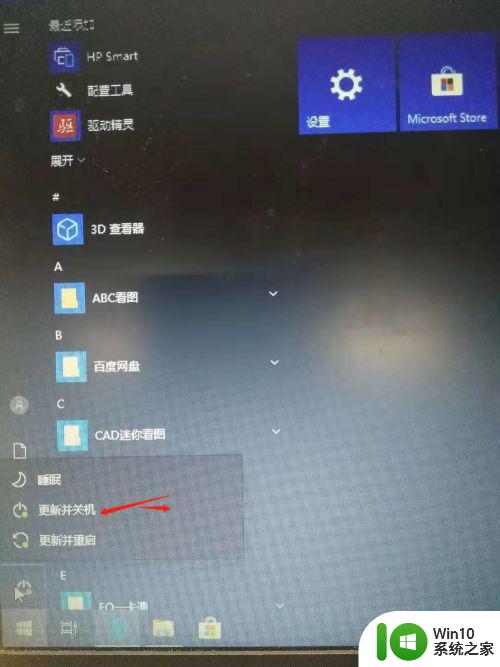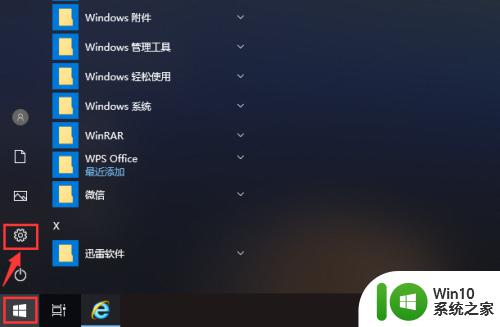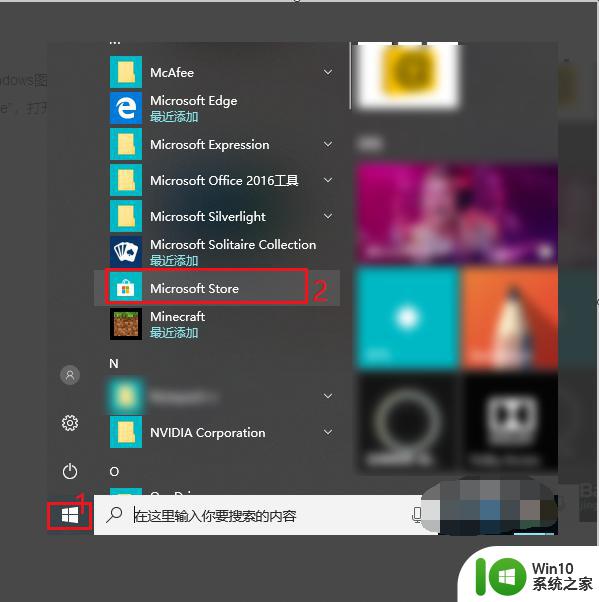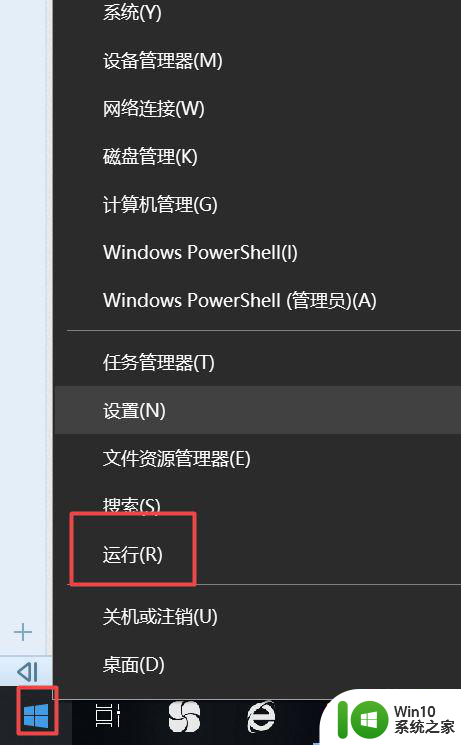w10系统怎么关闭更新 如何阻止w10更新
更新时间:2023-04-18 10:07:13作者:xiaoliu
用户在日常使用原版win10系统的过程中,难免也会遇到突然弹出需要用户对系统进行更新的弹窗,这时大多用户都会选择另选时间来更新,然而时常跳出win10系统的更新难免会对用户的操作有着一定的影响,那么w10系统怎么关闭更新呢?接下来小编就来给大家说说w10系统关闭更新设置方法。
具体方法:
1、首先右键点击桌面左下角的”开始“图标,然后选择”运行“选项。
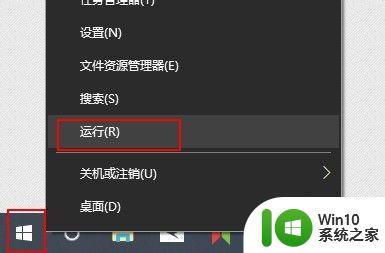
2、在弹出的窗口中输入”services.msc“,然后点击确定按钮。
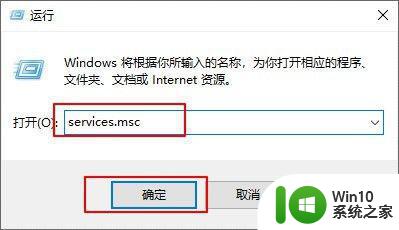
3、在弹出的窗口中找到“Windows Update”这个服务项,在该服务上面点击右键,选择属性。
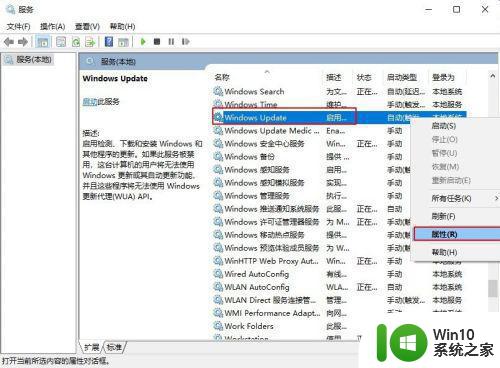
4、在启动类型中,将其选择为禁用。
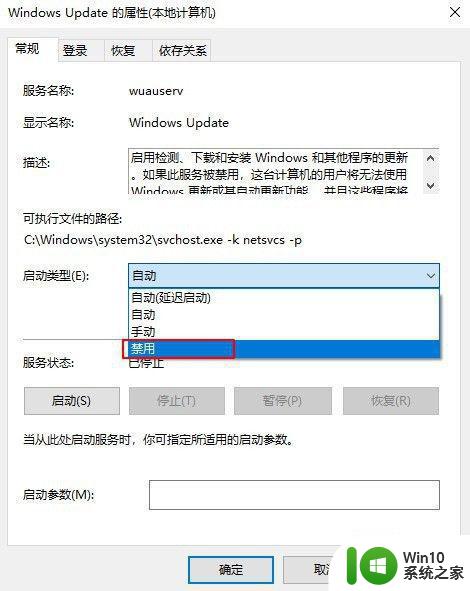
5、点击”应用“按钮,然后点击”确定“按钮。
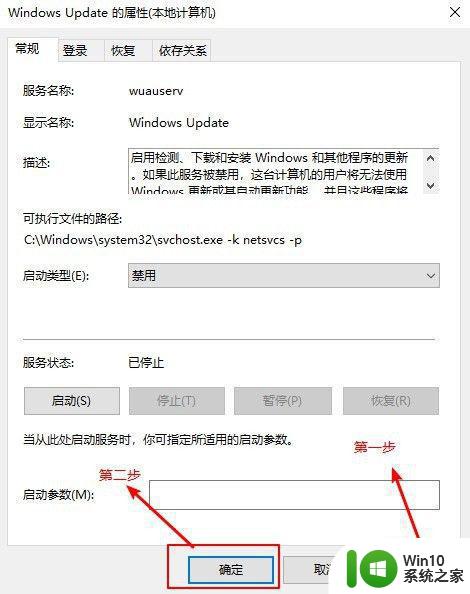
6、这时系统就不会在自动更新了。
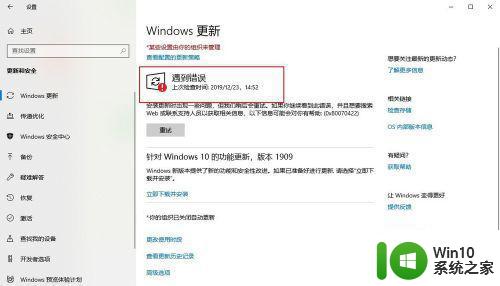
上述就是关于w10系统关闭更新设置方法了,还有不清楚的用户就可以参考一下小编的步骤进行操作,希望能够对大家有所帮助。