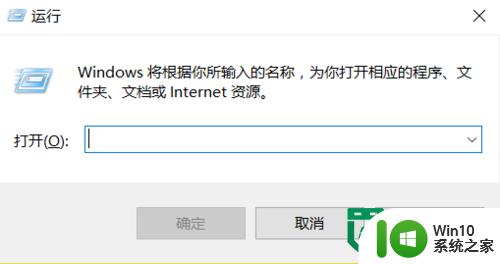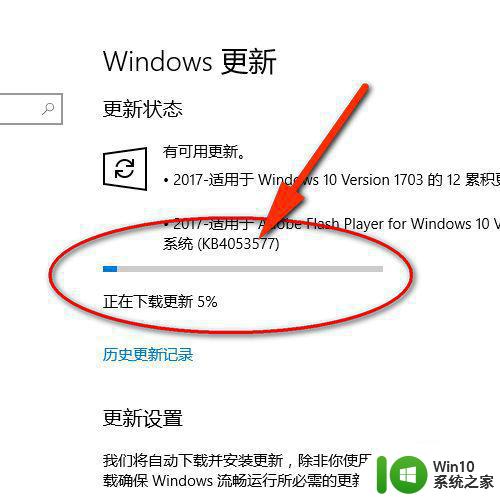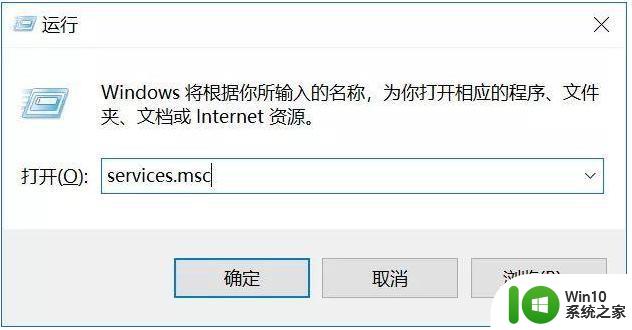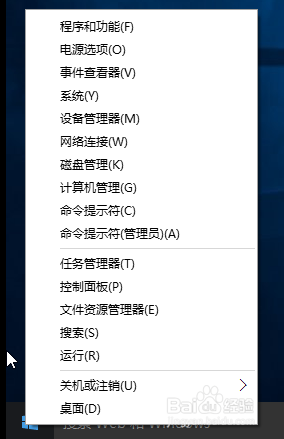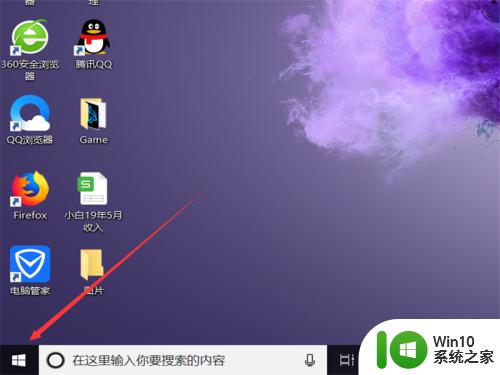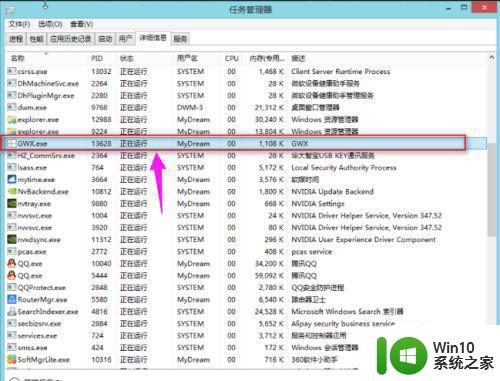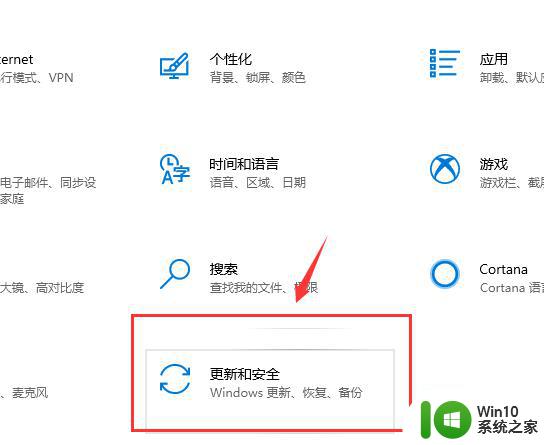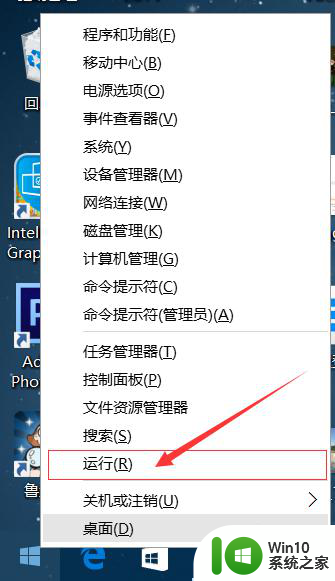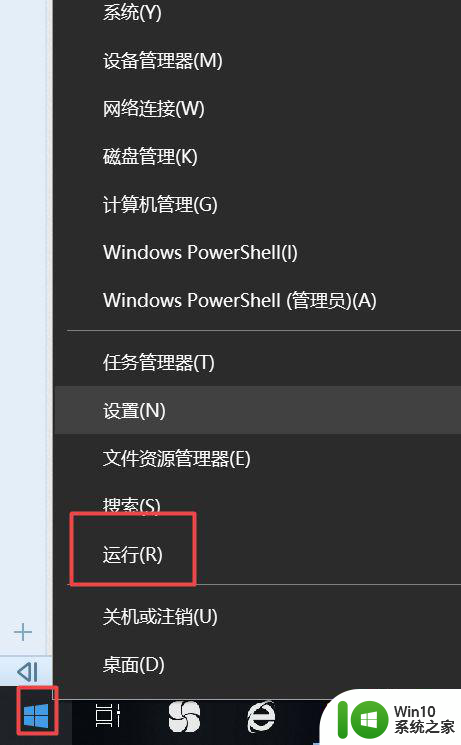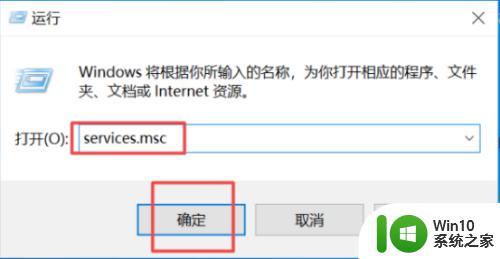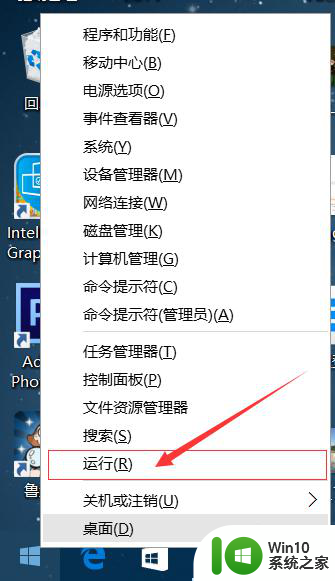windows10怎么关闭系统更新 windows10电脑如何停止系统更新
在使用Windows 10时,系统更新是保持操作系统安全和性能最佳状态的重要组成部分。然而,有时候你可能希望暂时关闭系统更新,以避免在重要工作或游戏时出现不必要的干扰。在本文中,我们将提供详细的步骤和建议,告诉大家怎么关闭系统更新。但需注意的是,关闭系统更新可能会导致系统安全性和性能方面的潜在风险,因此请谨慎操作,并确保及时恢复更新功能。
具体方法:
1.电脑打开左下角的开始键,再点击【设置】如图所示。
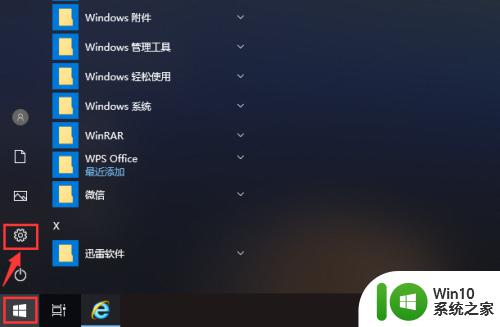
2.打开设置页面后,点击【更新和安全】就可以管理电脑的更新。
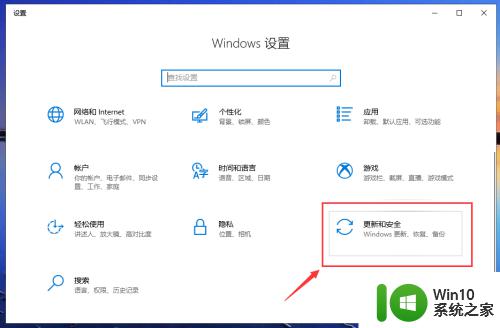
3.在更新页面,点击【高级选项】就可以设置电脑的更新。
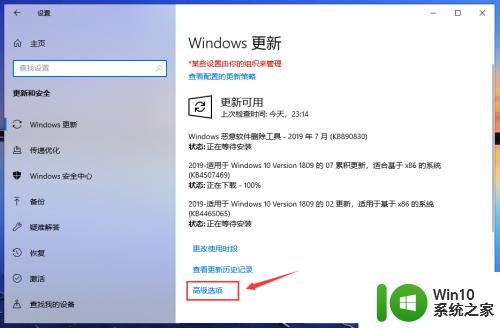
4.在高级选项页面,关闭自动更新的按钮,关闭更新通知的按钮,如图所示。
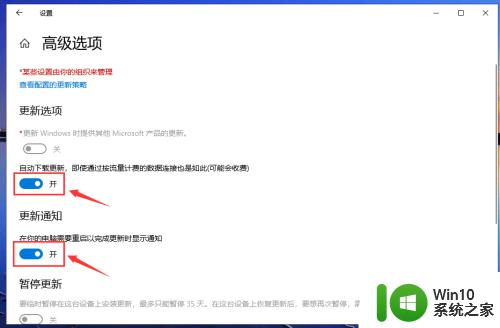
5.关闭成功后,如图所示,这样就关闭电脑的自动更新。
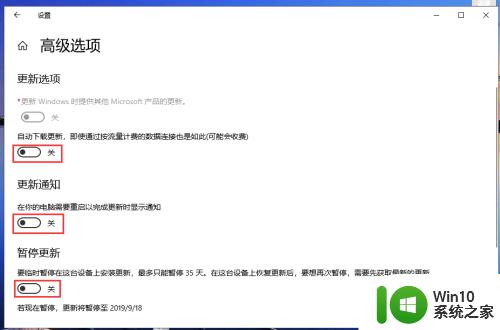
6.返回更新与安全页面,我们就可以看到“已关闭自动更新”。
注意:只有35天有效,并且要更新最新版本后,才能暂停更新。
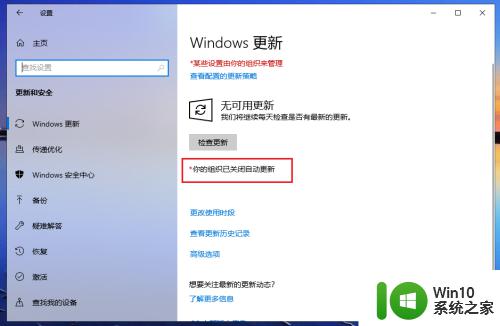
7.完成后,返回电脑桌面。准备关机时,就是【关机】就没有“更新并关机”,这样win10已经成功取消更新并关机了。
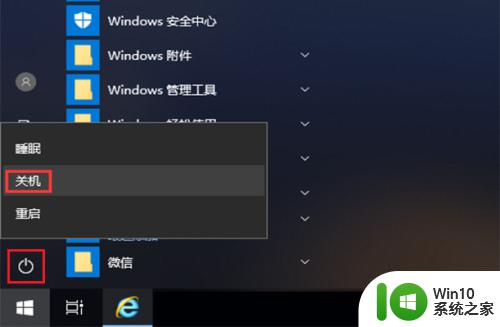
以上就是windows10怎么关闭系统更新的全部内容,有出现这种现象的小伙伴不妨根据小编的方法来解决吧,希望能够对大家有所帮助。