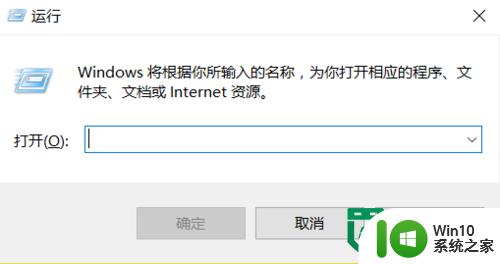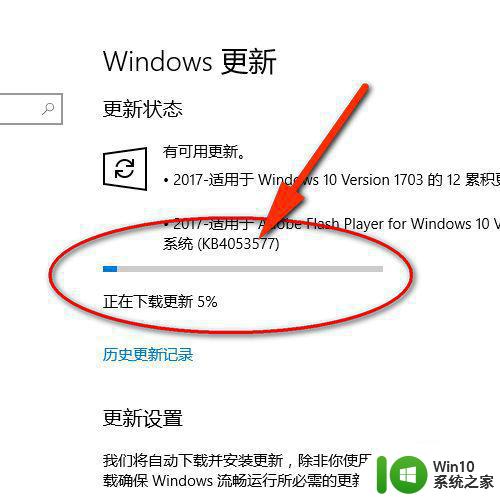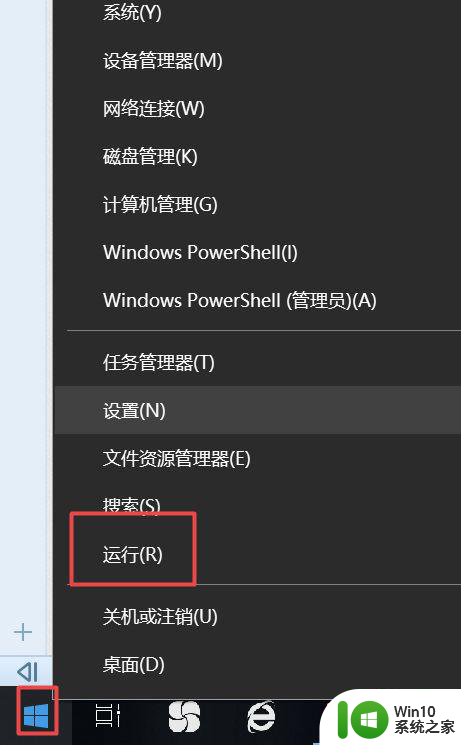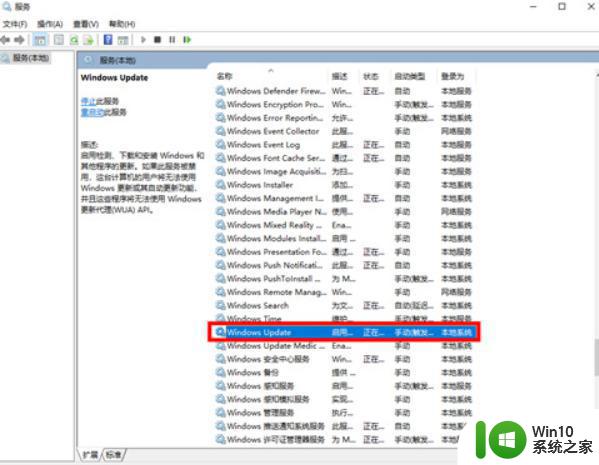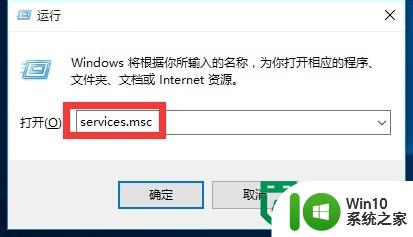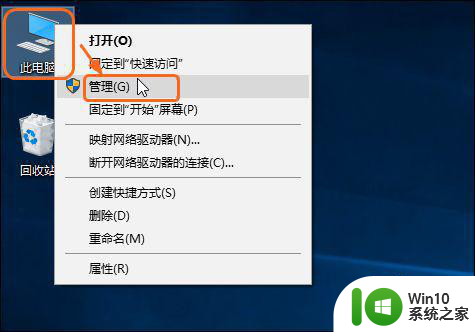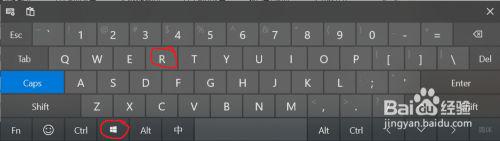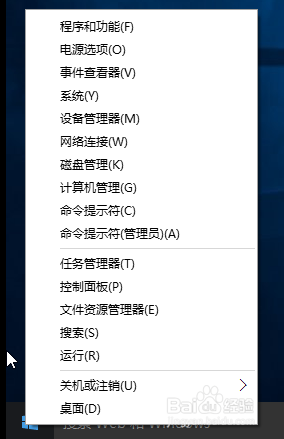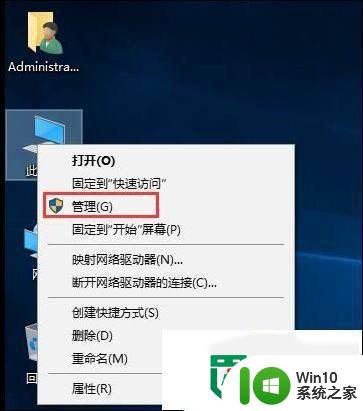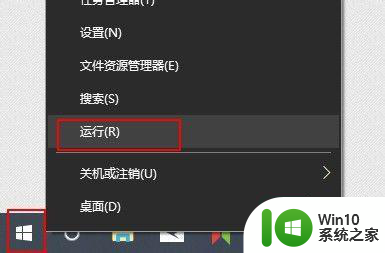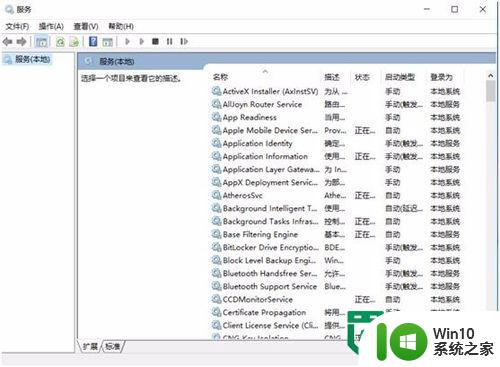如何停止w10自带更新 如何关闭Windows 10自动更新
Windows 10的自动更新功能虽然对于保持系统安全性和稳定性非常重要,但有时候也会给用户带来一些不便,许多用户都希望能够停止或关闭Windows 10的自动更新。由于微软将自动更新视为一项重要的功能,因此并没有直接提供关闭自动更新的选项。但不用担心,本文将向大家介绍一些方法和技巧,帮助大家有效地停止Windows 10的自动更新,以便让用户更有掌控权来决定何时进行系统更新。
具体步骤如下:
1、打开“设置”应用,选择“更新和安全”,在“Windows更新”选项卡下,单击“高级选项”。选择“通知下载”以获取“如何安装更新”。之后,您可以选择何时下载更新,并在需要重新启动时收到通知。
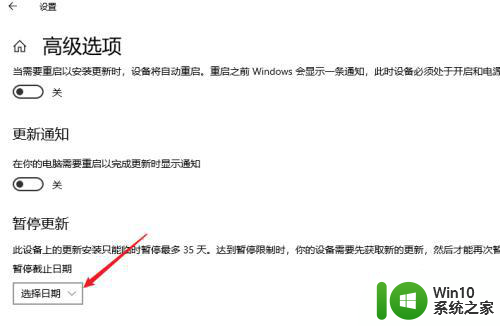
2、点击“Win”+“R”,然后在运行对话框中输入“gpedit.msc”,然后点击Enter键。在左侧窗口中,导航到“计算机配置”“管理模板”“Windows 组件”“Windows 更新”。在右窗格设置中,双击“配置自动更新”。在弹出窗口选择“已禁用”点击确定。
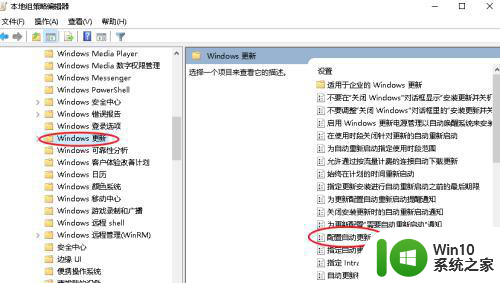
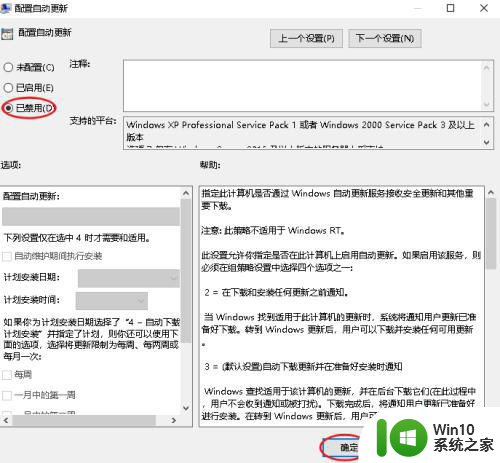
3、在运行对话框输入“services.msc”并点击确定,您将打开“服务”窗口。双击“Windows 更新”,在“常规”选项卡中,将“启动类型”更改为“禁用”。下次重新启动系统时,它不会检查更新。
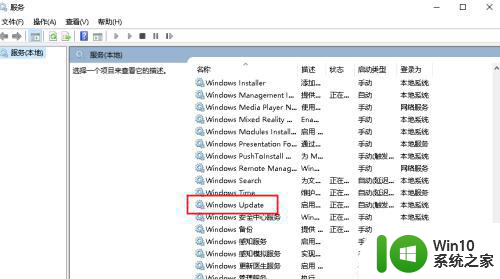
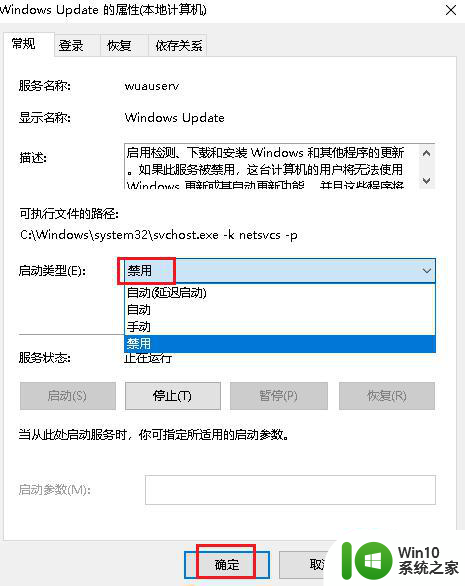
以上就是如何停止w10自带更新的全部内容,如果您遇到相同问题,可以参考本文中介绍的步骤来进行修复,希望能对大家有所帮助。