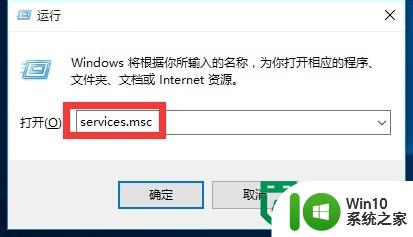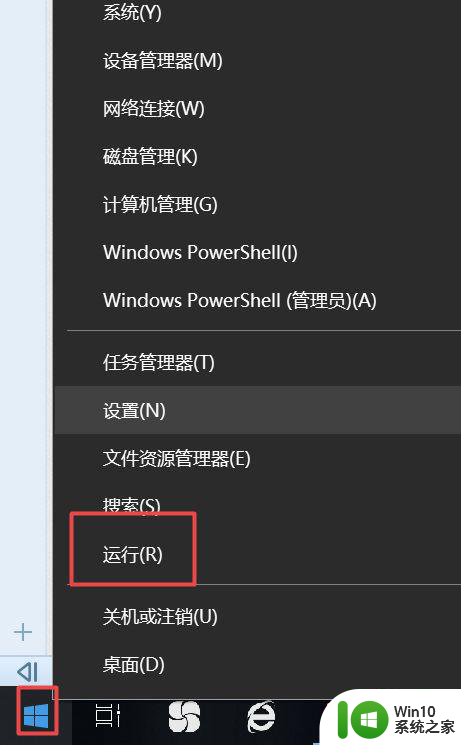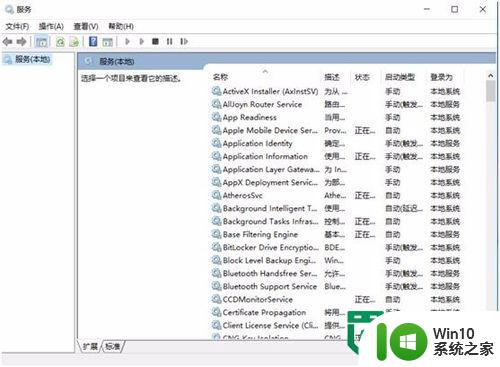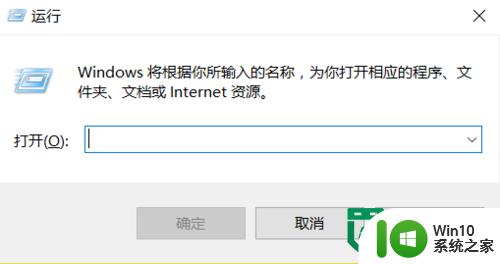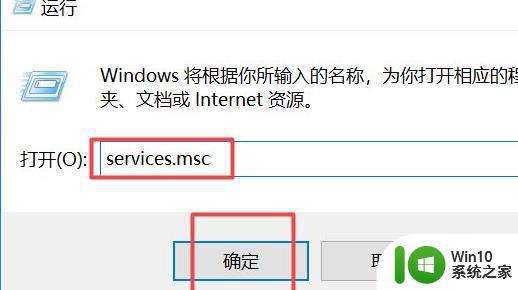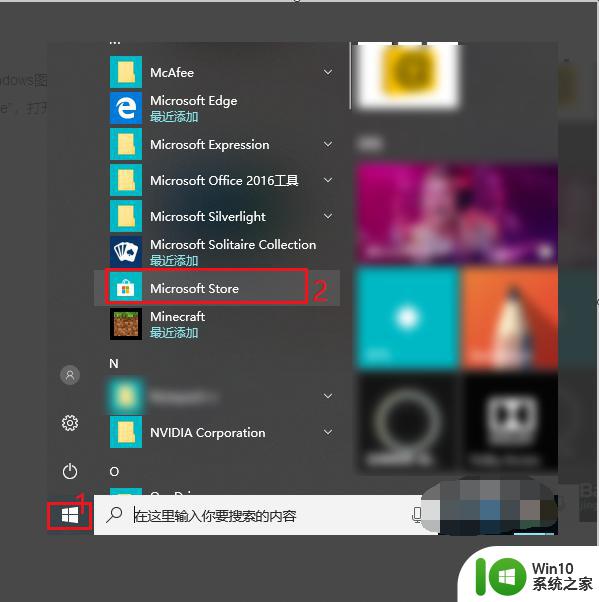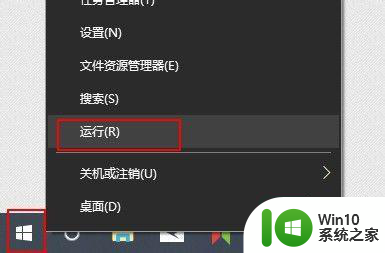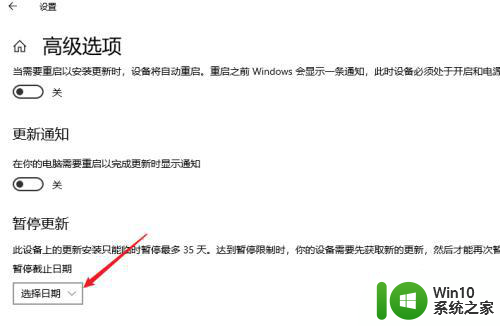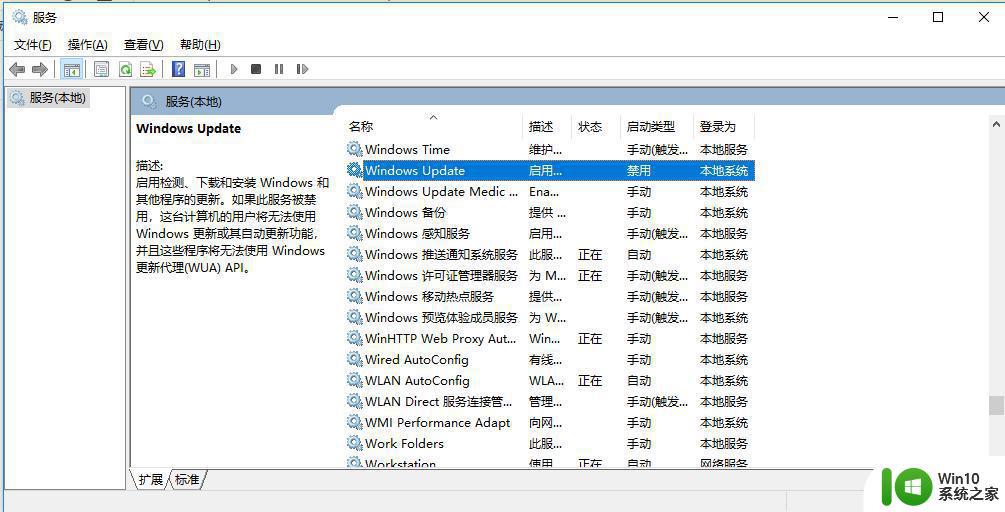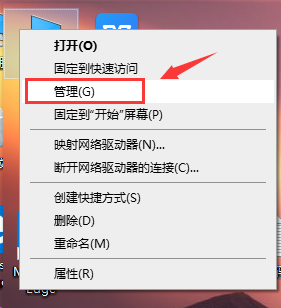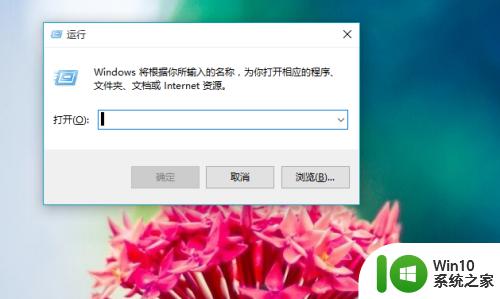win10关闭自动更新的方法 win10如何停止自动更新
win10关闭自动更新的方法,Win10操作系统的自动更新功能是一个十分便利的特点,它可以确保我们的电脑时刻保持最新的功能和安全性,对于一些用户来说,自动更新可能会带来一些不便或困扰。有时候我们可能正忙于工作或娱乐,不希望被突如其来的更新打扰,或者我们担心某些更新可能引发兼容性问题。有没有办法可以关闭Win10的自动更新呢?本文将介绍一些简单有效的方法,帮助您轻松停止Win10的自动更新。无论您是专业的电脑用户还是普通用户,都可以根据自己的需要来选择适合的方法,以获得更好的系统使用体验。
1、首先使用键盘组合快捷键“Win+R”打开运行窗口,输入命令services.msc回车确定进入。
2、下拉右侧窗口,找到“Windows Update”选项并鼠标双击打开。
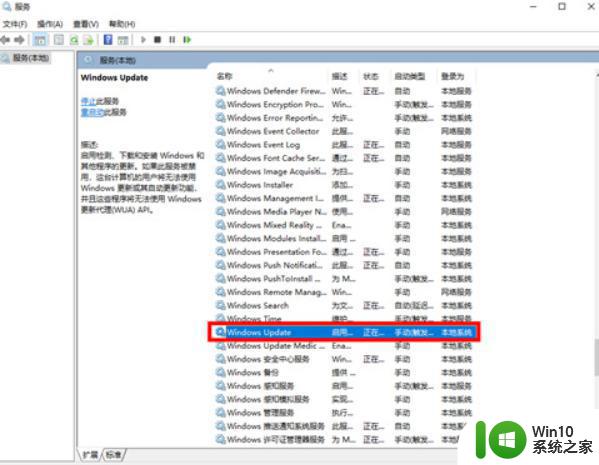
3、点击“启动类型”修改选项为“禁用”。
4、点击下方“停止”选项。
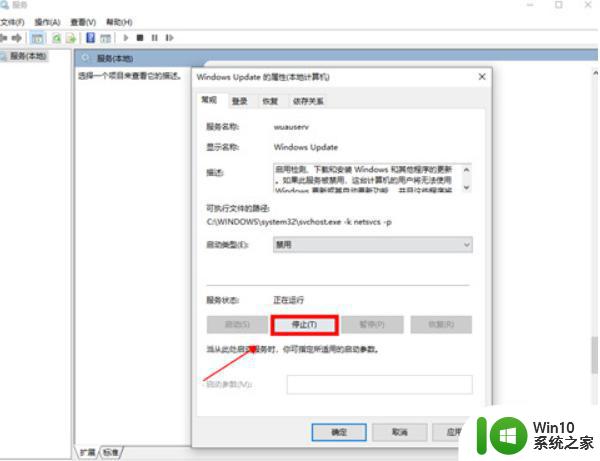
5、切换上方到“恢复”选项,修改“第一次失败”选项为“无操作”,点击下方“确定”选项并关闭。
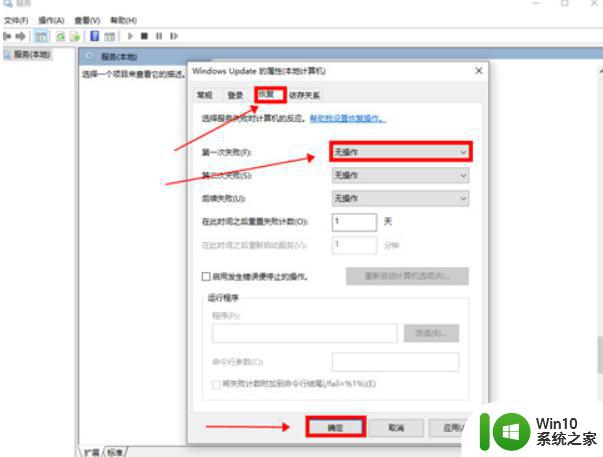
针对大部分电脑只进行上面的操作(关闭服务中的windows update服务),win10仍然会自动更新。而且还会自动更改你刚才配置的启动类型,仍然自动启动(这很坑爹,我的电脑就是这样),这时需要你再进行下面的操作。具体的步骤如下:
1、打开运行一栏(可以用键盘win+r打开),搜索gpedit.msc,点击确定。
2、依此选择计算机配置—>管理模板—>Windows组件展开。找到Windows更新,打开,在右边一列中找到配置自动更新一栏,双击打开,在里面选择禁用,并点击应用确定。
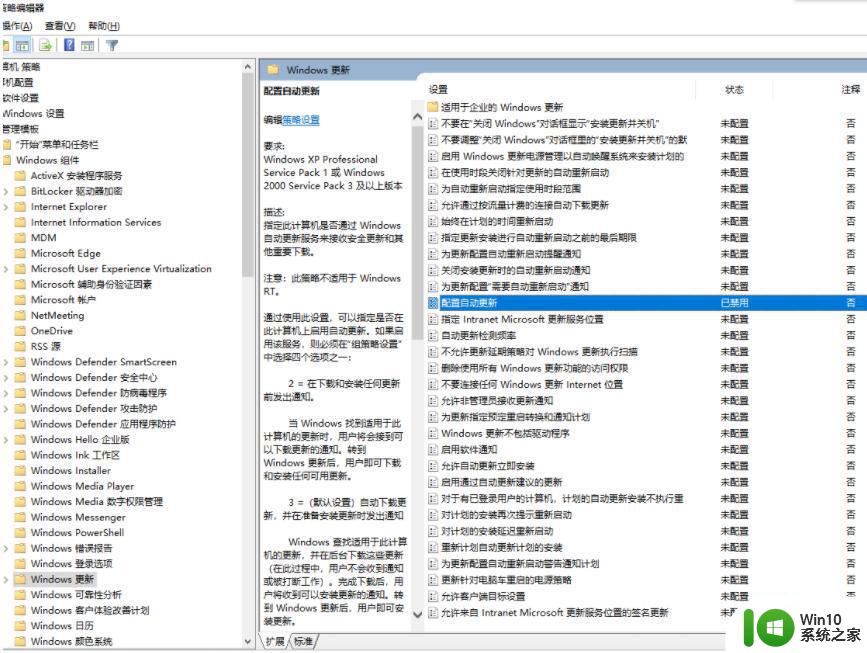
3、修改注册表,为的是能够修改拒绝访问的服务。首先使用 Win + R 组合快捷键,打开运行对话框,然后输入命名 regedit,然后点击下方的「 确定 」打开注册表。
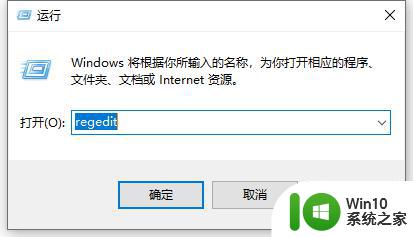
4、在注册表设置中,找到并定位到 [HKEY_LOCAL_MACHINE\SYSTEM\CurrentControlSet\Services\UsoSvc]。然后在右侧找到“Start”键,右键点击修改,把start值改成16进制,值改为“4”,然后点击「 确定 」保存数据。
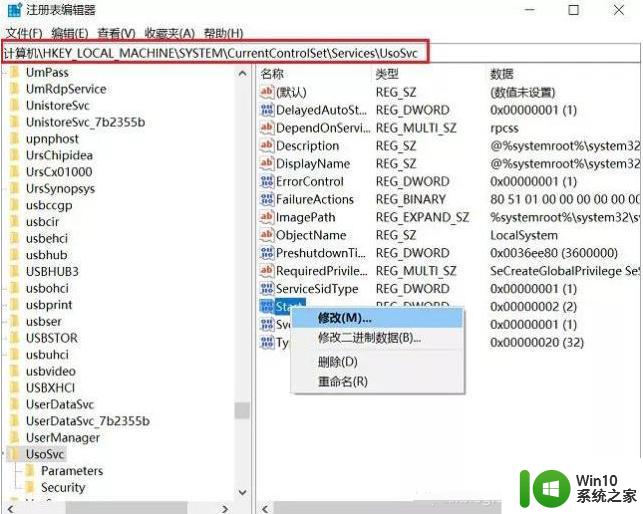
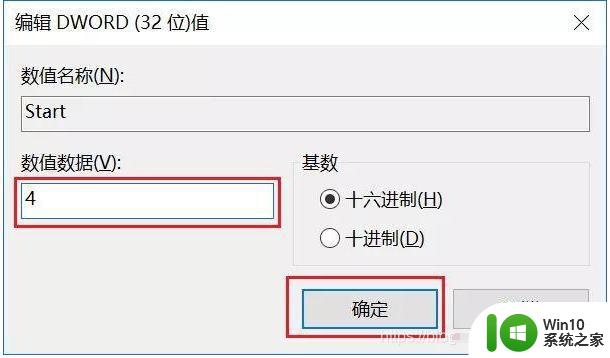
5、继续在右侧找到“FailureActions”键,右键点击修改该键的二进制数据,将“0010”、“0018”行的左起第5个数值由原来的“01”改为“00”,完成后,点击下方的“确定”即可。
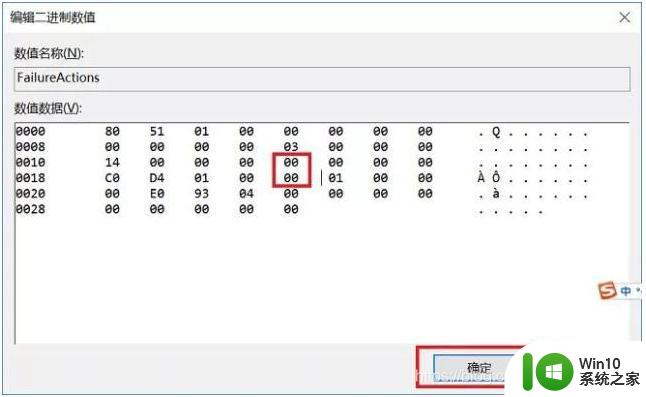
同理修改:
1. 运行“regedit”,打开注册表编辑器。定位到 “HKEY_LOCAL_MACHINE\SYSTEM\CurrentControlSet\Services\WaaSMedicSvc”,右侧找到“Start”键,右键点击“修改”。将数值改为“4”;
2. 再找到“FailureActions”键,右键点击“修改”。修改该键的二进制数据,将“0010”、“0018”行的左起第5个数值由原来的“01”改为“00”,修改完成保存关闭
6、在服务中关闭Update Orchestrator Service、Windows Update Medic Service服务。再次使用“WIN+R”组合快捷键打开运行操作框,输入命令“services.msc”,点击下方确定打开服务,然后在服务中找到“Windows Update Medic Service”选项,双击打开,将启动类型改为「禁用 」。
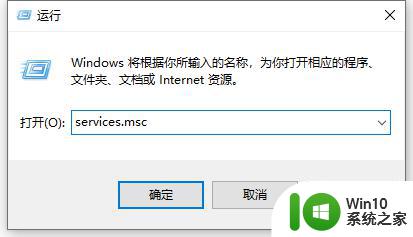
7、之后在Win10服务设置中,再找到“Update Orchestrator Service”服务选项,双击打开,将启动类型改为「禁用 」,并「停止 」,完成后,点击下方的“确定”保存就可以了。
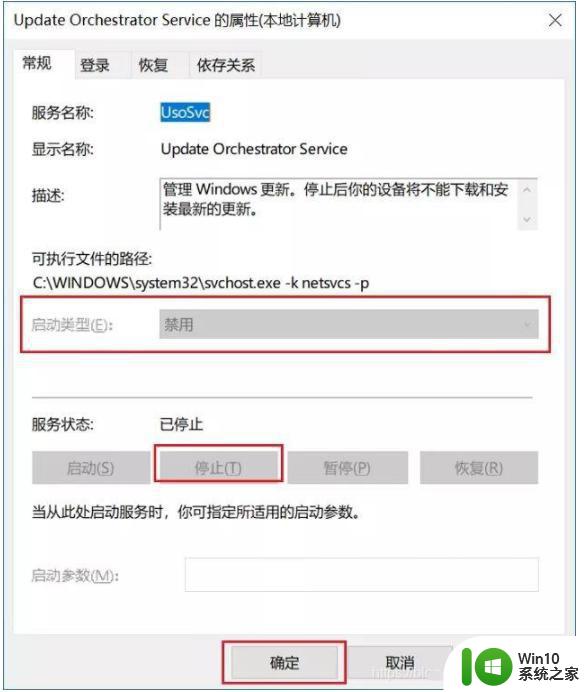
8、同样是使用 Win + R 组合快捷键打开“运行操作框”,然后输入命令“taskschd.msc”,并点击下方的“确定”打开任务计划程序。
9、之后在任务计划程序的设置界面,依次展开 任务计划程序库 -> Microsoft -> Windows -> WindowsUpdate,把里面的项目都设置为 [ 禁用 ] 就可以了。
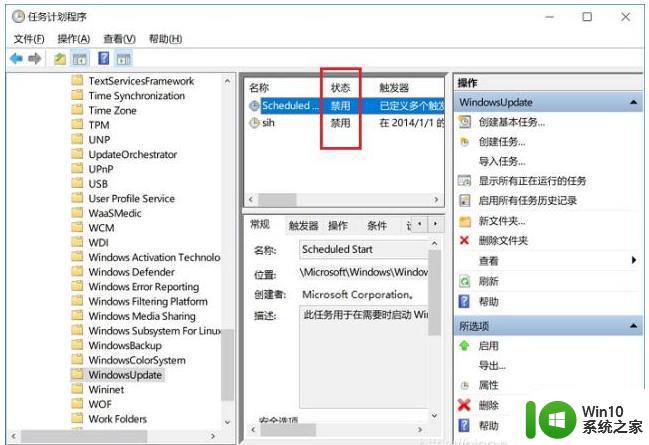
以上是关闭Windows 10自动更新的全部内容,如果您遇到这种情况,您可以按照这些步骤进行解决,希望这可以帮助到您。