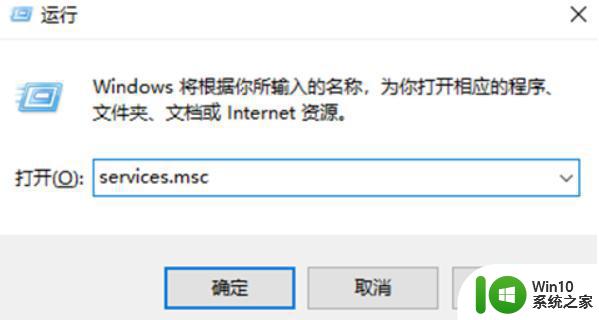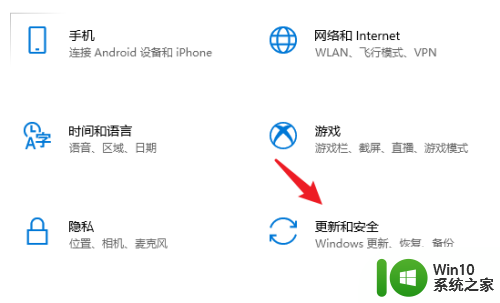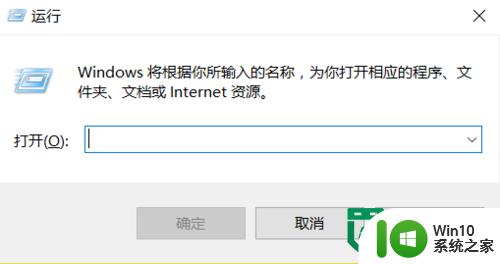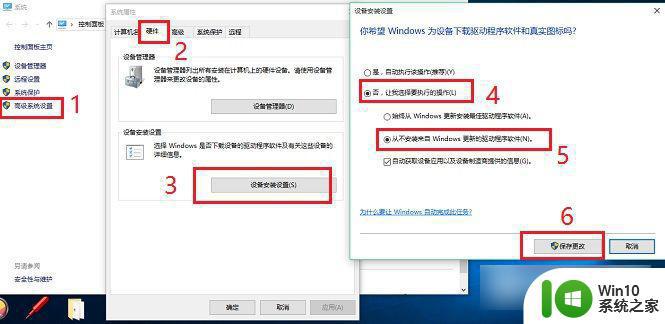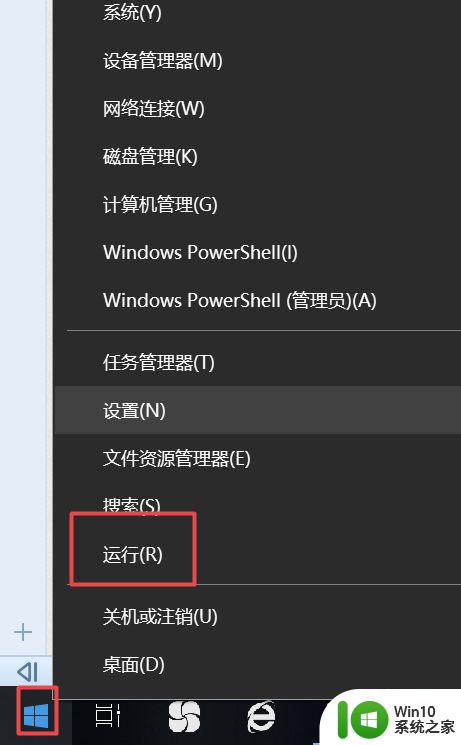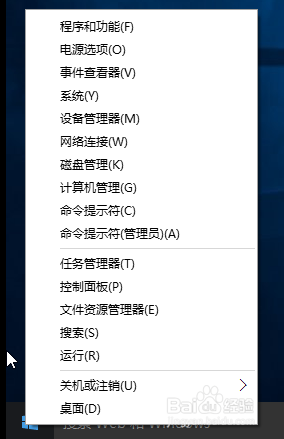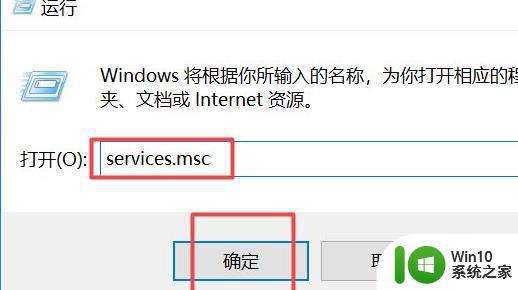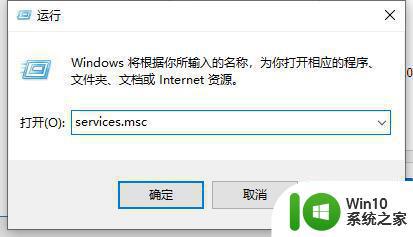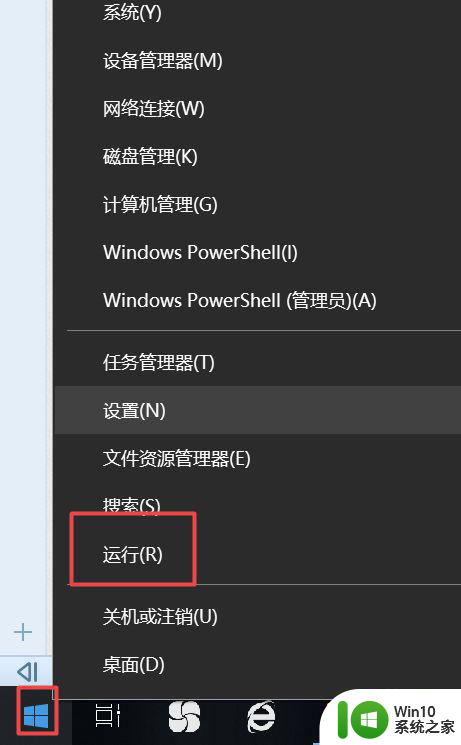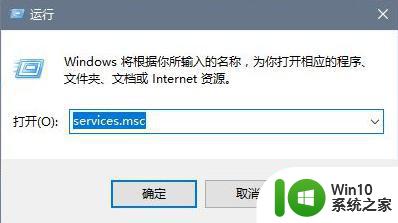怎样关闭windows10自动更新 如何禁止Windows 10自动更新
Windows 10自动更新是为了让用户始终享受到最新的系统功能和安全性而设计的,有时候我们可能希望暂时或永久地关闭这个功能,以便更好地控制我们的电脑。怎样关闭Windows 10自动更新呢?本文将介绍一些简单而有效的方法,帮助大家实现这个目标。无论是想避免更新期间的干扰,还是担心更新可能引起的兼容性问题,我们都可以根据个人需要进行设置,让Windows 10的自动更新按照我们的意愿进行。下面让我们一起来探索如何禁止Windows 10自动更新吧!
具体方法:
方法一:步骤一、在电脑桌面上右击“此电脑”图标,在弹出的快捷菜单中单击“管理”命令,如下图所示。
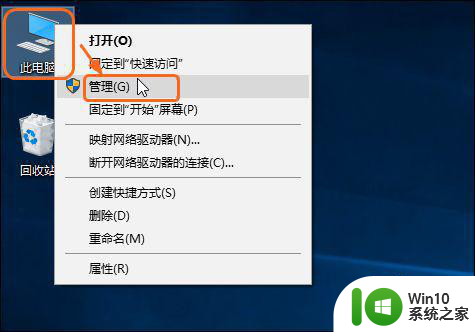
步骤二 、打开“计算机管理”窗口,单击“服务和应用程序”左侧的下拉按钮,在展开的列表中单击“服务”,在右侧找到“Windows Update”并右击,在弹出的快捷菜单中单击“属性”命令,如下图所示。
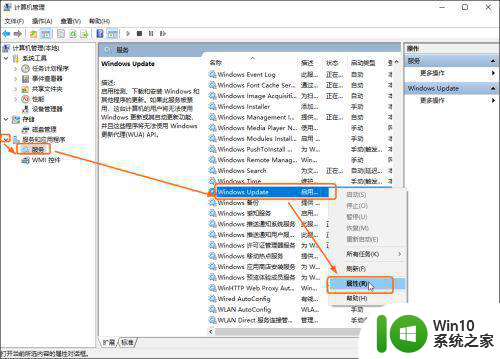
步骤三、打开“Windows Update的属性(本地计算机)”对话框,在“常规”选项卡下单击“启用类型”右侧的下拉按钮,在展开的列表中单击“禁用”选项,如下图所示。完成后单击“确定”按钮。
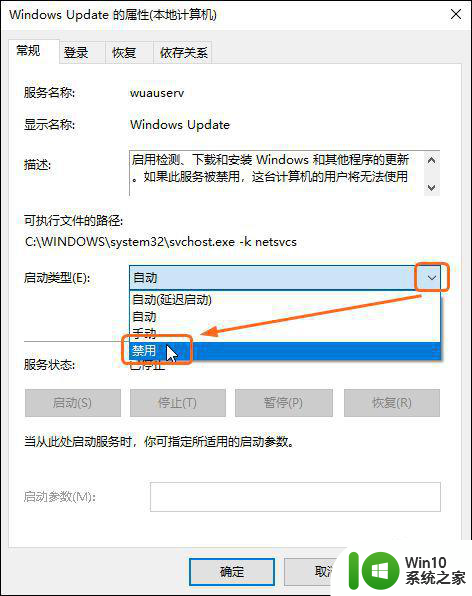
方法二:步骤一、单击电脑桌面左下角的“开始”按钮,在展开的列表中单击“Windows系统”,在展开的级联列表中单击“控制面板”,如下图所示。
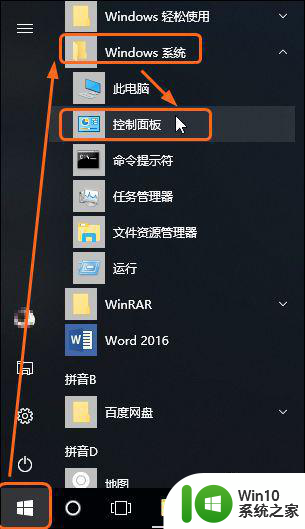
步骤二、 打开“所有控制面板项”窗口,单击“管理工具”按钮,如下图所示。
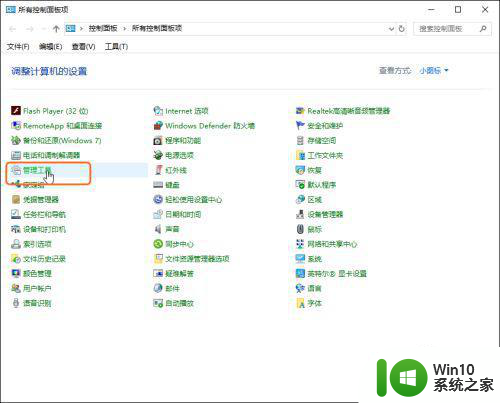
步骤三、打开“管理工具”窗口,双击“服务”,如下图所示。
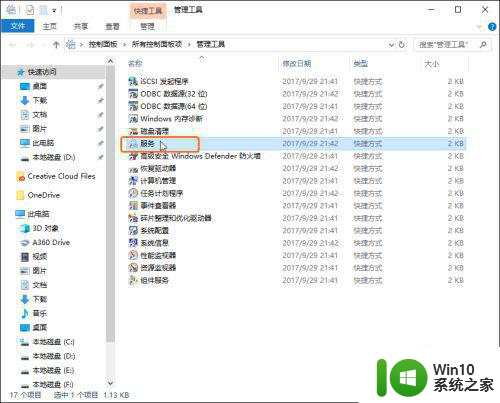
步骤四、打开“服务”窗口,在右侧找到“Windows Update”并右击,在弹出的快捷菜单中单击“属性”命令,如下图所示。
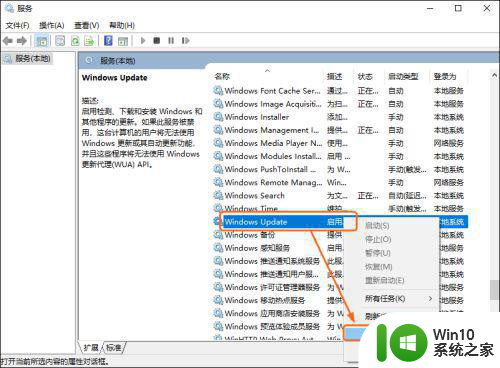
步骤五、打开“Windows Update的属性(本地计算机)”对话框,在“常规”选项卡下设置“启用类型”为“禁用”选项,完成后单击“确定”按钮。如下图所示。
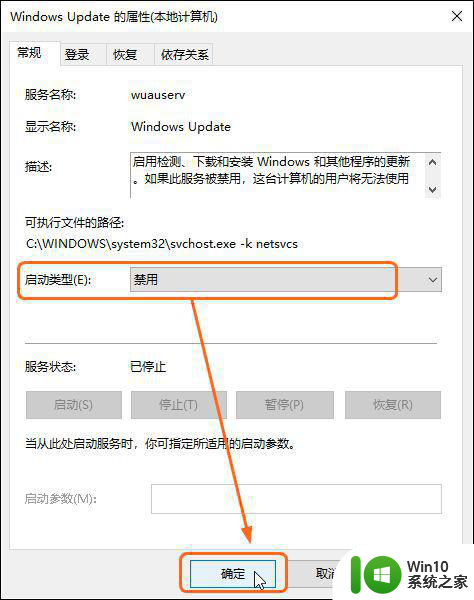
以上就是怎样关闭windows10自动更新的全部内容,碰到同样情况的朋友们赶紧参照小编的方法来处理吧,希望能够对大家有所帮助。