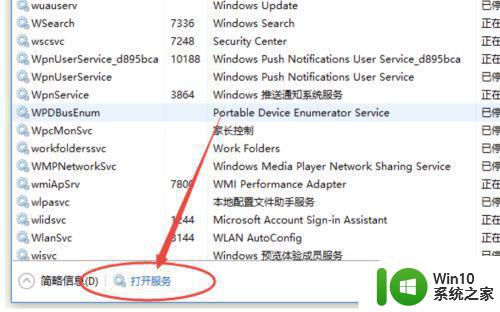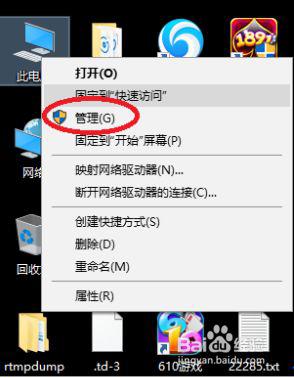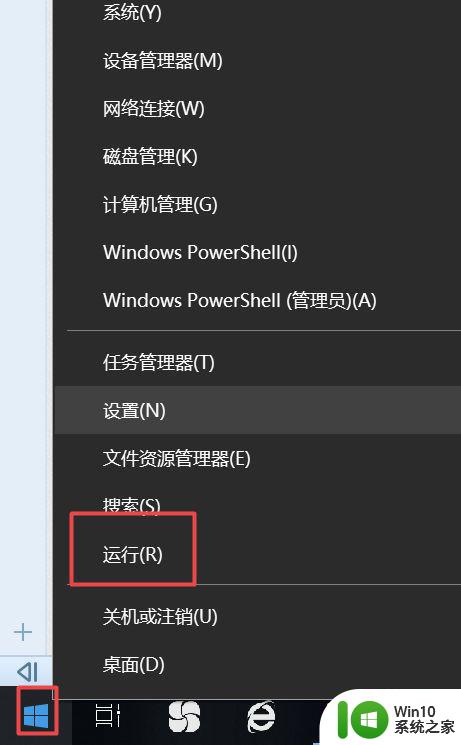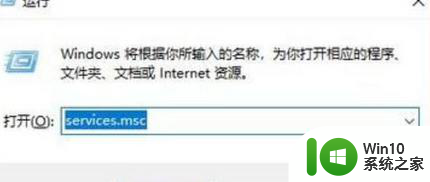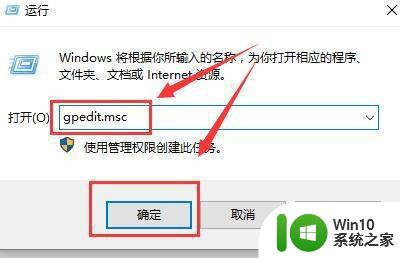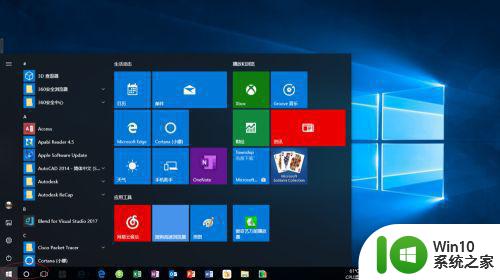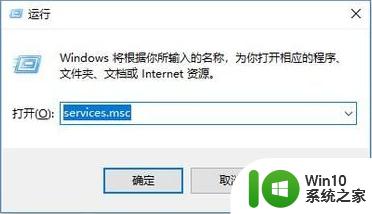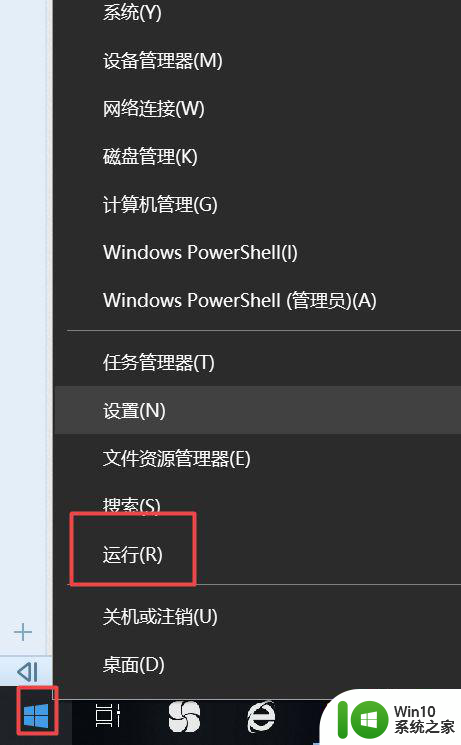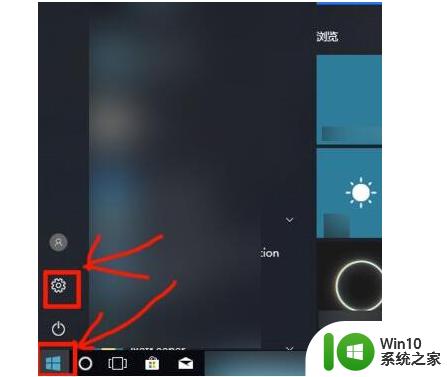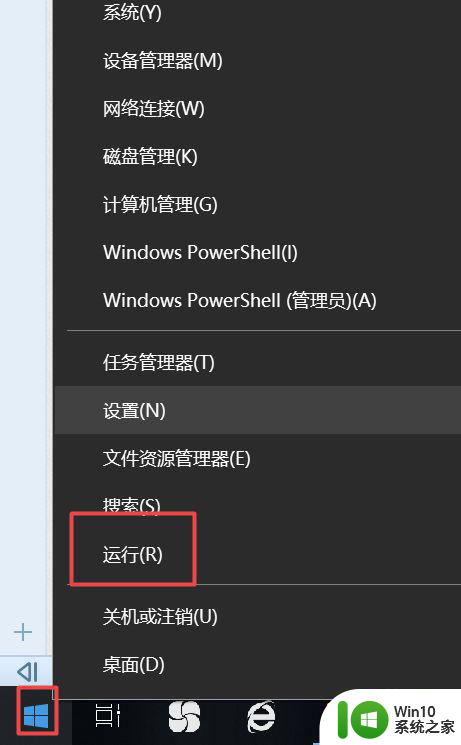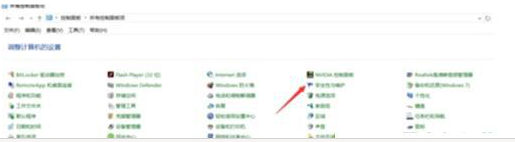win10自动更新服务禁用后又自动开启怎么办 win10自动更新服务禁用后仍然自动开启怎么办
Win10自动更新服务禁用后仍然自动开启,这是许多用户在使用Windows 10操作系统时常遇到的问题,尽管我们可能希望禁用自动更新服务以避免不必要的更新,但系统却在我们不知情的情况下重新启用了该服务。面对这样的情况,我们应该如何应对呢?本文将为您介绍一些解决方法,帮助您有效应对Win10自动更新服务的禁用问题。
具体方法:
1、想要关闭win10自动更新,仅仅在“服务”中禁止Windows Update是不够的,还要禁止Windows Update Medic Service。
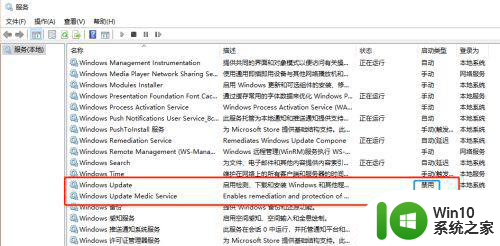
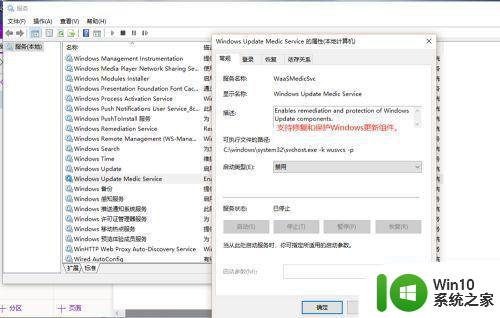
2、打开服务
按“win+X”键,点击“任务管理器”;再按图片提示打开服务,
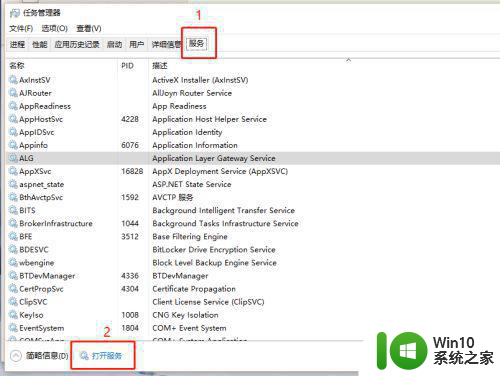
3、禁止Windows Update
根据字母排序,找到“Windows Update”,首先右键停止该服务,然后进入“属性”,在“常规”页面将启动类型改为禁用,在“恢复”页面都改为无操作
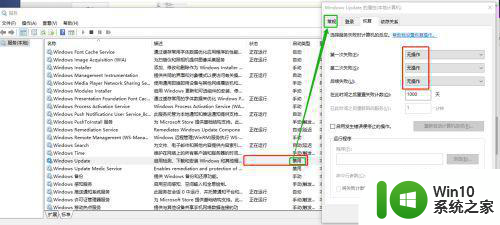
4、禁止Windows Update Medic Service
同上述禁止Windows Update操作相同,但系统会弹窗“拒绝访问”
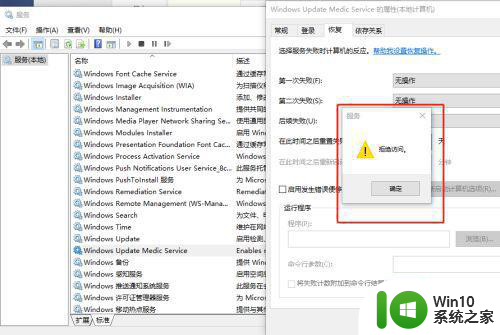
以上就是关于win10自动更新服务禁用后又自动开启怎么办的全部内容,有出现相同情况的用户就可以按照小编的方法了来解决了。