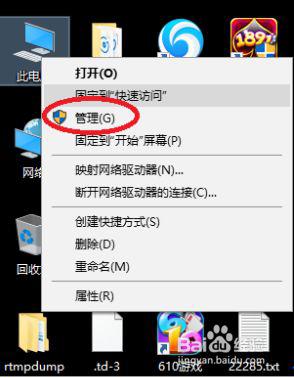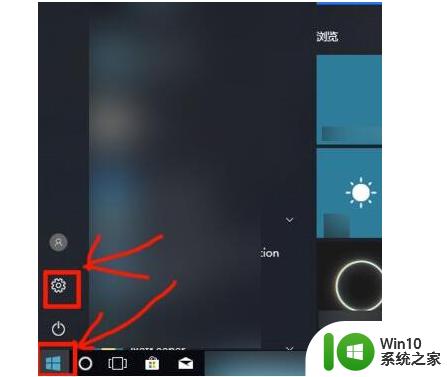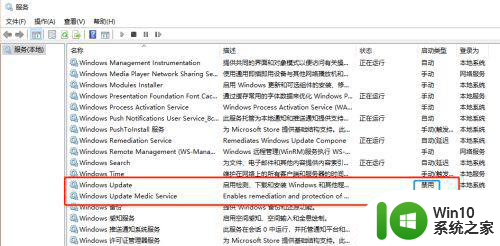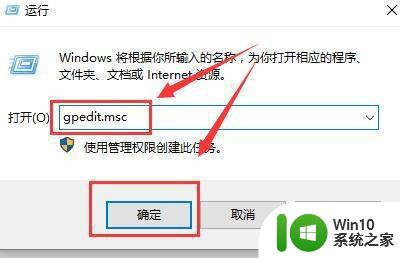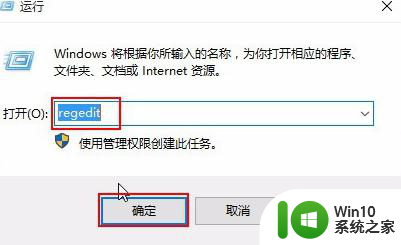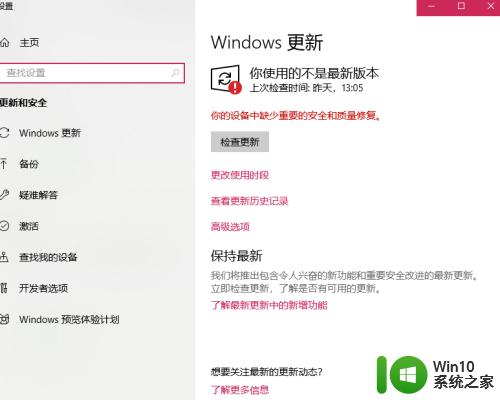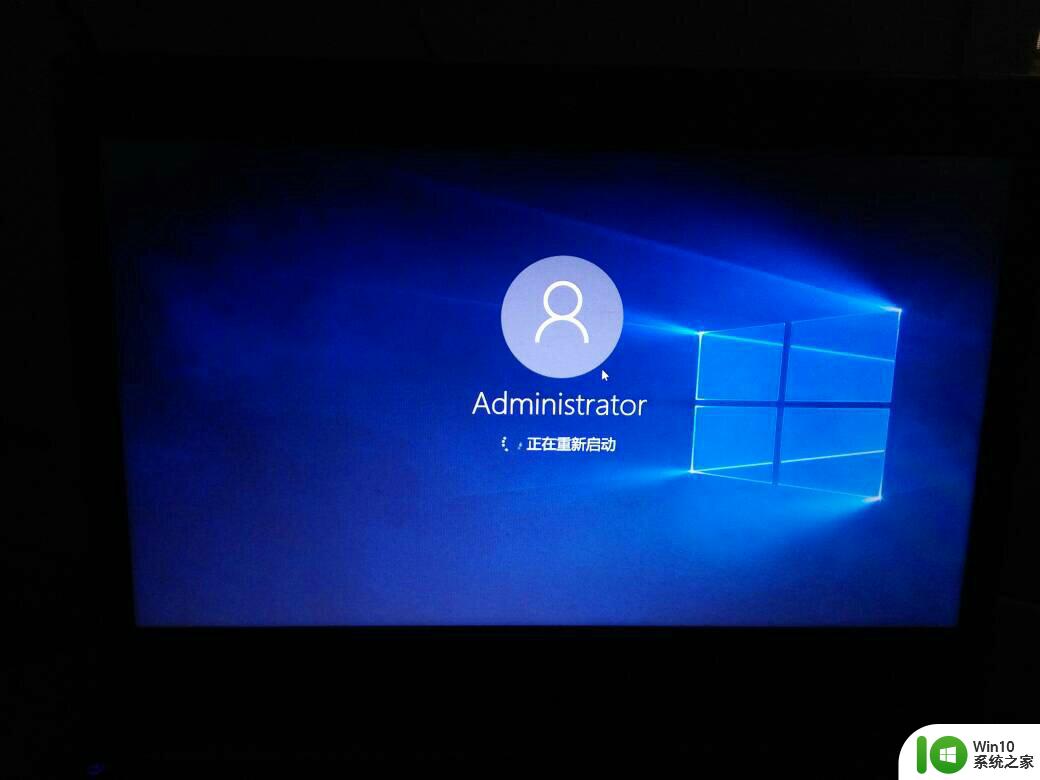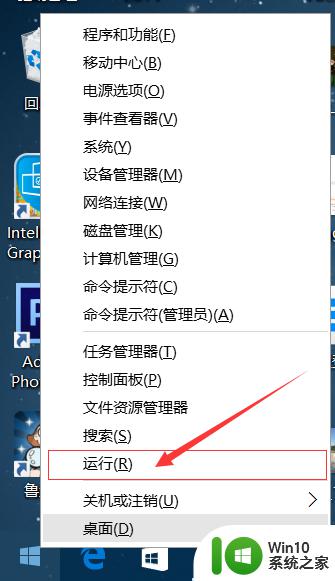win10自动开启自动更新的解决方法 win10自动开启自动更新怎么办
有些用户在关闭了win10电脑的自动更新之后发现一段时间之后电脑自动打开了,今天小编就给大家带来win10自动开启自动更新的解决方法,如果你刚好遇到这个问题,跟着小编一起来操作吧。
解决方法:
1、使用快捷键Win+R,打开运行。
2、输入命令:services.msc,打开系统服务界面。
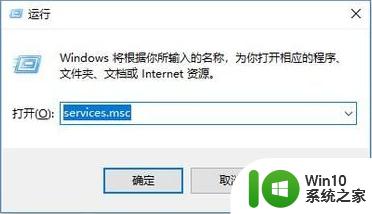
3、按确定之后,我们打开系统服务界面。找到【Windows Update】。
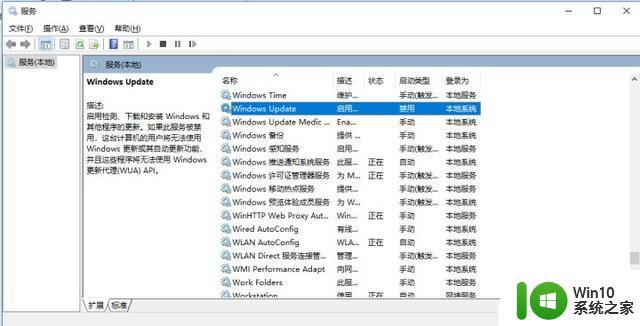
4、鼠标右击找到进入属性把启动类型更改为:禁用。
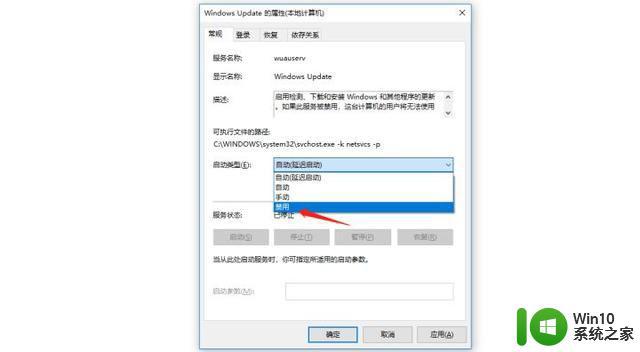
我们也可以通过配置组策略来关闭Windows系统的自动更新
1、使用快捷键Win+R,打开运行。
2、输入命令:gpedit.msc,打开配置组策略。
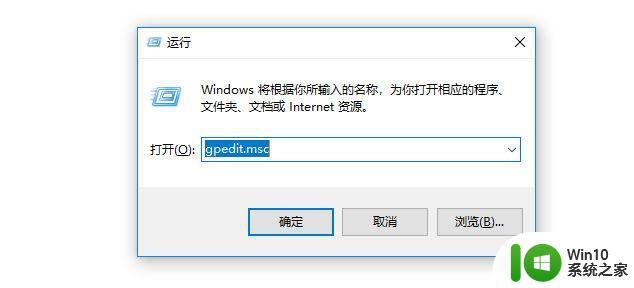
3、找到计算机配置下的【管理模板】然后找到设置下的【Windows组件】。
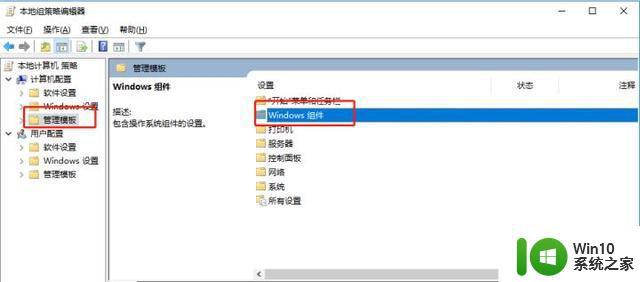
4、然后找到Windows组件下的【Windows更新】。
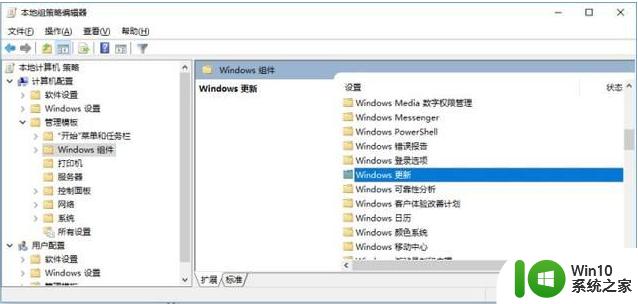
5、然后点击进入Windows更新找到右边的【配置自动更新】。
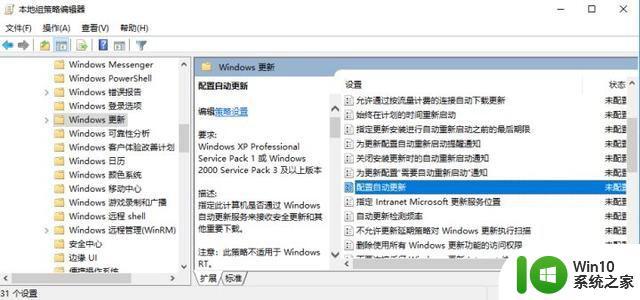
6、然后双击鼠标进入配置自动更新属性把【已禁用】选项勾上,按确定。即可关闭Windows自动更新了。
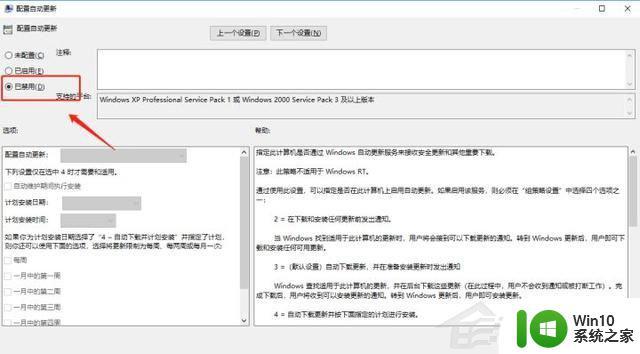
以上就是win10自动开启自动更新的解决方法的全部内容,有出现这种现象的小伙伴不妨根据小编的方法来解决吧,希望能够对大家有所帮助。