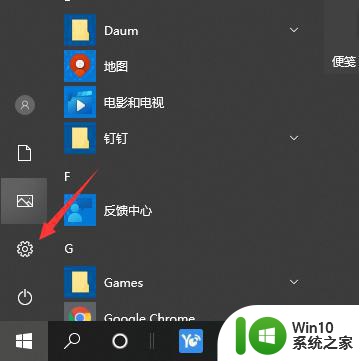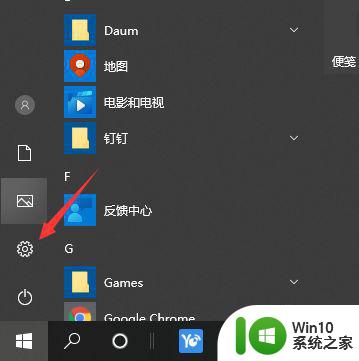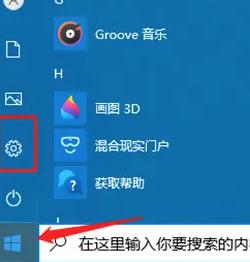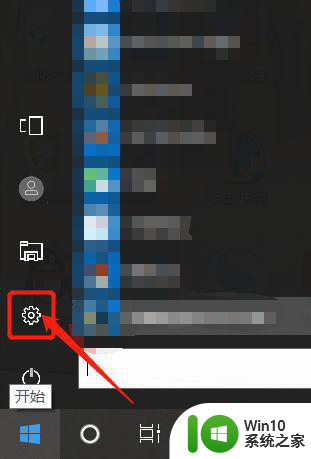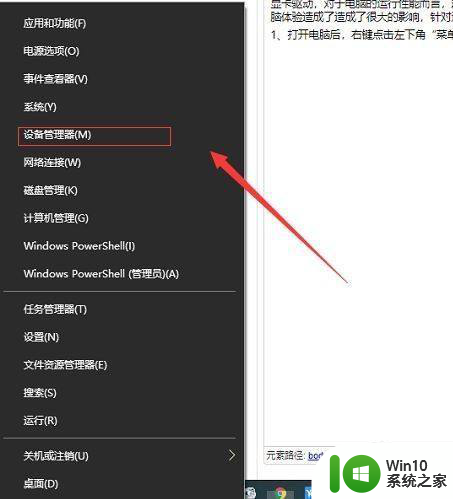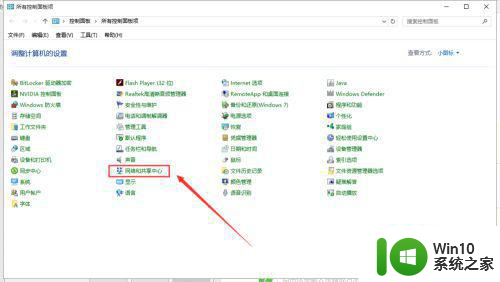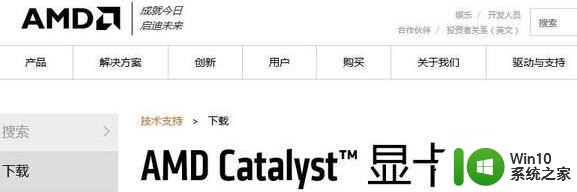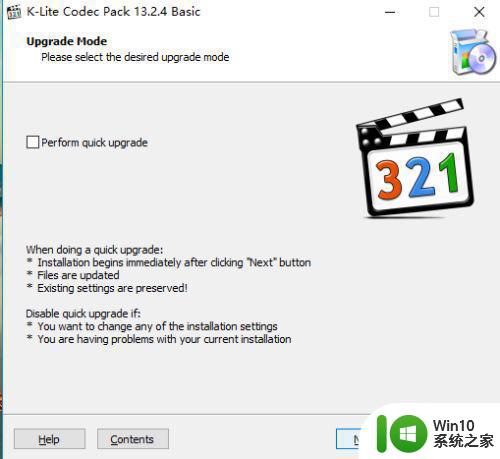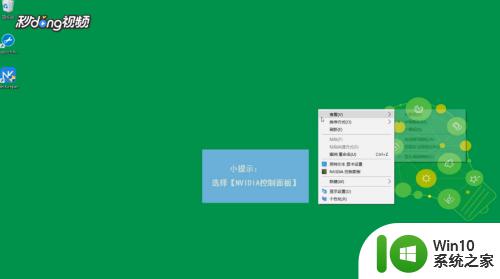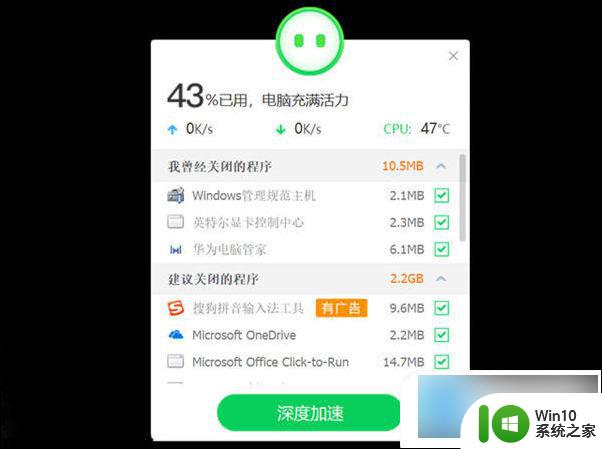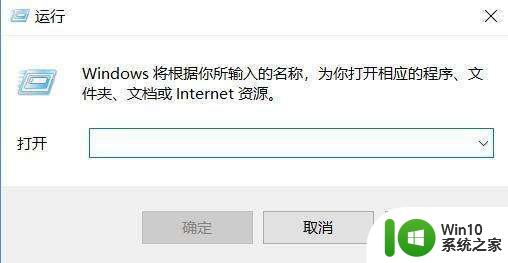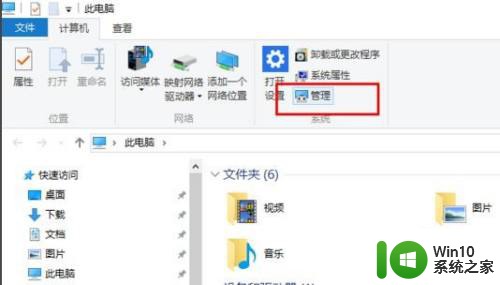Win10显卡主动降频如何关闭 解决Win10显卡降频问题的方法
Win10显卡主动降频如何关闭,在使用Win10操作系统时,许多用户可能会遇到显卡主动降频的问题,这会导致电脑的性能下降,无法发挥出显卡的最大潜力。那么如何关闭Win10显卡主动降频呢?在本文中我们将探讨几种解决Win10显卡降频问题的有效方法。通过这些方法,你可以解决降频问题,提升电脑的性能和流畅度。无论是进行游戏还是进行图形处理,关闭显卡的降频功能都是非常重要的。接下来我们将一一介绍这些方法,并帮助你解决Win10显卡主动降频的困扰。让我们继续往下看吧!
解决方法:
1、打开win10开始菜单面板,点击关机按钮上面的设置按钮。
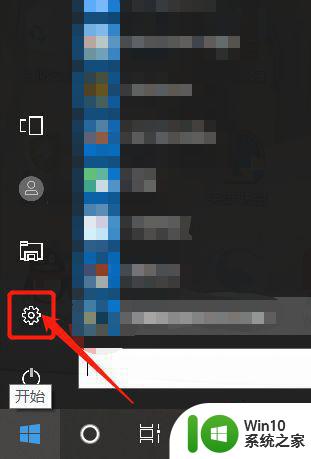
2、在弹出的对话框中,选择系统。
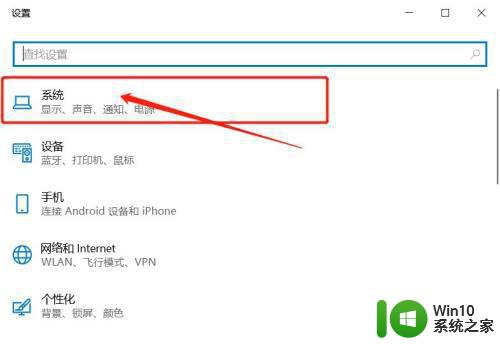
3、选择电源和睡眠。
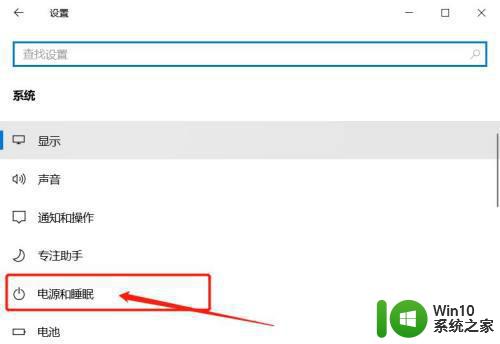
4、点击其他电源设置。
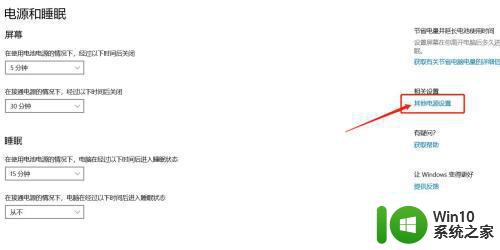
5、选择高性能,让CPU能处于最佳性能状态,点击更改计划设置。
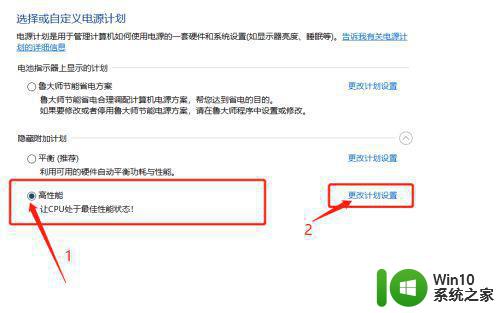
6、点击更改高级电源设置。
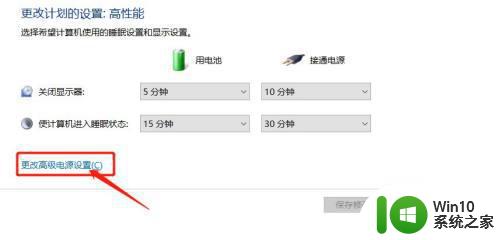
7、找到处理器电源管理,将最小处理器状态设置为100%,系统散热方式设置为主动,最大处理器状态设置为100%。这样设置完后,cpu就不会自动降频了。
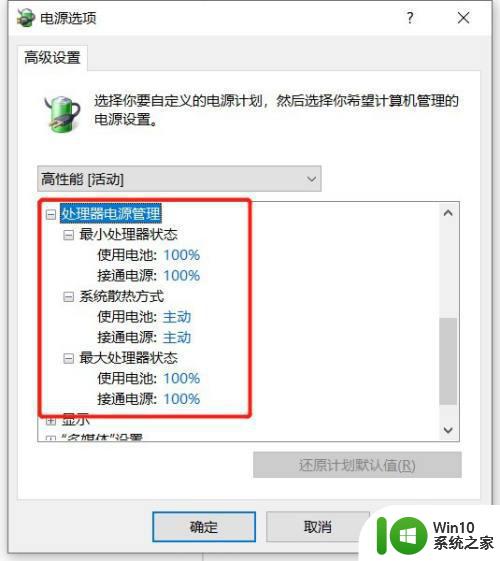
以上就是如何关闭Win10显卡主动降频的全部内容,如果需要,用户可以按照本文的步骤进行操作,希望这篇文章能够对大家有所帮助,祝您好运。