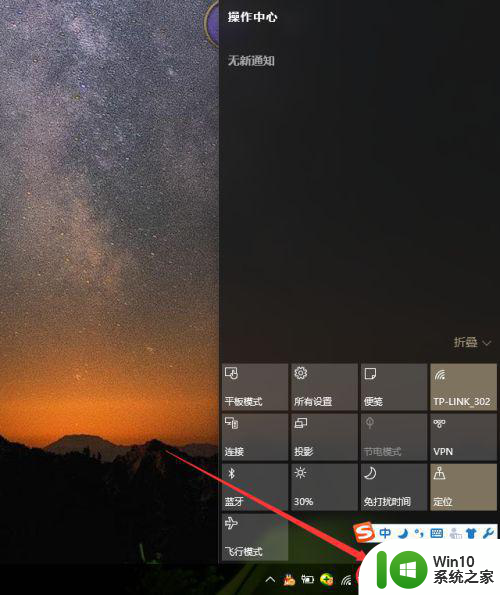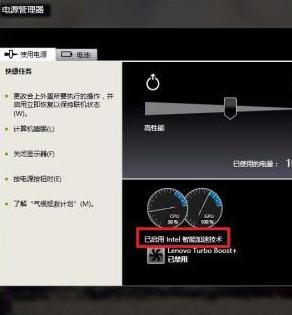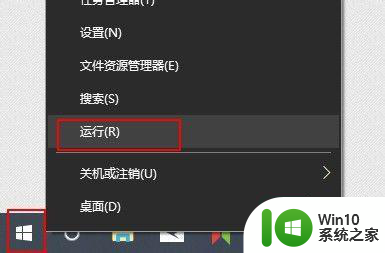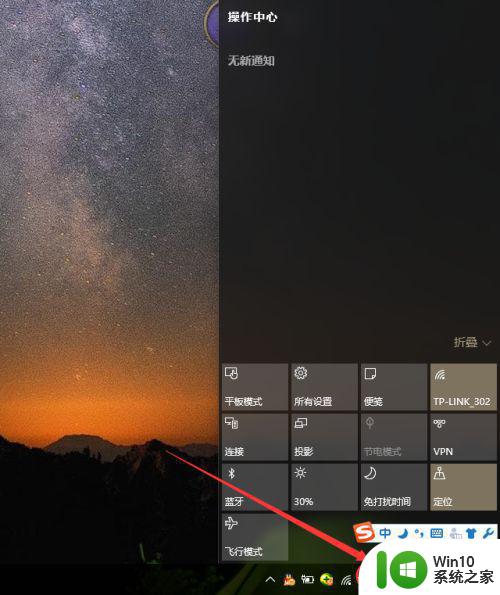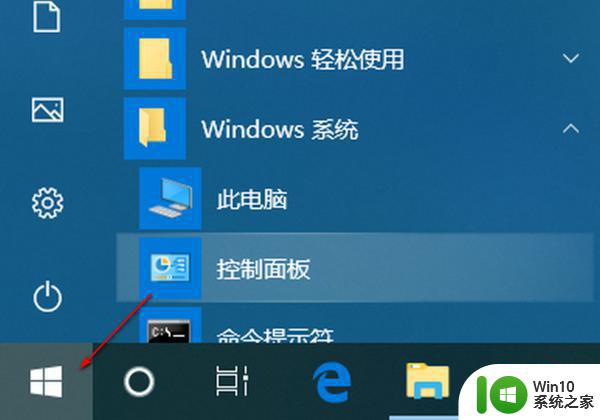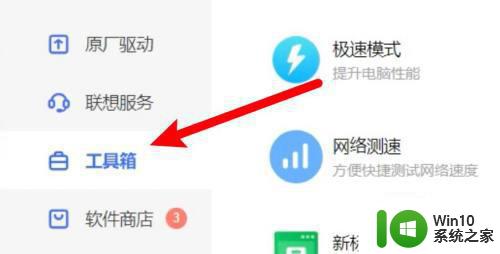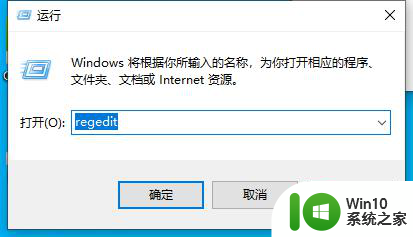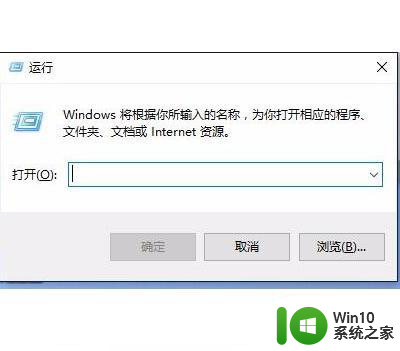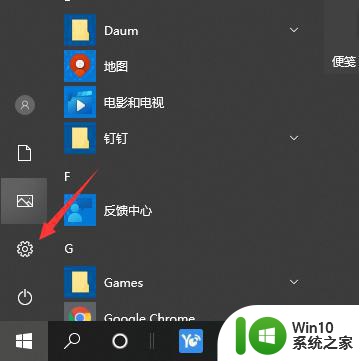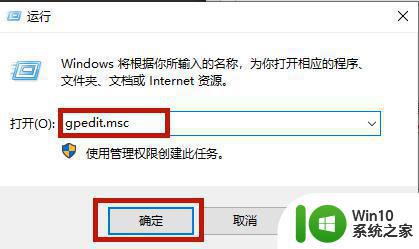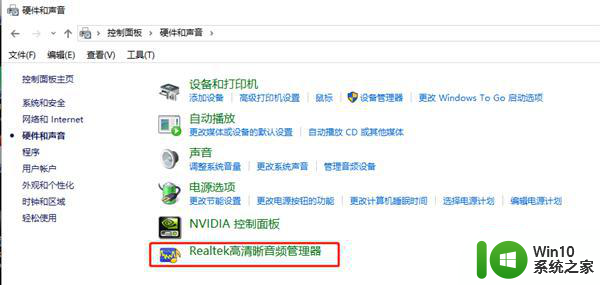戴尔win10关闭cpu睿频设置方法 戴尔win10如何关闭睿频功能
戴尔win10关闭cpu睿频设置方法,在当今高速发展的科技时代,电脑已经成为了我们生活中不可或缺的一部分,随着电脑性能的不断提升,也伴随着一些问题的出现。其中之一就是CPU的睿频功能。对于一些戴尔win10用户来说,关闭CPU的睿频功能可能是一个不错的选择。戴尔win10如何关闭睿频功能呢?接下来我们将为大家介绍一些关闭CPU睿频的方法。
具体方法:
1、一般睿频是默认开启的,部分主板可能需要进入bios开启Turbo Mode。检测睿频是否开启,本例中打开电源管理器即可,或借助cpu-z加载程序查看倍频变化;
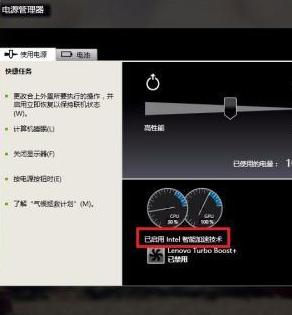
2、下面开始通过电源计划关闭睿频。右下角电源图标左键或右键打开“电源选项”;

3、可以对当前显示的电源计划“更改计划设置”,跳转进入编辑计划设置界面,点击左下角“更改高级电源设置”;
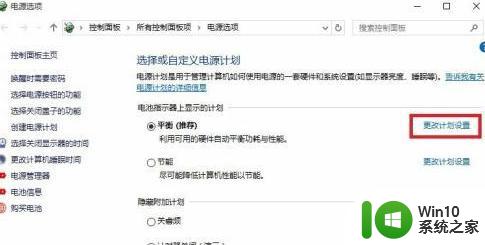
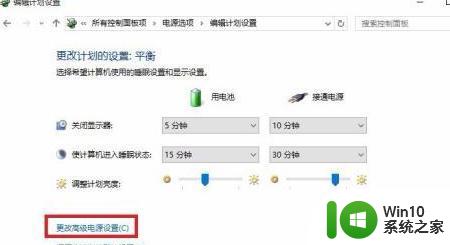
4、弹出如图“电源选项”高级设置窗口,下拉至“处理器电源管理”。点开“最大处理器状态”,设置接通电源≤99%,点击“应用”保存设置,其他设置不用更改;
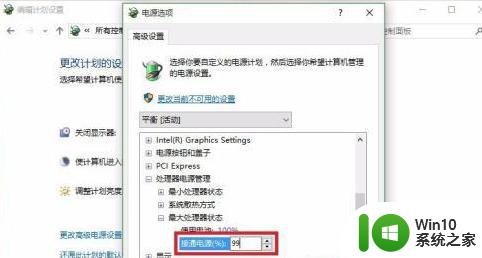
5、建议单独“创建电源计划”方便切换,自定义计划名称,自定义设置后“创建”;
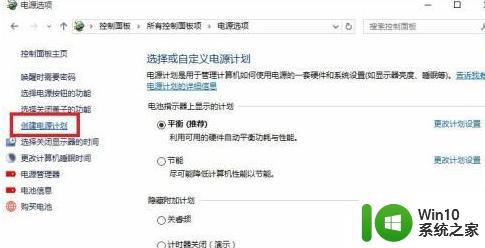
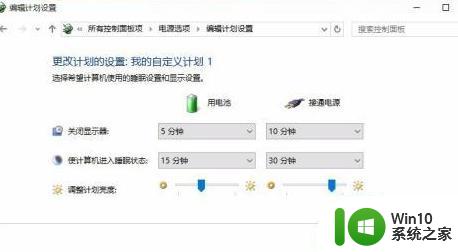
6、再如上“更改计划设置”最大处理器状态,因为实际应用测试最大处理器状态99%效果不明显。所以设置了“90%”,相同应用下cpu温度70度左右,比原先降低20度,同时对程序运行无明显影响;
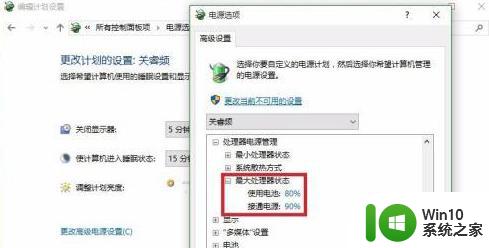
7、再次打开电源管理器等软件,可见成功关闭intel智能加速技术(睿频)。关闭睿频虽然会稍稍降低cpu性能,但在一般应用下可有效降低cpu温度,纠结温度的朋友可以尝试。
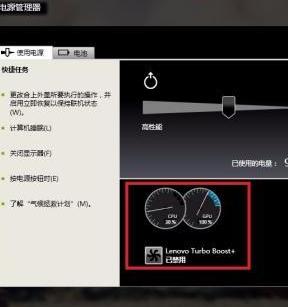
以上是戴尔win10关闭CPU睿频设置方法的全部内容,如果遇到这种情况,您可以按照以上方法解决,希望对大家有所帮助。