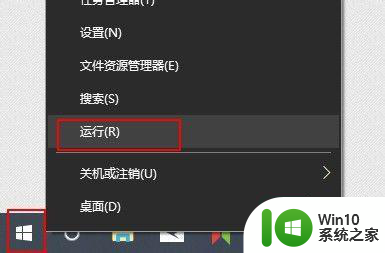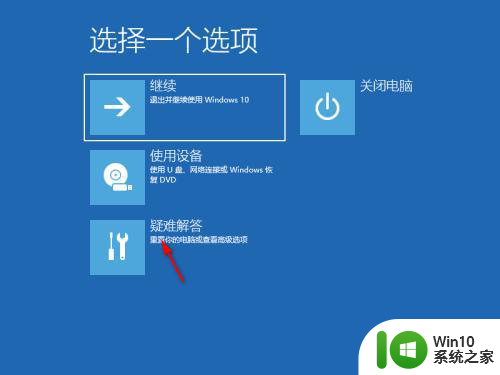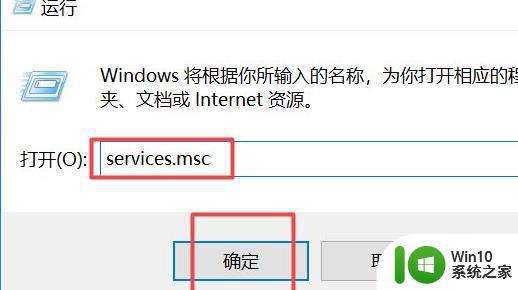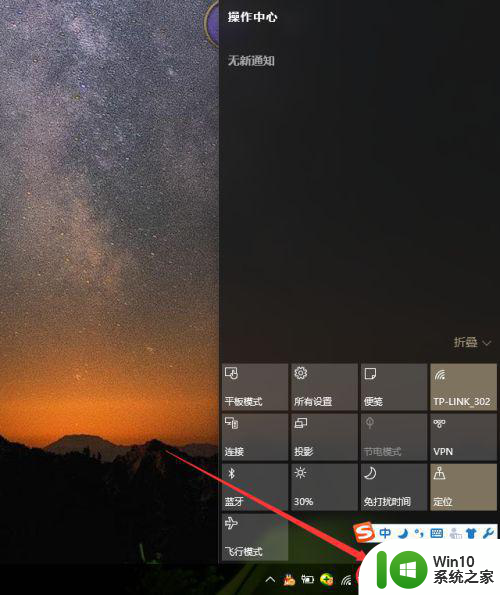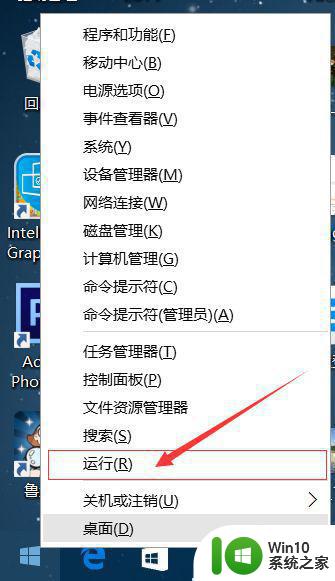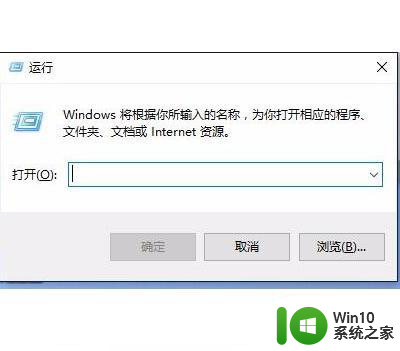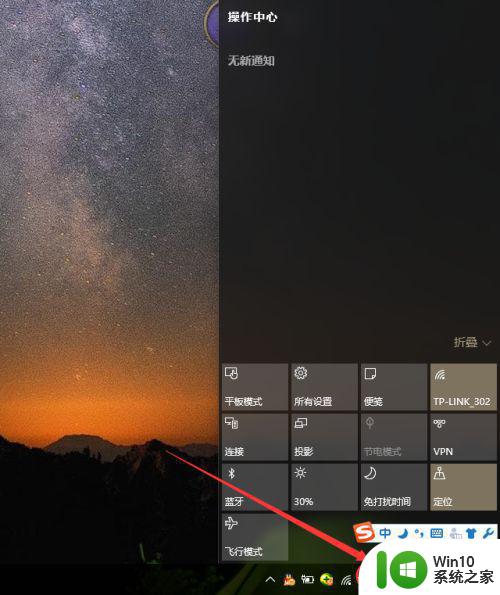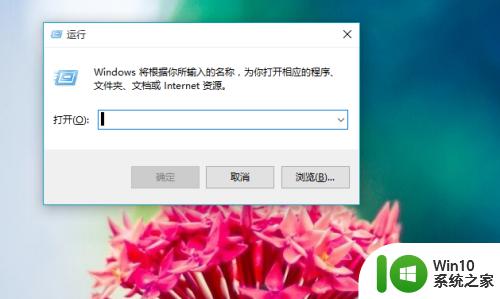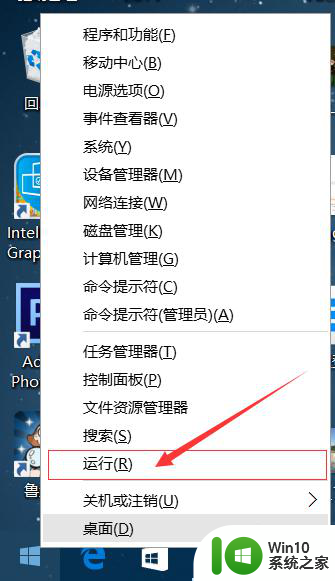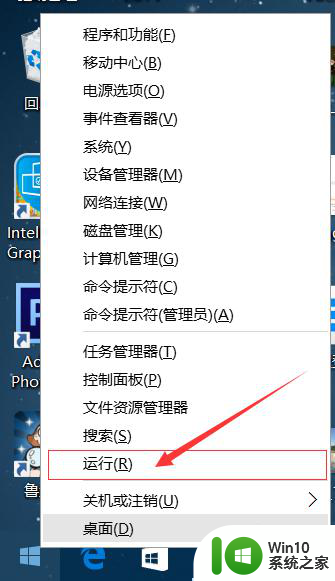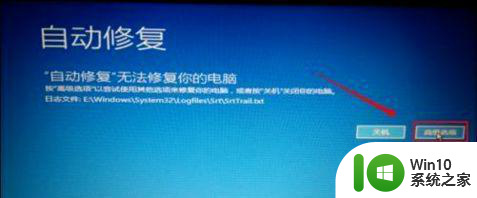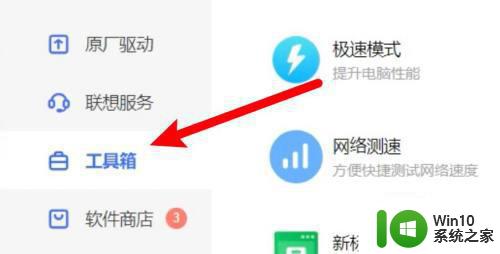戴尔笔记本如何禁用自动更新win10系统 戴尔win10系统关闭自动更新的方法
戴尔笔记本如何禁用自动更新win10系统,如今Windows 10操作系统已经成为许多人首选的系统之一,而在这一系统中,自动更新功能的存在却常常让人感到困扰,特别是对于戴尔笔记本用户来说,关闭自动更新可能成为一个重要的需求。如何在戴尔笔记本上禁用自动更新呢?本文将为大家介绍戴尔win10系统关闭自动更新的方法,帮助大家解决这一问题。无论是为了避免不必要的系统更新带来的麻烦,还是为了更好地掌控系统的更新进程,本文都将带领大家一步一步完成关闭自动更新的操作。让我们一起来看看吧!
具体方法:
1、首先打开运行框,输入“gpedit.msc”并点击“确定”。
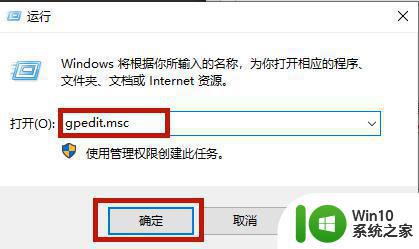
2、在组策略编辑器中找到“windows更新”。
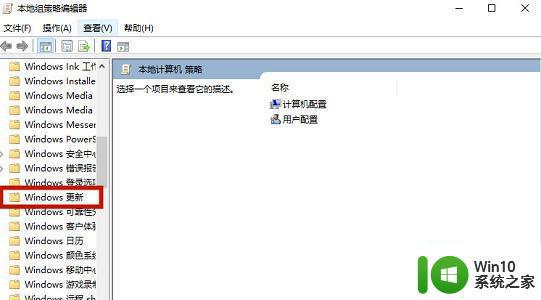
3、双击打开图示的文件。
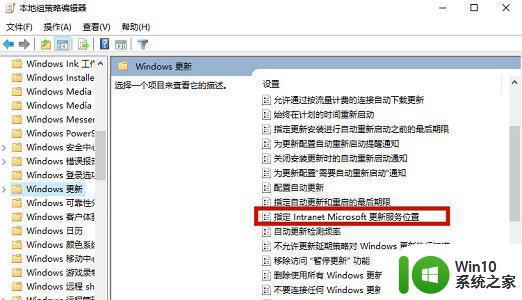
4、勾选“已启用”,然后在下方的图示位置随便输入一个网址。
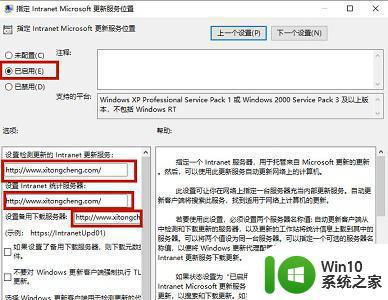
5、接着我们来到更新界面就可以看到windows不会自动更新了,需要我们手动操作。
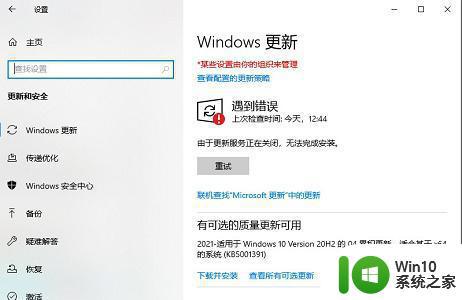
6、然后再打开运行框,输入“regedit”点击“确定”。
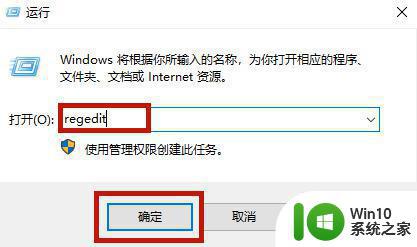
7、然后根据图示路径找到“wuausev”文件。
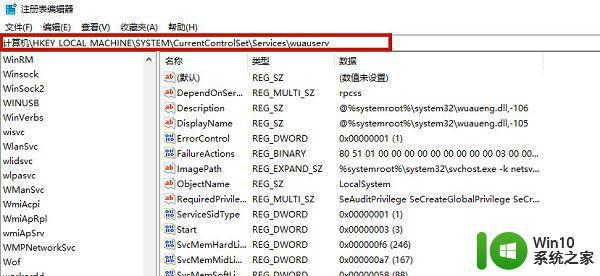
8、将这个文件夹直接删除,最后重启电脑即可。
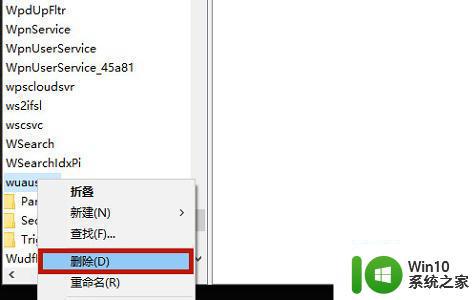
以上是戴尔笔记本如何禁用Win10系统自动更新的全部内容,如果出现这种情况,请根据小编的方法解决,希望对大家有所帮助,谢谢。