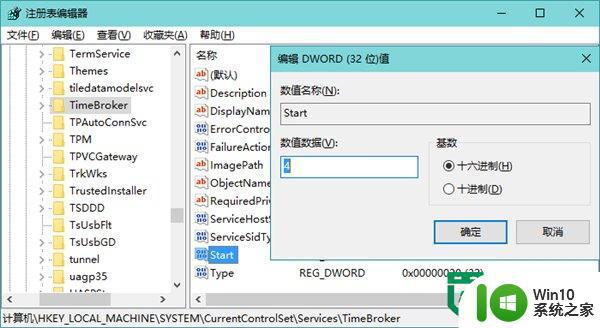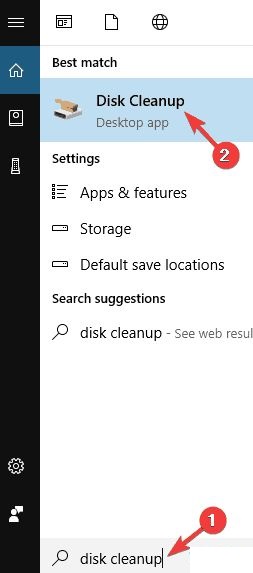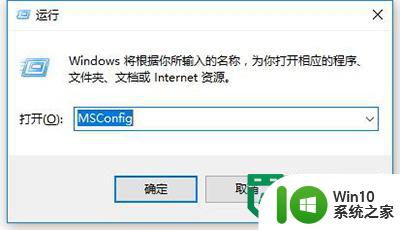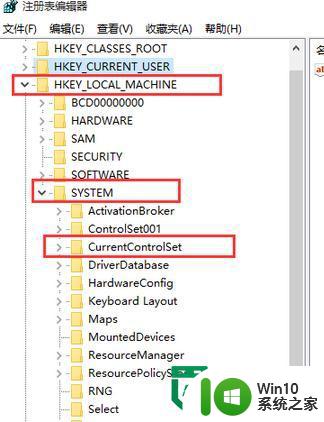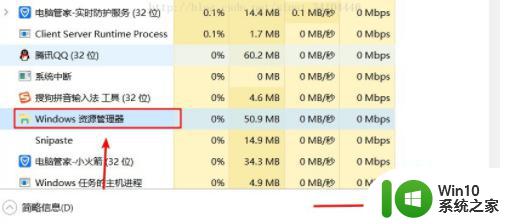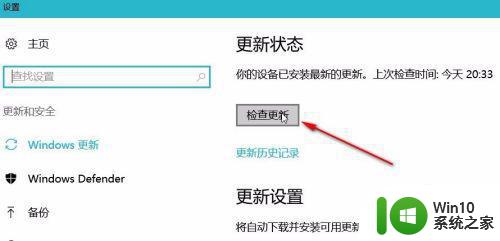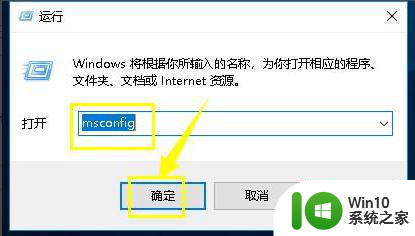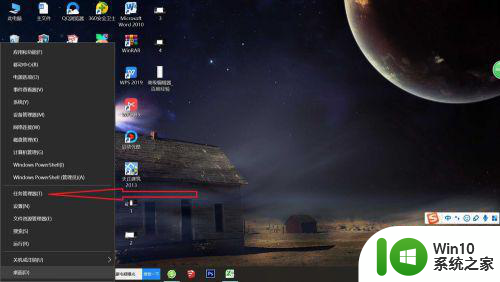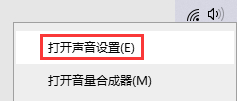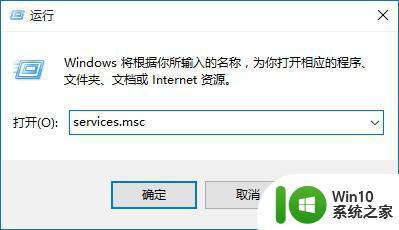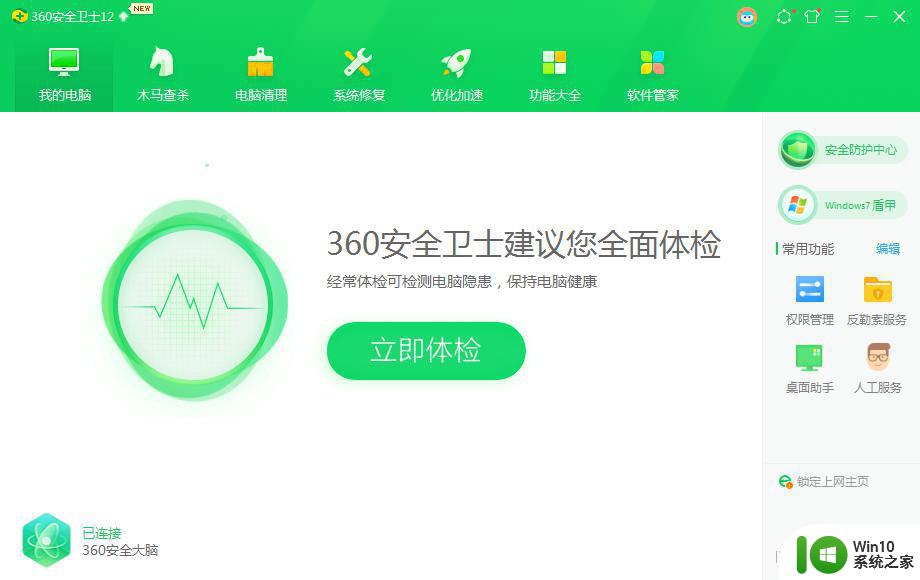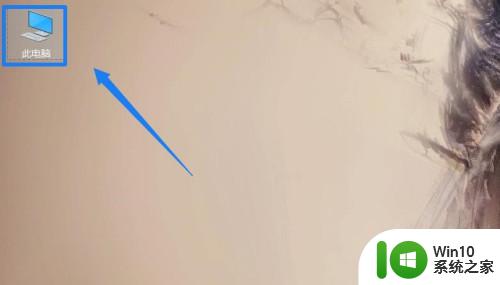win10服务主机占用cpu过高关闭设置方法 Win10服务主机占用CPU过高怎么解决
近日一些Win10用户反映他们遇到了一个令人困扰的问题:服务主机占用CPU过高,这个问题会导致电脑运行缓慢,甚至出现卡顿现象,给用户带来了很多不便。面对这个问题,很多用户不知道该如何解决,因此我们为大家整理了一些关闭设置方法,希望能够帮助到遇到这个问题的用户们。下面就让我们一起来看看这些解决方法吧。
具体方法:
1、首先我们右击任务栏空白处,选择【任务管理器】选项,或者右击开始徽标,然后再选择【任务管理器】选项。
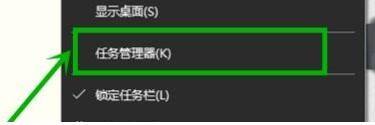
2、在打开的任务管理器界面,我们点击最右端的【服务】选项卡。
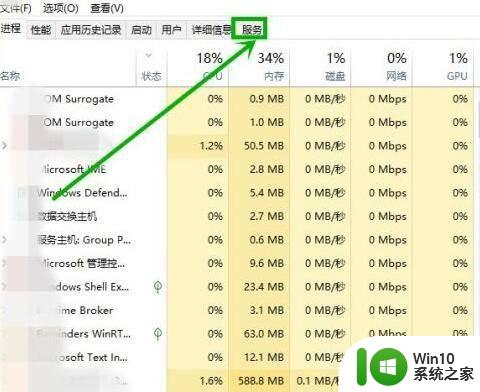
3、在打开的【服务】选项卡,点击下方的【打开服务】选项。
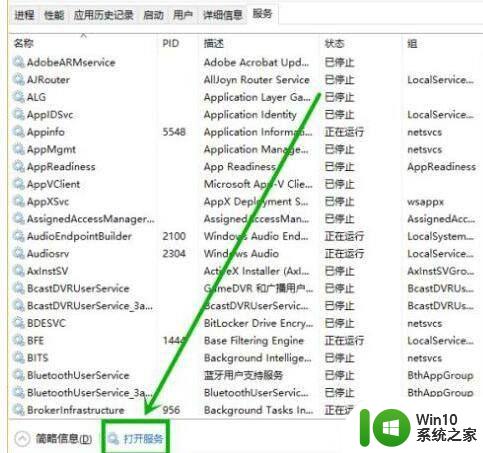
4、在打开的【服务】窗口,右击【Internet Connection Sharing (ICS)】服务,然后选择【属性】选项。
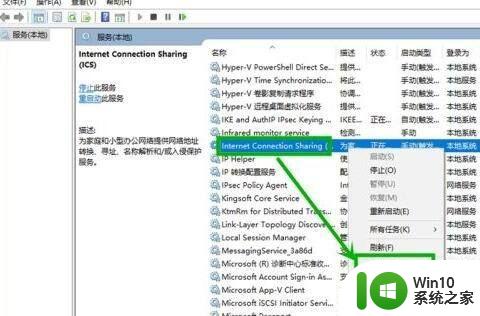
5、在打开的属性窗口,将【打开方式】修改为【禁用】,点击【应用】后点击【确定】。点击开始徽标,然后点击关机按钮,选择【重启】,完成电脑重启就行了。
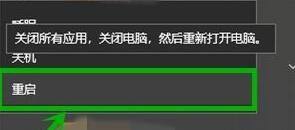
以上就是win10服务主机占用CPU过高的关闭设置方法的全部内容,如果你遇到这种情况,你可以根据我的操作来解决问题,非常简单快速,一步到位。