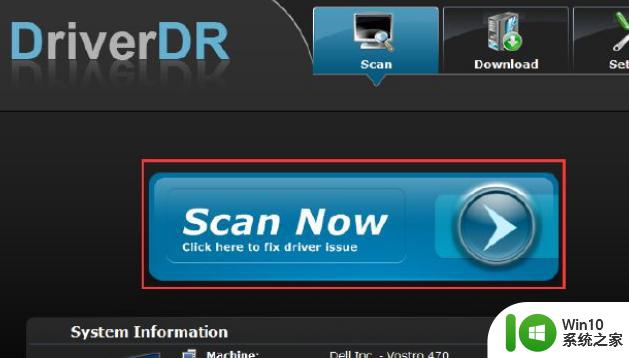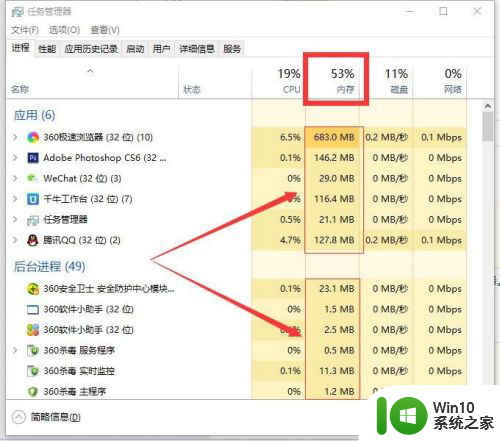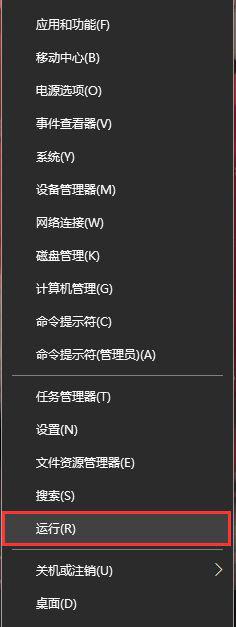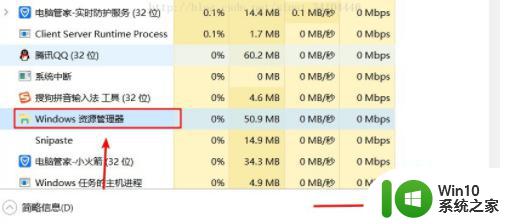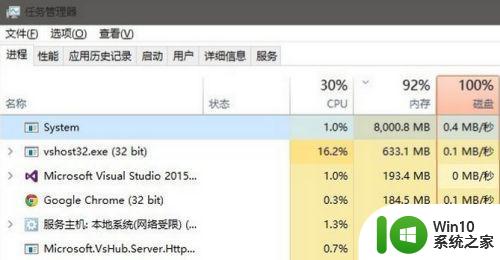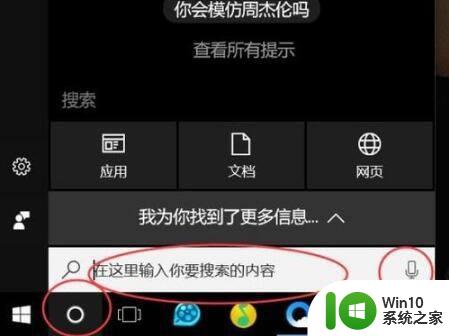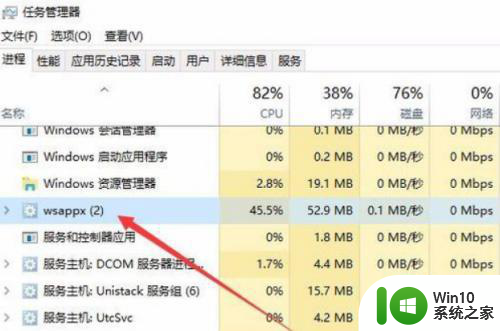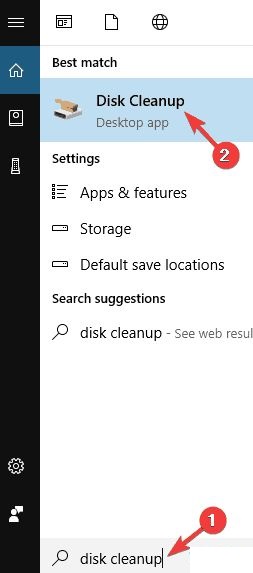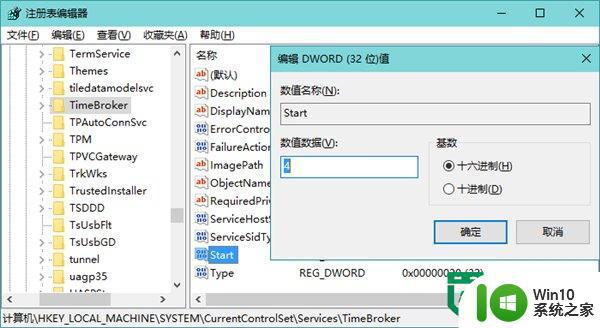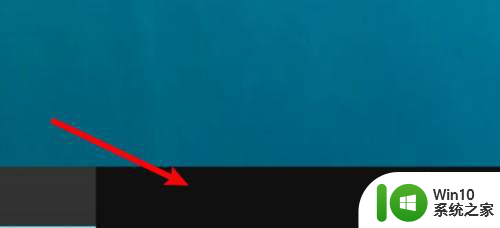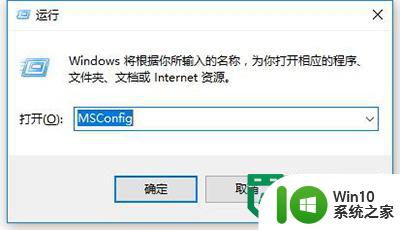windows10资源管理器占用cpu过高解决办法 Windows10资源管理器占用cpu过高怎么办
更新时间:2024-06-16 10:55:29作者:xiaoliu
当使用Windows 10过程中,资源管理器占用CPU过高是一个常见的问题,这会导致电脑运行缓慢甚至卡顿,为了解决这个问题,我们可以尝试一些简单的方法来优化资源管理器的性能,例如关闭不必要的后台程序、清理系统垃圾文件、更新系统补丁等。通过这些操作,可以有效降低资源管理器的CPU占用率,提升电脑的运行效率。
具体方法:
1、首先我们打开电脑,在电脑的主页面左下角的开始处我们单击右键。在出现的页面中我们点击任务管理器。
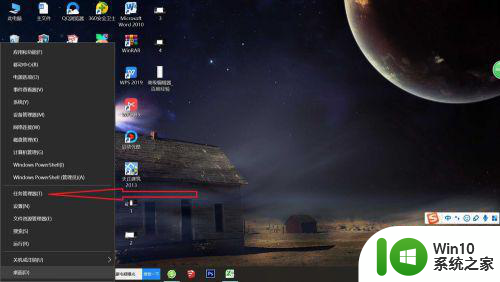
2、点击了任务管理器以后我们就成功的进入了任务管理器的主页面,这里有现在电脑上所有正在运行的程序。
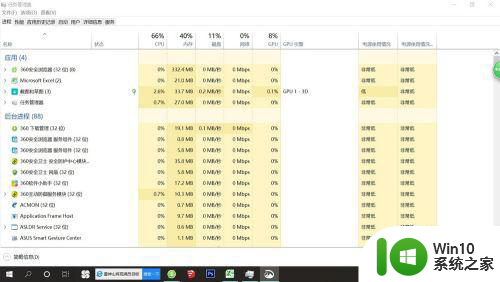
3、在这里面我们下滑菜单栏,在windows进程中我们可以看到一个Windows资源管理器。我们选中他。
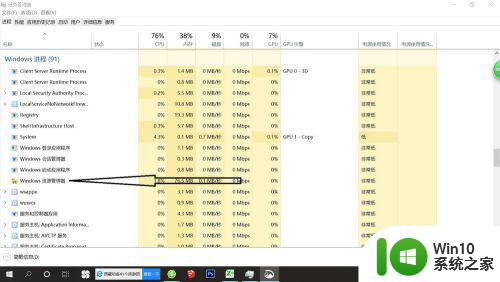
4、在我们确保已经选中了windows资源管理器以后,我们点击屏幕右下角的结束任务就可以了。
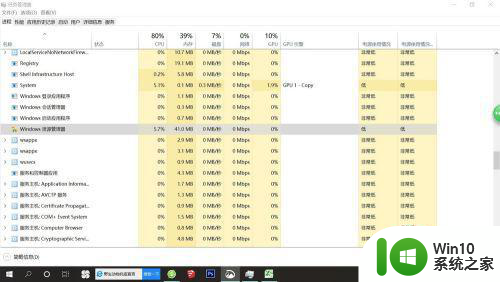
以上就是windows10资源管理器占用cpu过高解决办法的全部内容,有遇到这种情况的用户可以按照小编的方法来进行解决,希望能够帮助到大家。