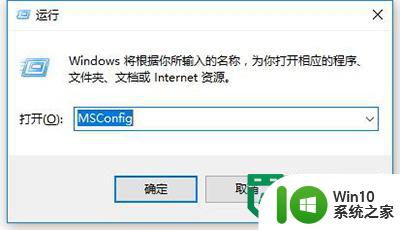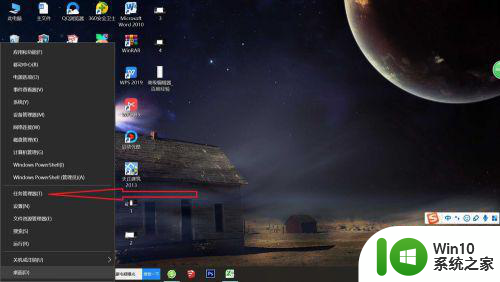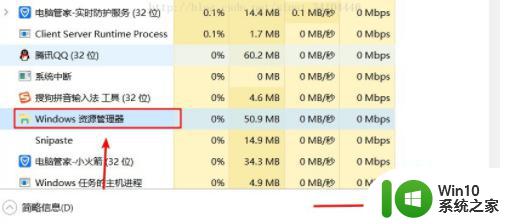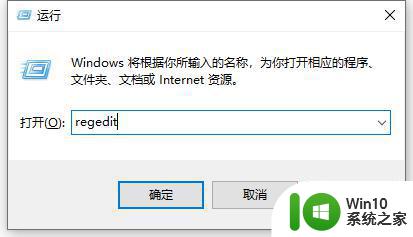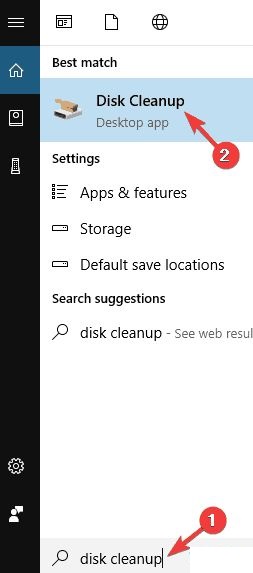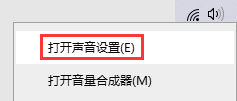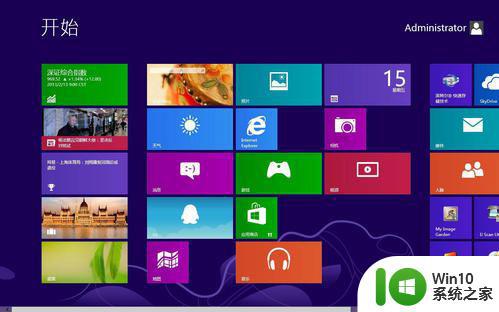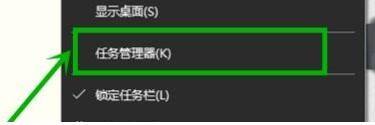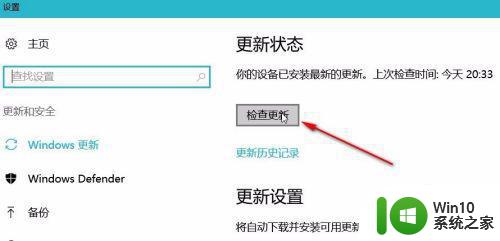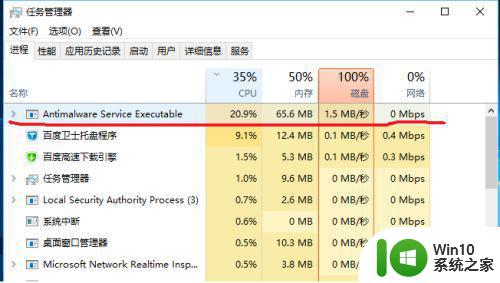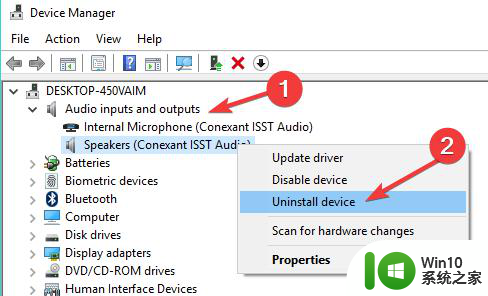Win10电脑wsappx占CPU资源的处理方法 Win10电脑wsappx占用CPU高解决方法
近年来随着Windows 10操作系统的普及,一些用户开始遇到一个令人困扰的问题,那就是wsappx进程占用了大量的CPU资源,这个进程通常与Windows商店应用的安装、更新和卸载相关,但有时候它会变得异常耗费资源,导致电脑性能下降甚至卡顿。为了解决这个问题,我们需要采取一些有效的方法来优化系统,提高电脑的性能。接下来本文将介绍一些解决wsappx占用CPU资源的方法,帮助您解决这一问题。
1、看一下电脑刚开机的时候,wsappx进程占CPU资源非常高,这时电脑运行速度缓慢。
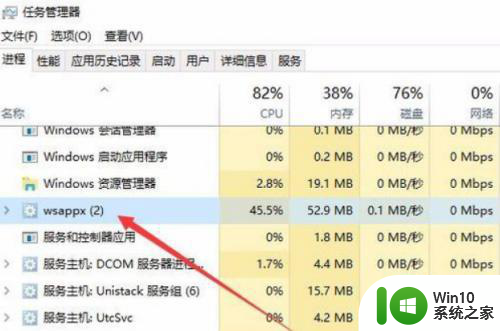
2、这时可以在Windows10系统点击开始按钮,在弹出菜单中选择“Windows应用商店”菜单项。
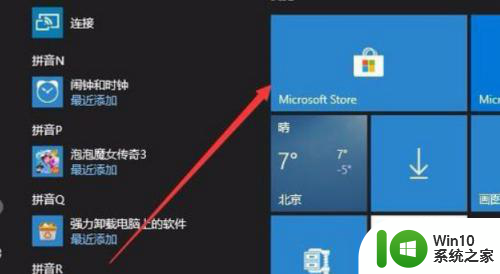
3、在打开的应用商店窗口中,点击右上角的“更多”按钮。
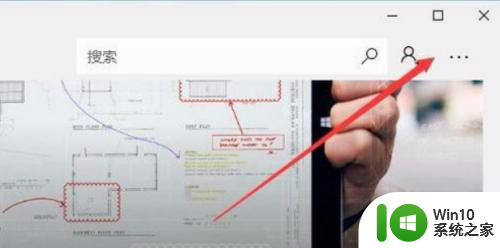
4、在打开的下拉菜单中点击“设置”菜单项。
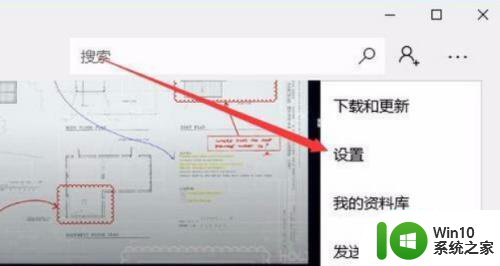
5、这时会打开应用商店的设置窗口,找到“自动更新应用”一项,看到其开关默认为开的状态,我们点击该开关,使其关闭。
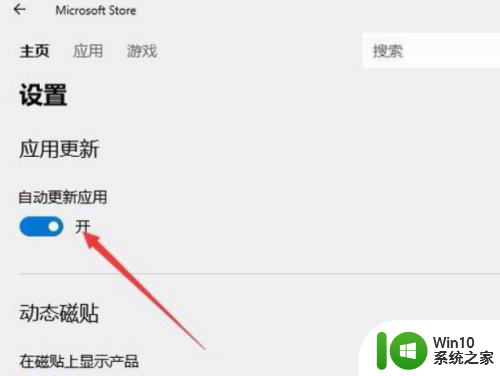
6、这时再查看Windows10的任务管理器,就可以看到该进程占用CPU资源已为0了,过一会甚至会出现自动关闭wsappx进程,从而不再占用系统资源。
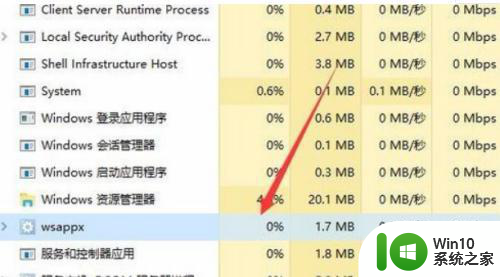
以上就是Win10电脑wsappx占CPU资源的处理方法的全部内容,有遇到相同问题的用户可参考本文中介绍的步骤来进行修复,希望能够对大家有所帮助。