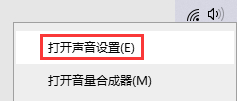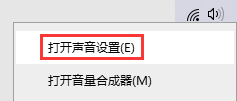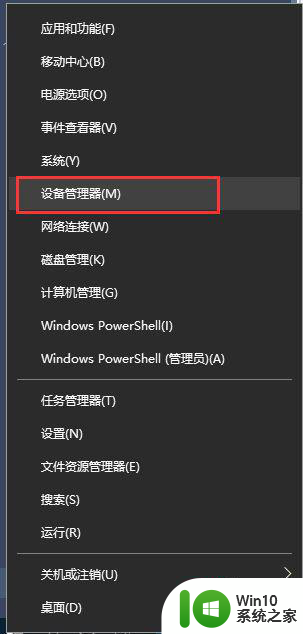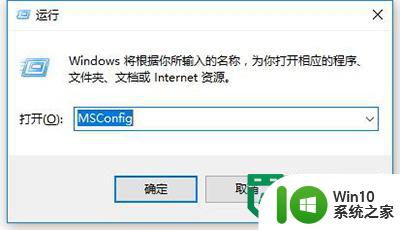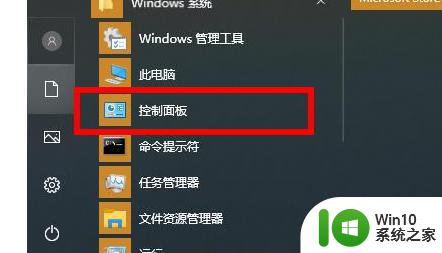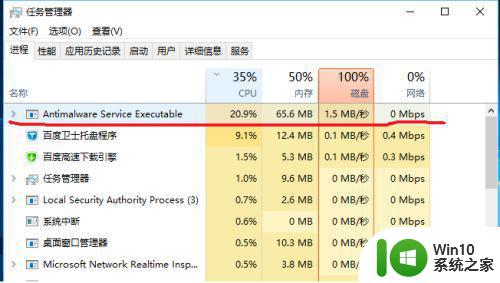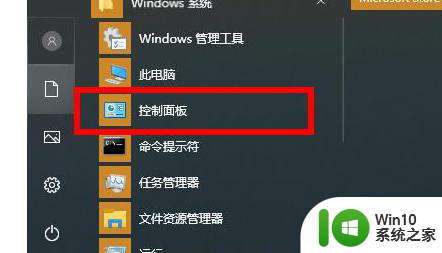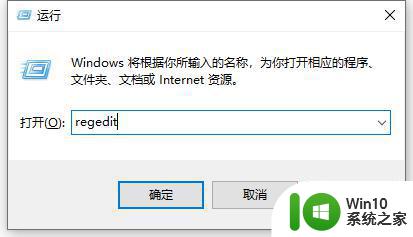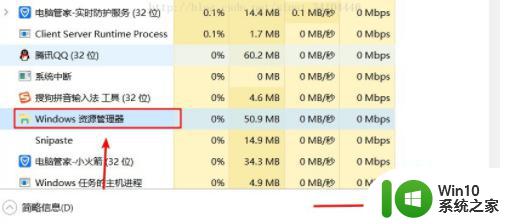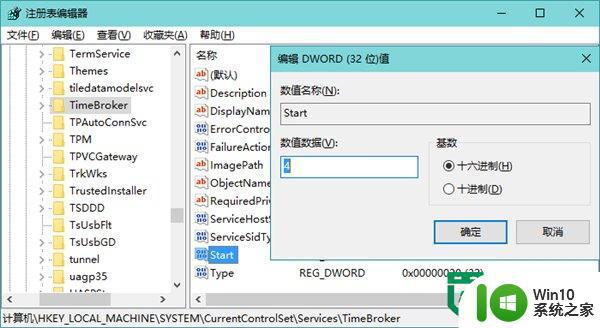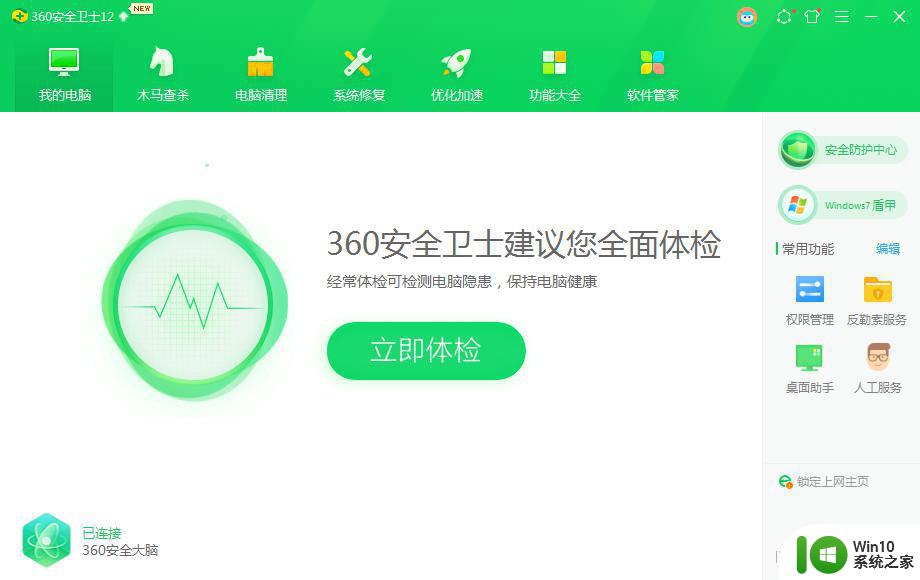win10电脑中windows音频设备图形隔离占用cpu和内存高怎么处理 win10电脑中windows音频设备图形隔离导致CPU占用率过高怎么处理
在使用Win10电脑时,有些用户可能会遇到一个问题,即Windows音频设备图形隔离占用了过高的CPU和内存资源,这个问题可能会导致电脑运行缓慢,甚至出现卡顿现象。那么我们应该如何解决这个问题呢?本文将为大家详细介绍一些处理方法,帮助大家轻松解决Win10电脑中Windows音频设备图形隔离导致CPU占用率过高的困扰。
操作步骤如下:
1. 右键单击系统托盘中的“小喇叭”图标,选择“打开声音设置”。
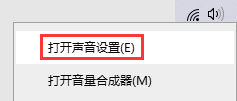
2. 找到“声音控制面板”并点击。
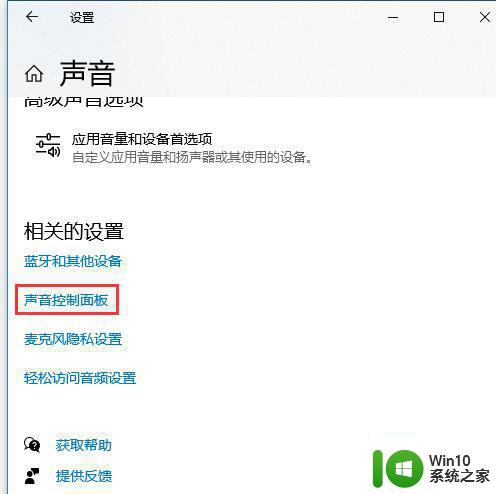
3. 双击当前使用的扬声器设备。
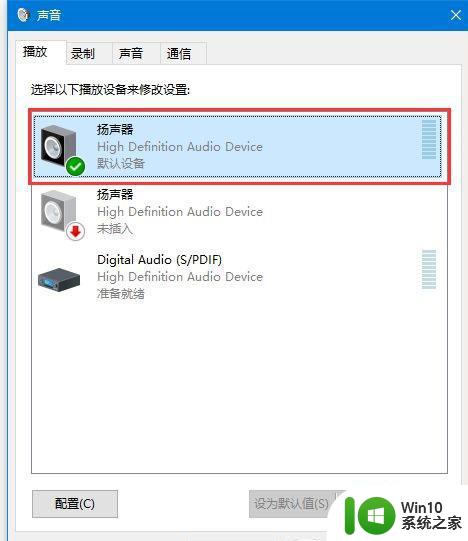
4. 在音效增强选项卡下取消勾选所有声音处理,或直接勾选“取消所有增效”。
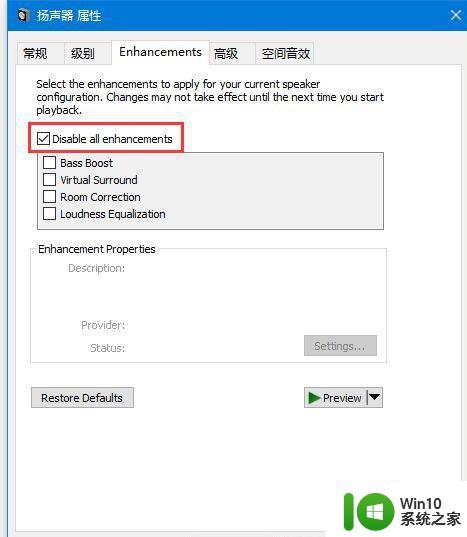
5. 这样可以解决一些Windows音频设备图形隔离占用大量资源的问题。
6、如果以上方法无效,可以尝试更新你的声卡驱动程序,看能否解决。
以上就是win10电脑中windows音频设备图形隔离占用cpu和内存高怎么处理的全部内容,如果有遇到这种情况,那么你就可以根据小编的操作来进行解决,非常的简单快速,一步到位。