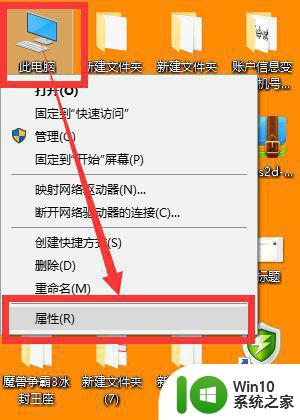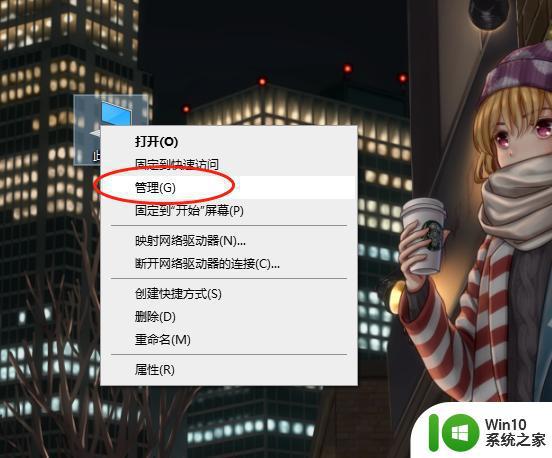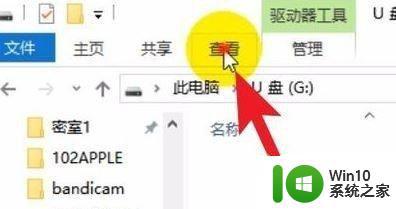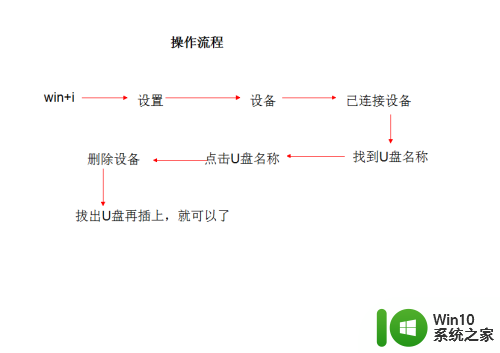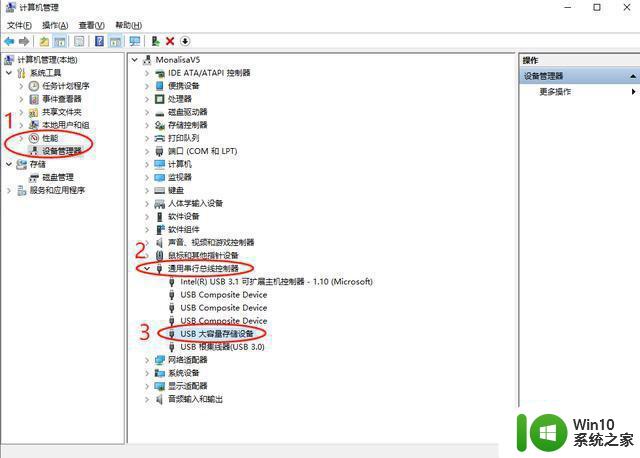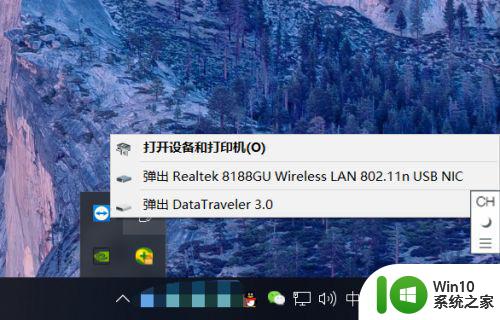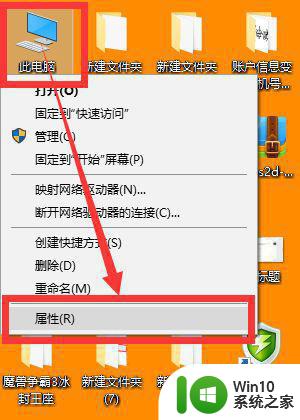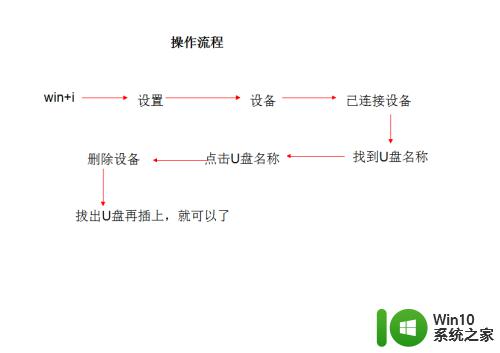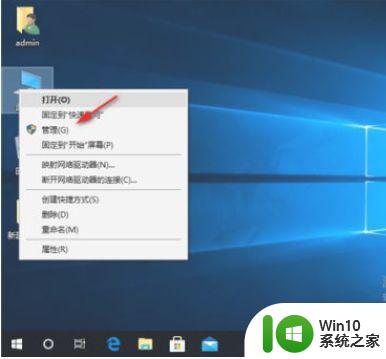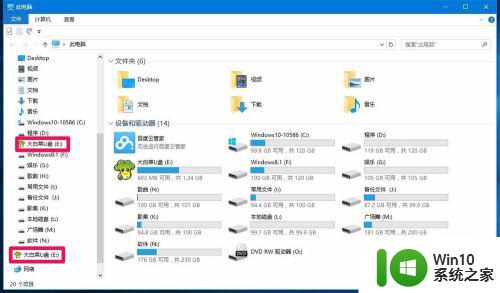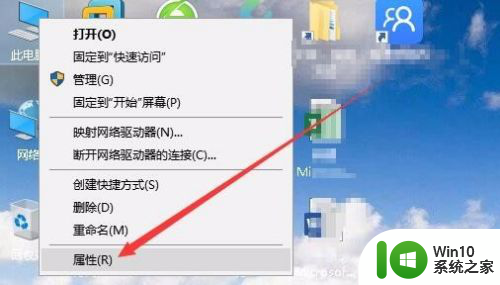u盘不显示u盘的解决方法 win10插入u盘不显示怎么解决
在使用Windows 10系统时,有时会遇到插入U盘后却无法显示的问题,这种情况可能会导致用户无法访问U盘中的文件,给工作和生活带来诸多不便。但别担心针对这个问题,我们可以采取一些简单的解决方法来解决U盘不显示的情况。接下来我们将为大家介绍几种解决U盘不显示问题的方法,希望能帮助大家顺利解决这一困扰。
win10插入u盘不显示怎么解决:
第一步、先换一个USB接口,看能显示不?如果能显示,说明接口问题,是不是多次使用,接口接触不良了?同一个接口换一个正常的U盘,插上试试看显示不。显示的话是U盘问题,如果同样不显示继续往下看
第二步、使用快捷键Win+I呼出Windows 设置窗口,点击其中“设备”
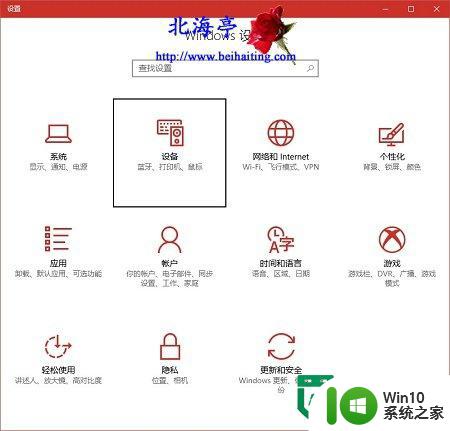
第三步、在设备窗口,在蓝牙和其他设备选项卡下,在右侧窗口,找到并点击已经插上的U盘设备,出现了“删除设备”的选项后,点击“删除设备”,U盘会被移除
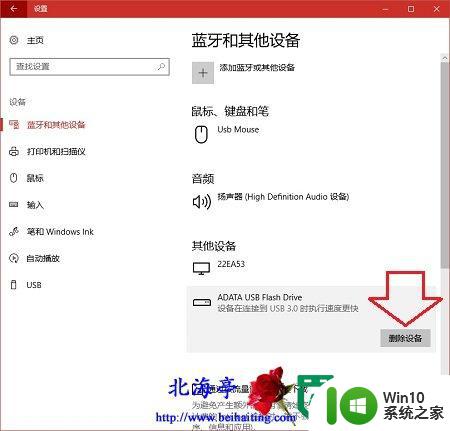
第四步、拔掉U盘,再重新插上U盘,就会出现在文件资源管理器窗口出现U盘盘符了。
以上就是u盘不显示u盘的解决方法的全部内容,还有不懂得用户就可以根据小编的方法来操作吧,希望能够帮助到大家。