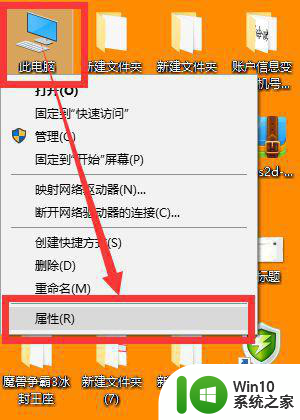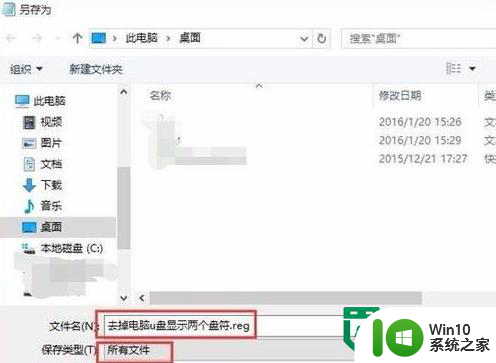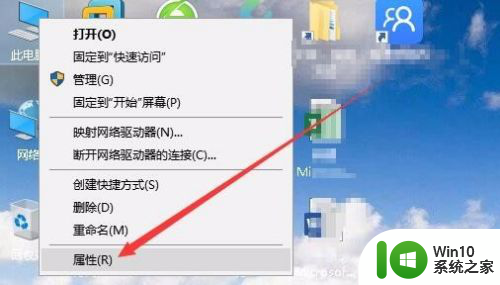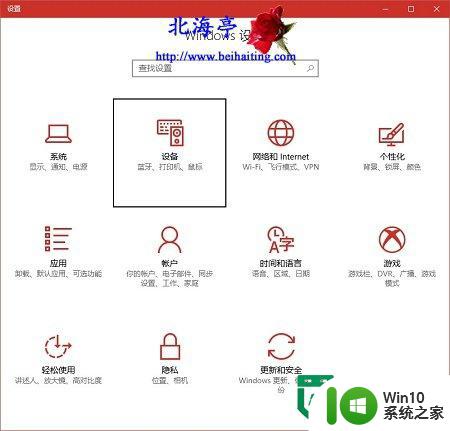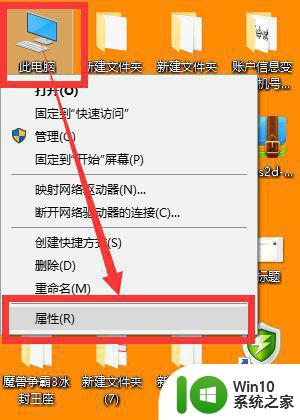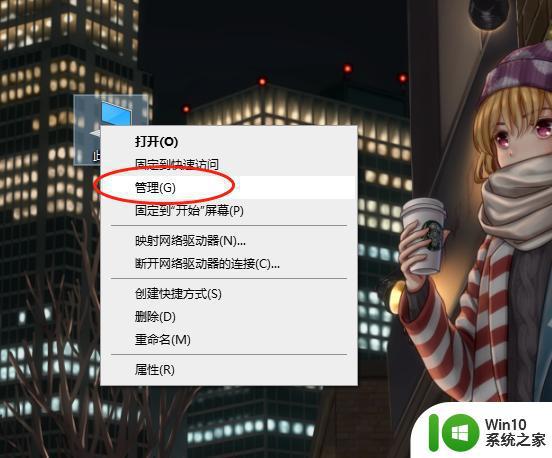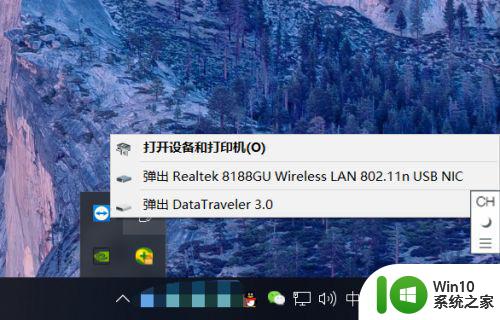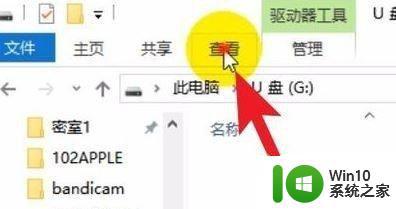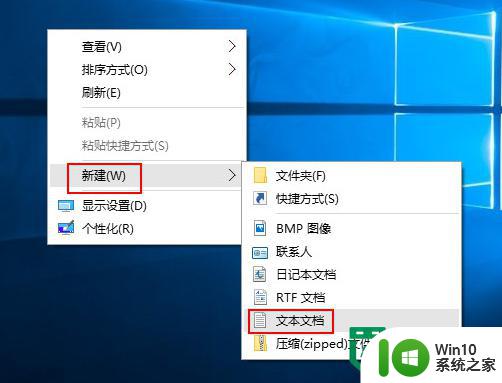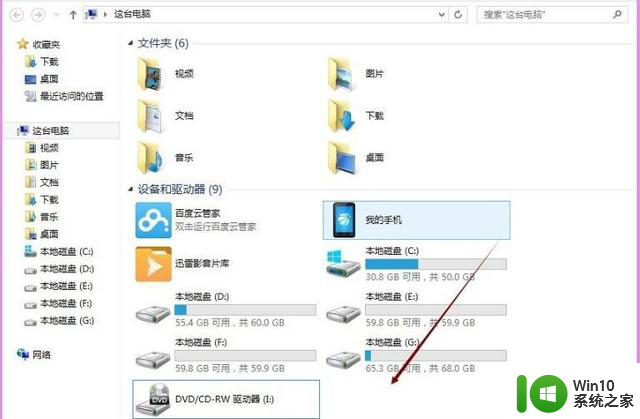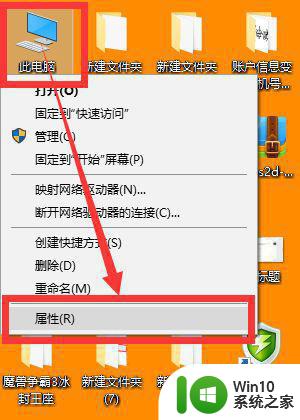win10插上u盘显示两个如何修复 win10插入u盘显示两个盘符怎么办
有些用户发现自己在win10电脑上插上u盘之后资源管理器界面上却显示有两个盘符,这该如何解决呢?今天小编教大家win10插上u盘显示两个如何修复,操作很简单,大家跟着我的方法来操作吧。
修复方法:
1.电脑安装的是Windows10系统,插入U盘以后,在导航窗格中出现了两个U盘盘符。
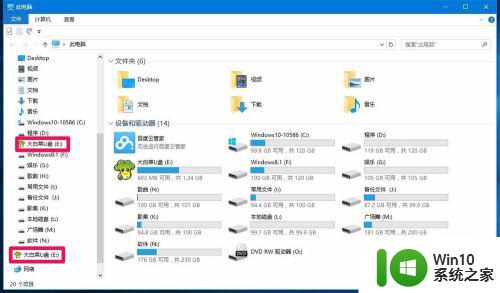
2.Windows10系统插入U盘后导航窗格中出现两个U盘盘符的解决方法
在注册表中添加{F5FB2C77-0E2F-4A16- A381-3E560C68BC83}键项可以解决出现两个U盘盘符的的问题。
注册表路径一:
HKEY_LOCAL_MACHINE\SOFTWARE\Microsoft\Windows\CurrentVersion \Explorer \Desktop\NameSpace
步骤:
右键点击系统桌面左下角的【开始】,在开始菜单中点击【运行】。在运行对话框中输入regedit命令,点击确定或者回车,打开注册表编辑器;
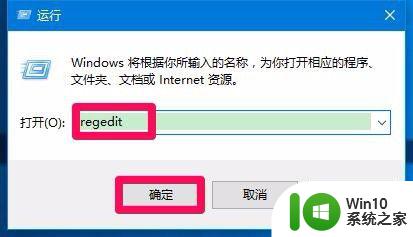
3.在打开的注册表编辑器窗口,依次展开:HKEY_LOCAL_MACHINE\SOFTWARE\Microsoft;
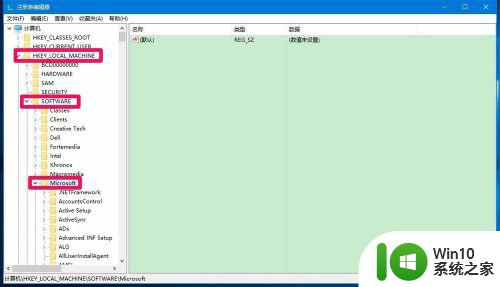
4.在Microsoft的展开项中再展开Windows\CurrentVersion;
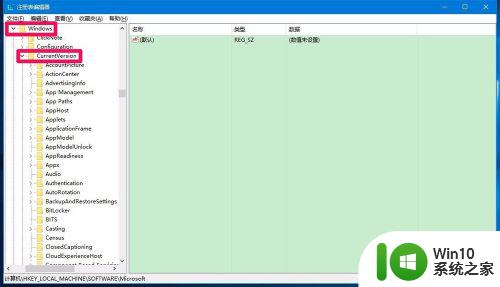
5.在CurrentVersion展开项中找到Explorer,再展开Explorer;
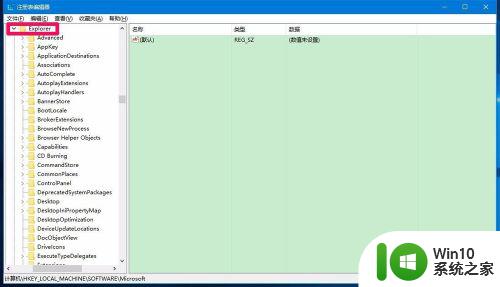
6.在Explorer展开项中继续展开Desktop\NameSpace;
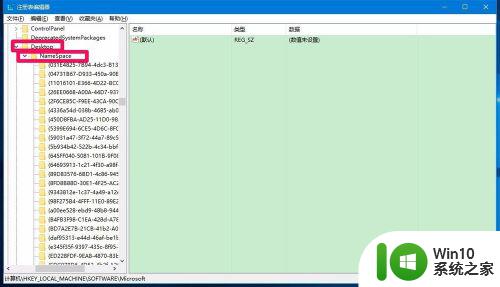
7.右键点击NameSpace。在右键菜单中点击:【新建】-【项】;
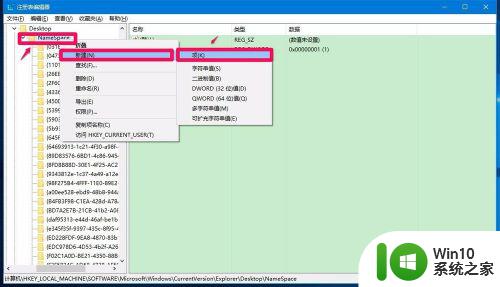
8.我们把新建#1命名为:{F5FB2C77-0E2F-4A16- A381-3E560C68BC83};
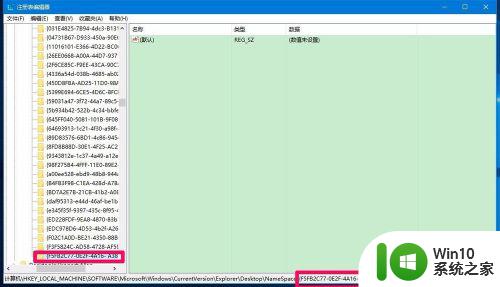
9.注册表路径二:
HKEY_LOCAL_MACHINE\SOFTWARE\Wow6432Node\Microsoft\Windows \CurrentVersion\Explorer\Desktop\NameSpace
在SOFTWARE的展开项中找到Wow6432Node再展开;
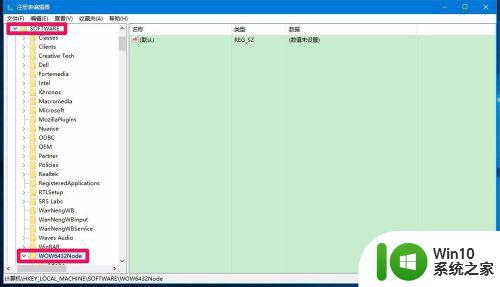
10.在Wow6432Node展开项继续展开Microsoft\Windows \CurrentVersion\Explorer\Desktop\NameSpace,右键点击NameSpace。在右键菜单中点击【新建】-【项】;
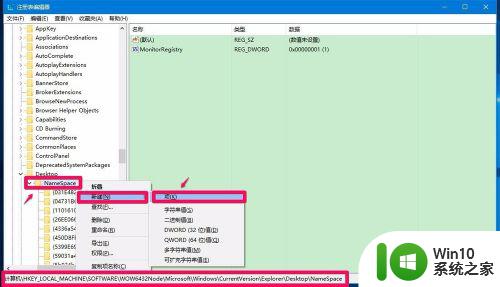
11.我们把新建#1命名为:{F5FB2C77-0E2F-4A16- A381-3E560C68BC83},退出注册表编辑器;
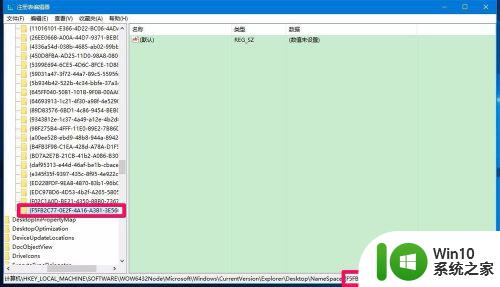
12.打开资源管理器,查看导航窗格,此时就只显示了一个U盘的盘符。
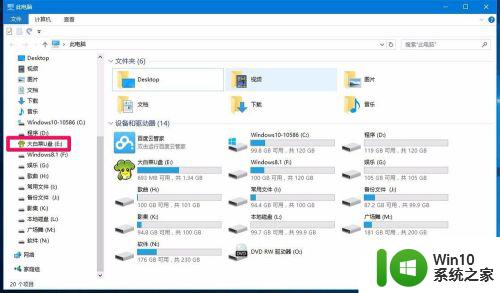
以上就是win10插上u盘显示两个如何修复的全部内容,碰到同样情况的朋友们赶紧参照小编的方法来处理吧,希望能够对大家有所帮助。