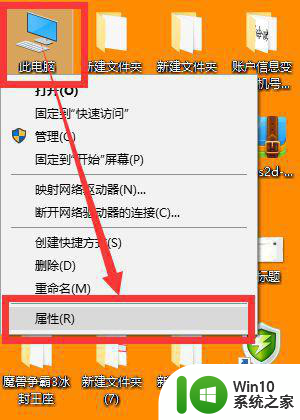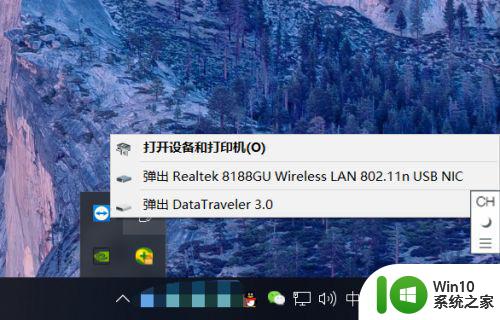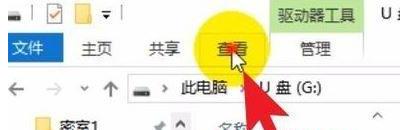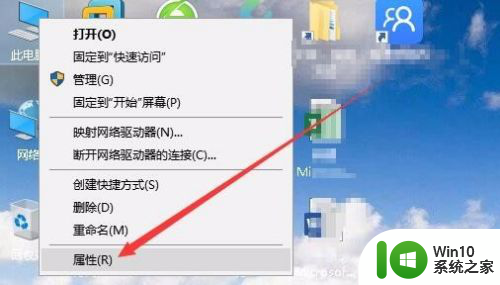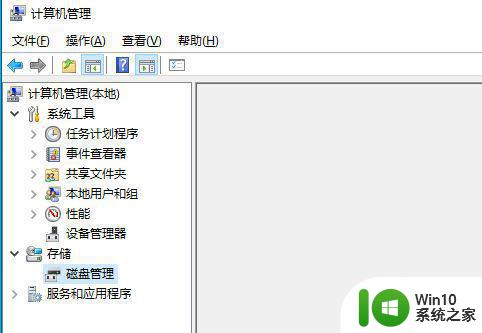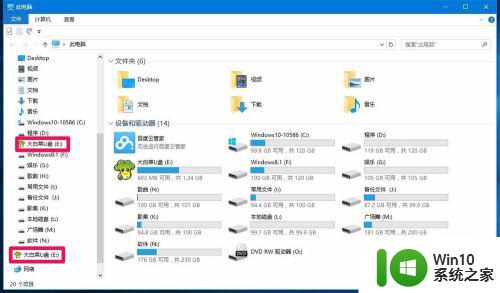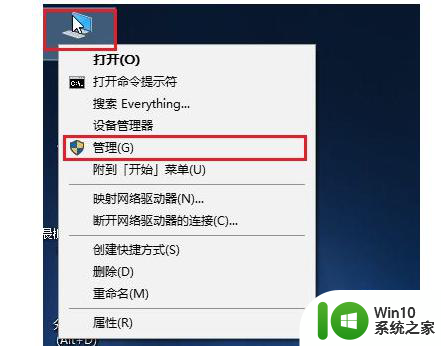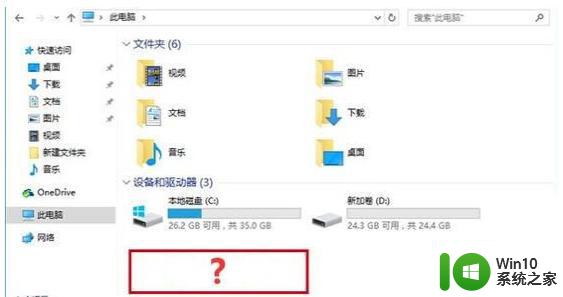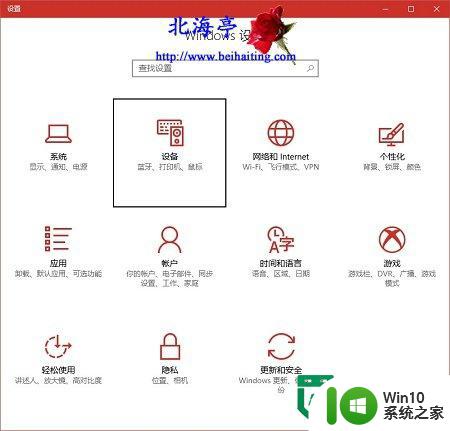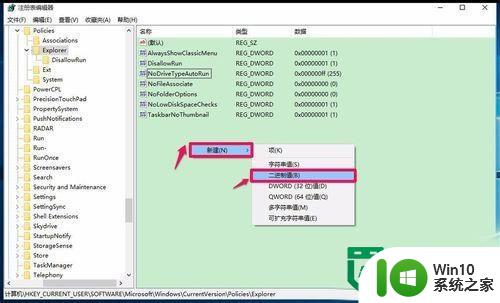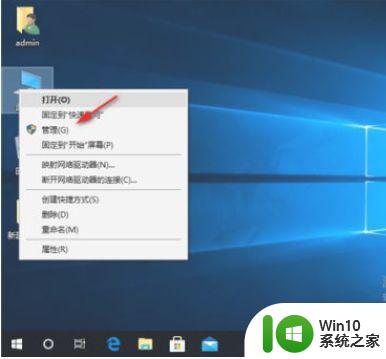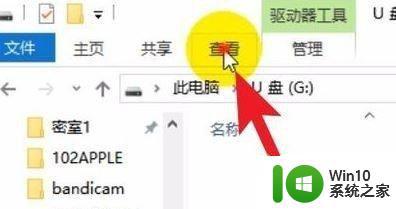win10u盘不显示盘符如何解决 win10u盘插入电脑后无法显示盘符怎么办
近年来随着计算机操作系统的不断升级,Win10系统成为了许多电脑用户的首选,在使用Win10系统的过程中,不少用户遇到了一个令人困扰的问题:插入U盘后,却无法显示盘符。对于这个问题,我们需要深入了解其原因并探索解决方法。只有解决了这个问题,我们才能更加顺利地使用U盘来传输和存储数据。接下来我们将详细讨论Win10U盘不显示盘符的解决方法。
1、将U盘插入装USB接口后,当然我这里是WIN10系统。偷偷的被更新了,然后插入U盘,这台电脑里无发现插入的U盘盘符,当然肯定不是U盘的问题了,如下图所示。U盘盘符呢,别急,看下面操作。
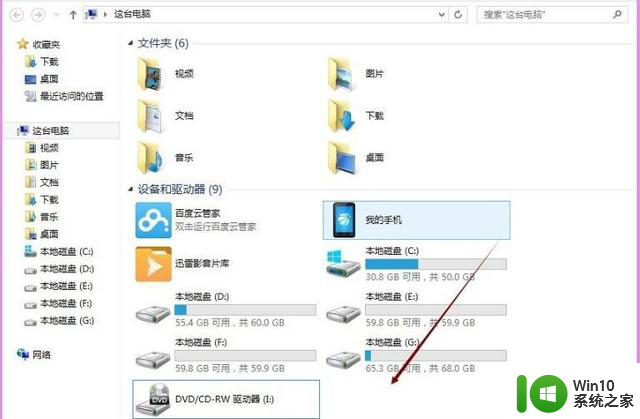
2、点击开始菜单打开控制面板,或者通过文件夹导航上的计算机,然后打开显示菜单里的“点击控制面板”,如下图所示。
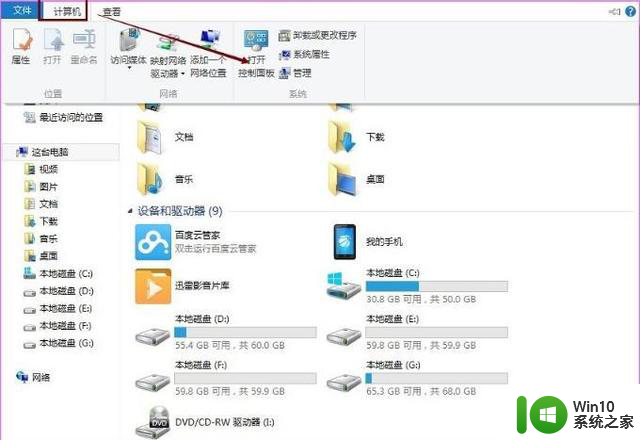
3、打开了控制面板后,大家点击硬件和声音下面的查看设置和打印机,如下图所示。
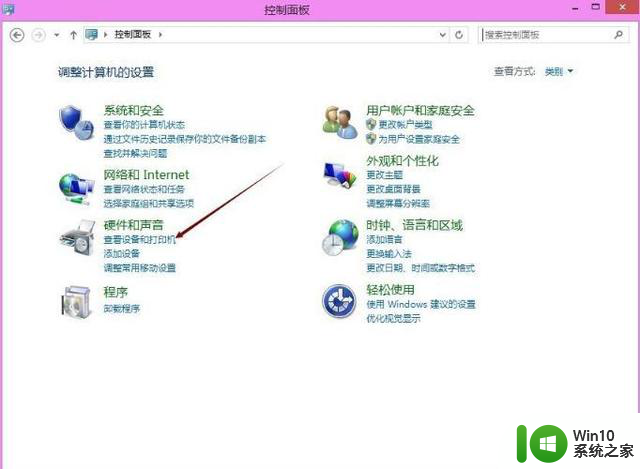
4、在设备和打印机界面里大家可以看到UsB Flash盘符,选择然后打开鼠标右键,选中删除设备,如下图所示。
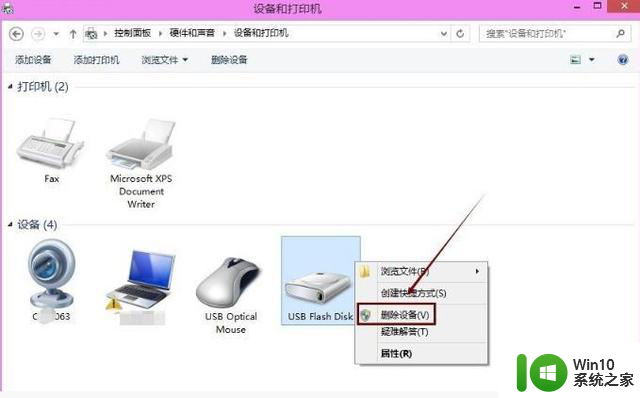
5、删除后,大家在打开我的电脑,在我的电脑就可以看到插入的U盘盘符了,如下图所示。
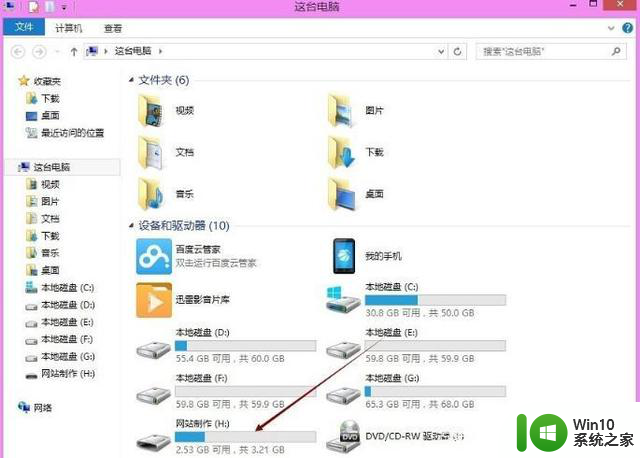
以上就是解决win10u盘不显示盘符的方法,如果您遇到这种情况,可以按照以上步骤解决,希望对大家有所帮助。