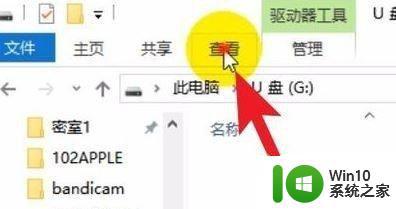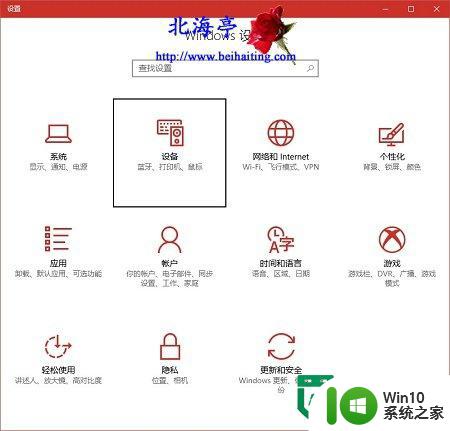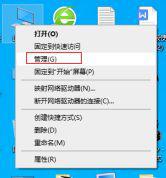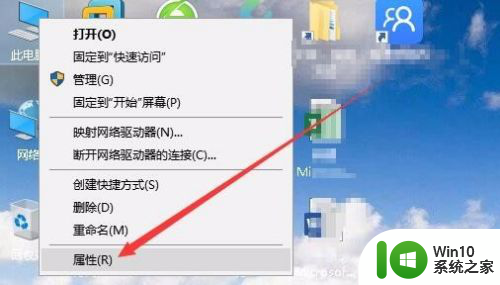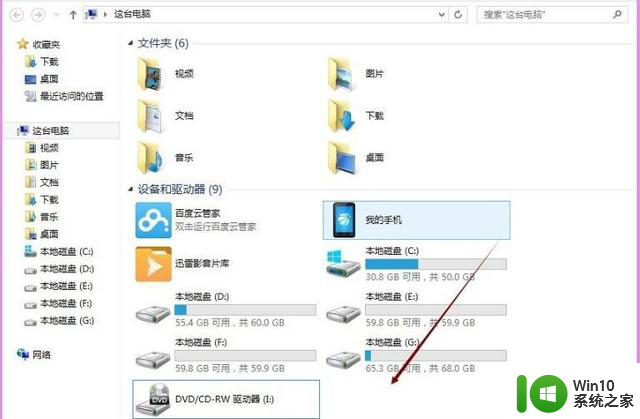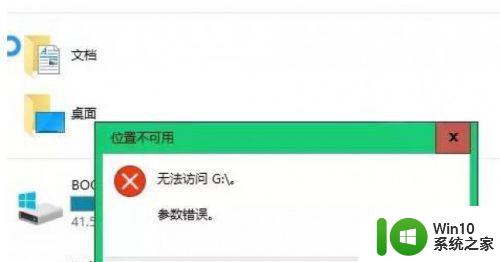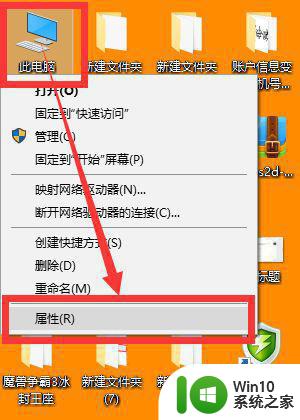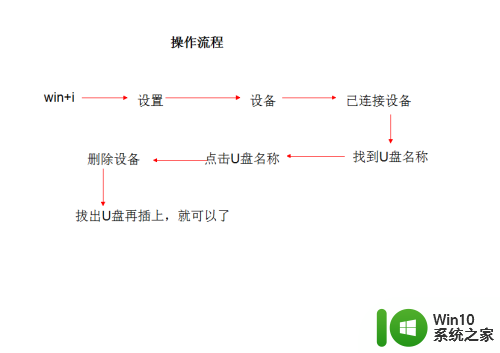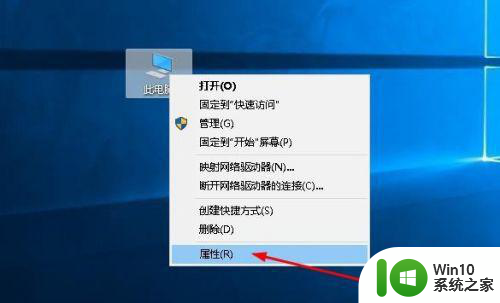如何解决w10u盘插入电脑不显示u盘盘符的问题 Windows 10电脑识别不了U盘怎么办
很多Windows 10电脑用户反映在插入U盘时却无法显示U盘盘符,导致无法正常使用,这种情况可能是由于U盘驱动问题、USB接口故障、系统设置错误等原因所致。在面对这种问题时,我们可以通过一些简单的方法来解决,确保能够顺利识别和使用U盘。接下来我们将介绍一些解决方法,帮助您解决Windows 10电脑无法识别U盘的困扰。
处理方法如下:
1、我们可以先在WIN10系统底部任务栏右侧找到USB管理,可以看到插的U盘是可以识别出来的。
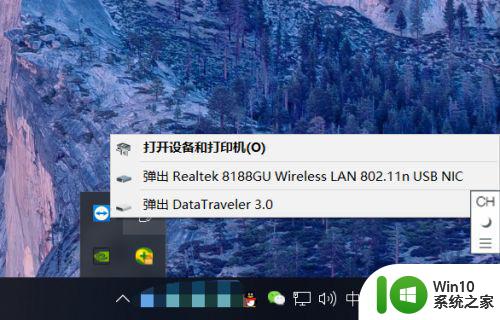
2、但打开此电脑后发现并没有U盘的盘符,其实是设置出现了问题。
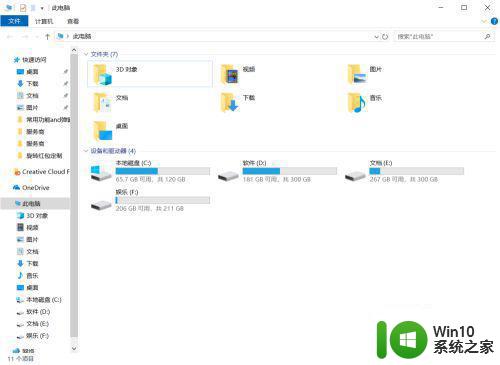
3、点击开始菜单,在菜单中点击【设置】按钮。
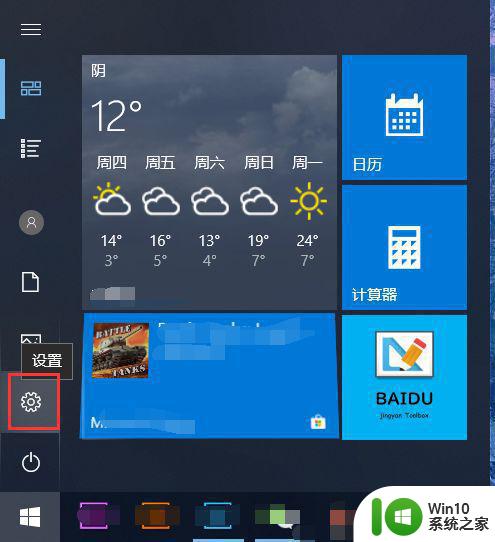
4、在系统设置中点击【设备】选项。
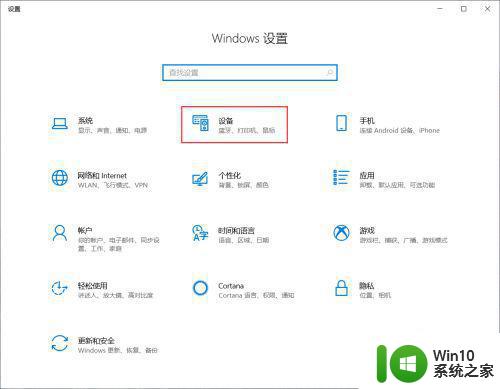
5、在右侧的蓝牙和其他设备中找到我U盘,点击一下,然后点击出现的【删除设备】按钮。
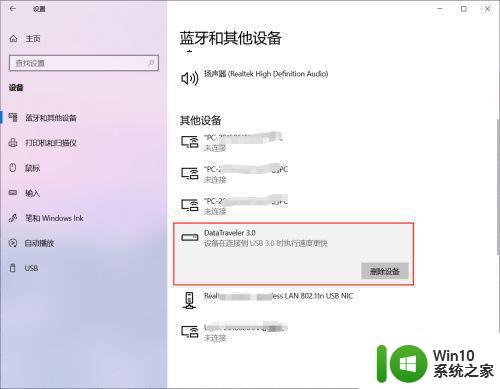
6、在确认删除设备的提示窗口中点击【是】
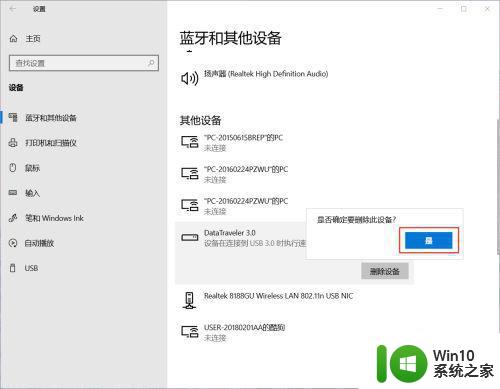
7、最后把U盘拔掉,再重新插在USB接口上,可以看到这次就可以顺利的找到U盘啦。
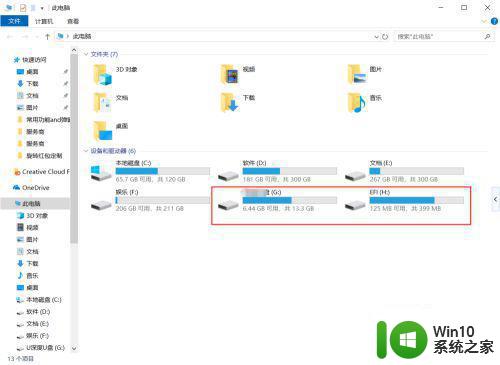
以上就是如何解决w10u盘插入电脑不显示u盘盘符的问题的全部内容,有遇到这种情况的用户可以按照小编的方法来进行解决,希望能够帮助到大家。