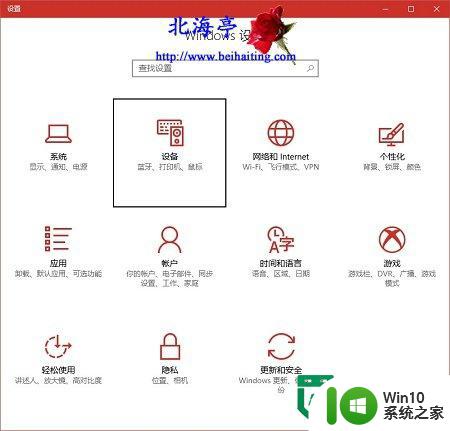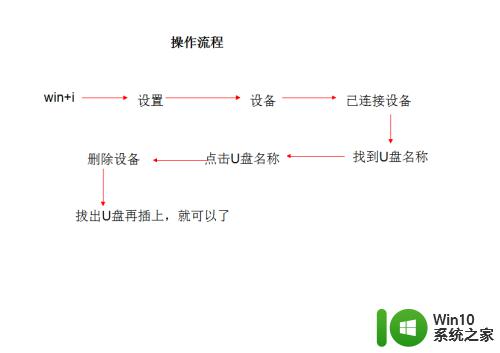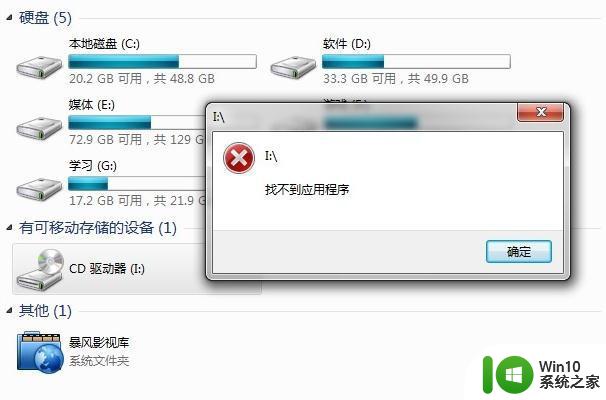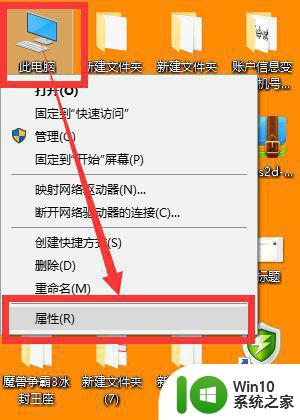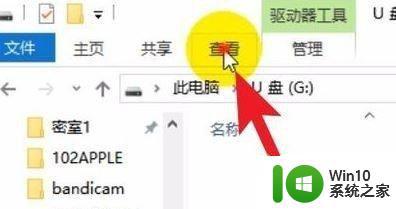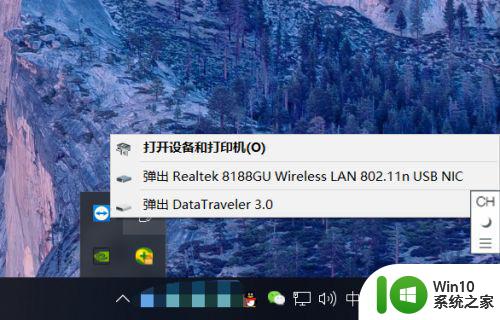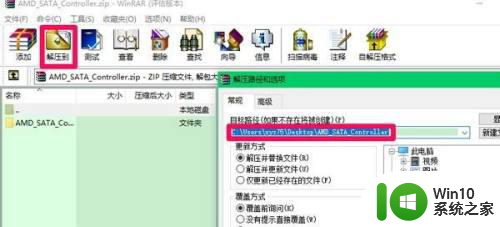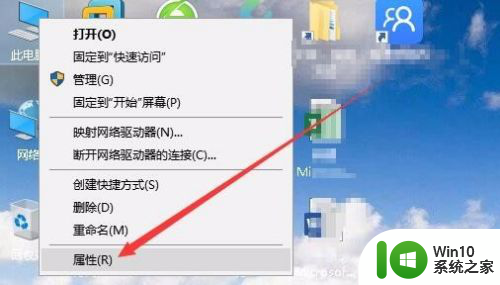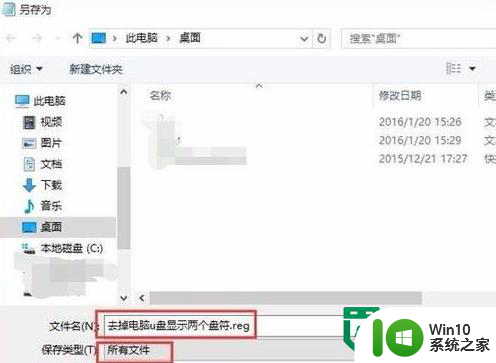win10电脑u盘不显示 U盘连接Win10电脑后不显示怎么解决
更新时间:2024-04-10 13:36:08作者:yang
Win10电脑连接U盘后,却发现U盘不显示的情况时常让人苦恼,这种问题可能是由于U盘驱动问题、系统设置错误或U盘损坏等原因引起的。解决这一问题的方法有很多,可以尝试重新插拔U盘、检查设备管理器、更改U盘盘符等方式来解决。希望通过本文的介绍,能帮助大家轻松解决Win10电脑连接U盘不显示的问题。
操作方法:
1.总体的思路和步骤
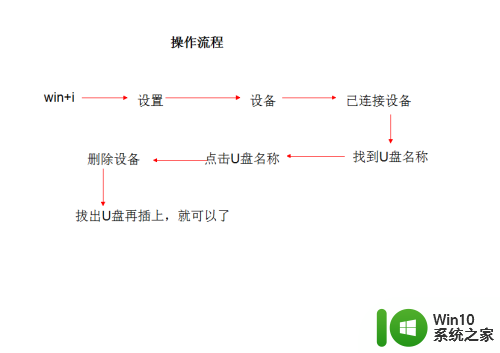
2.有外接U盘连接上的符号提示,但在计算机盘符和桌面上的U盘管理上看不见
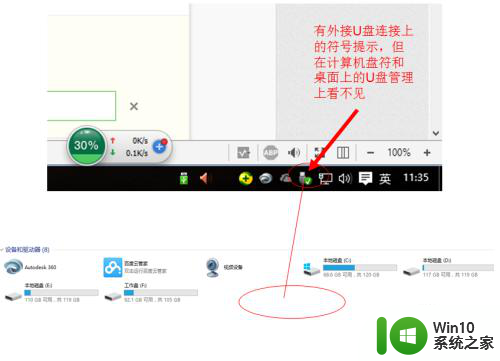
3.这个时候我们在任务栏上点击win图标,再点击“设置”(或直接使用快捷键win+i)进入到win10下的“设置界面”。
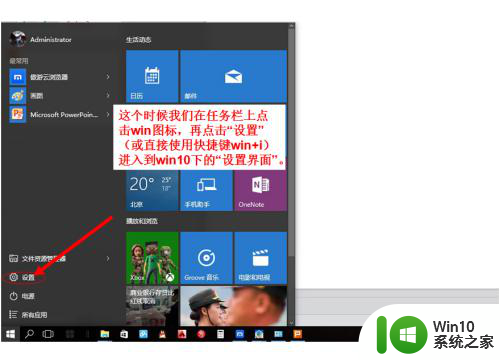
4.进入到“设备”管理
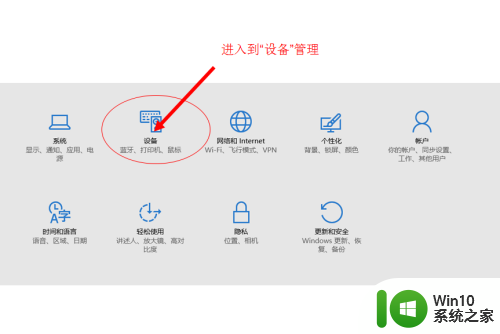
5.首先点击已连接设备,然后电脑的外接设备就会出现在左侧的列表里面。这里就可以看见,我们已经插上的U盘设备出现在这里。
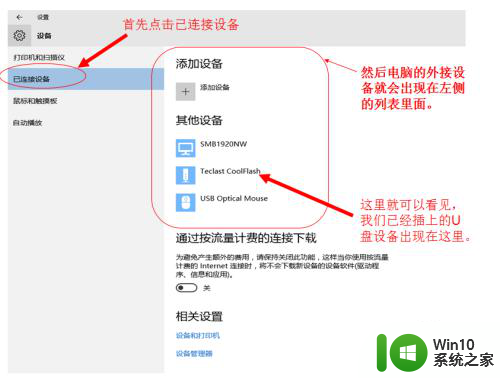
6.点击就出现了“删除设备”的点击项,于是我们就点击“删除设备”。U盘就会被移除。之后我们再拔掉U盘,再插上U盘就会出现在电脑的计算机的盘符上面了。
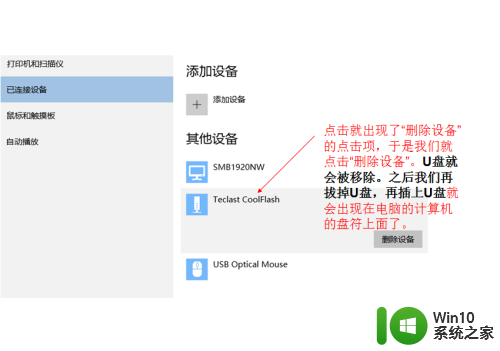
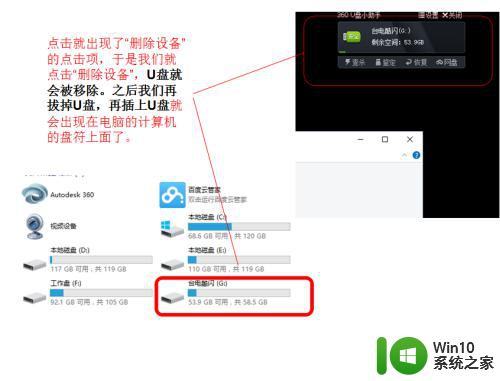
以上是解决win10电脑U盘不显示的方法,如果你遇到了这个问题,可以尝试按照以上步骤解决,希望这对你有所帮助。