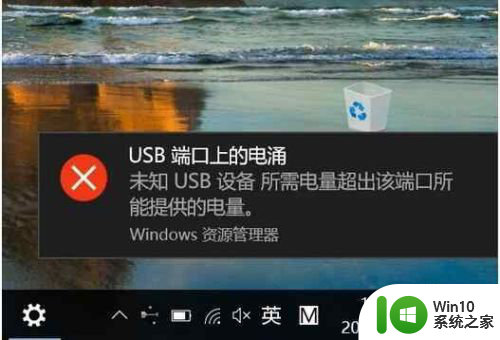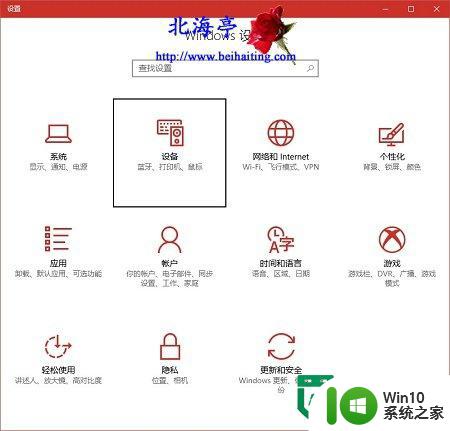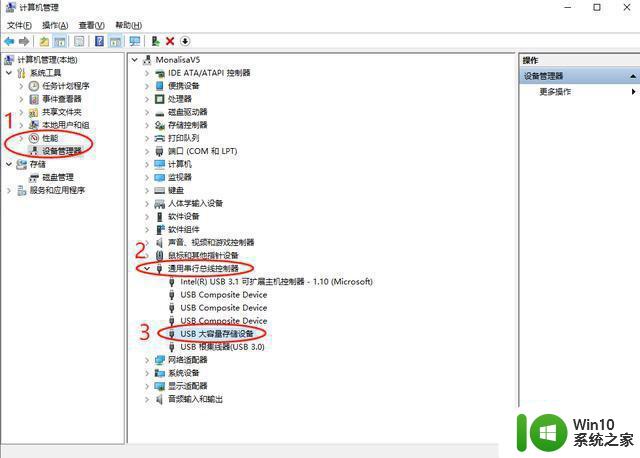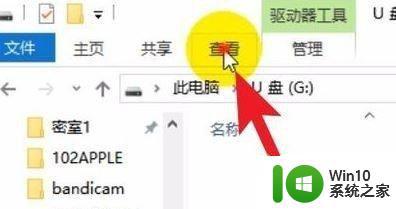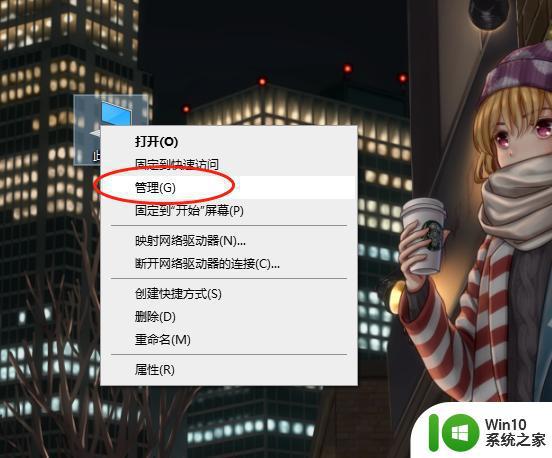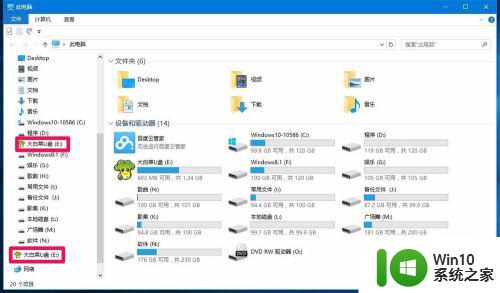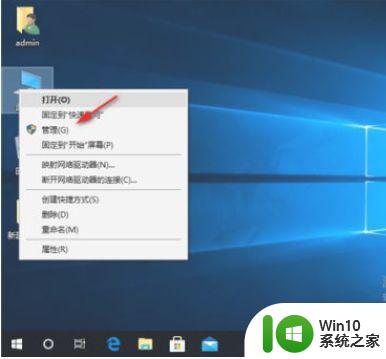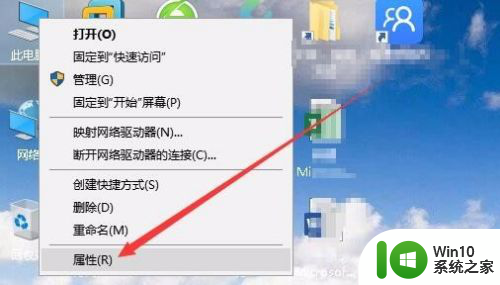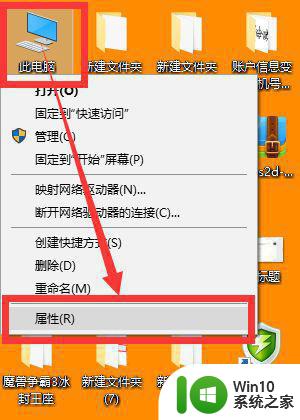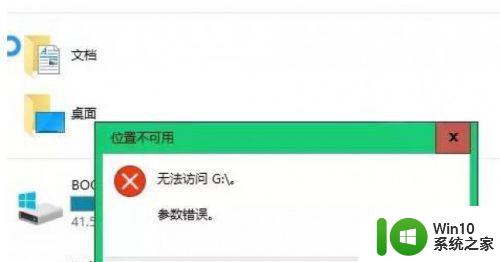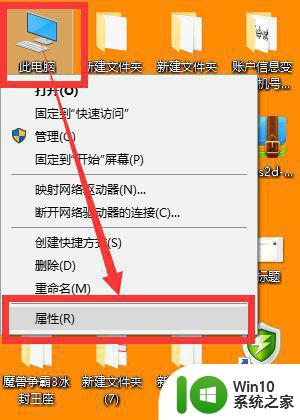win10插入U盘显示错误提示“USB端口上的电涌”解决方法 win10插入U盘显示错误提示“USB端口上的电涌”怎么办
U盘小巧便于携带、存储容量大、价格便宜,可以储存各种重要的文件,是办公族必备的设备之一。有时候我们将U盘插入win10 64位系统弹出错误提示“USB端口上的电涌”,电涌是一种短暂的较强电流、电压波动现象,这是由于电脑外接大功率的USB设备,因此小编说说具体解决方法。
具体方法如下:
1、所谓“电涌”是一种短暂的较强电流、电压波动现象,出现这个故障提示说明电脑上外接了大功率的USB设备,比如移动硬盘、具有USB接口充电功能的MP3或手机等。

2、然后,它们在连接USB接口使用过程中,出现了较大的瞬时功耗,超出了USB接口的供电功率极限。就会造成系统提示的电涌。
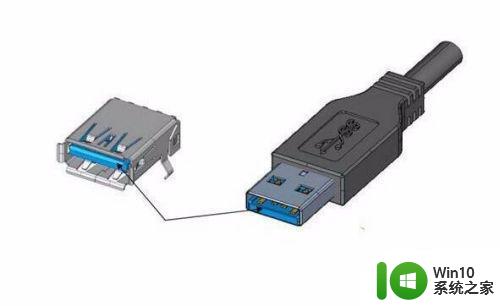
3、首先,我们可以关闭系统的提示,因为电涌本身对系统没有什么影响。但是不关闭提示,会一直提示警示窗口。
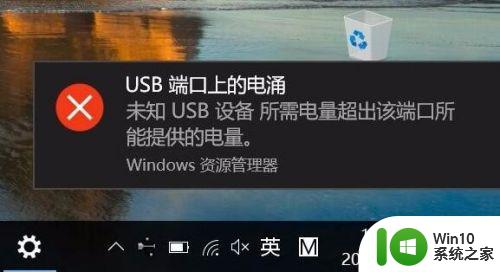
4、我们首先打开Win10的设置。
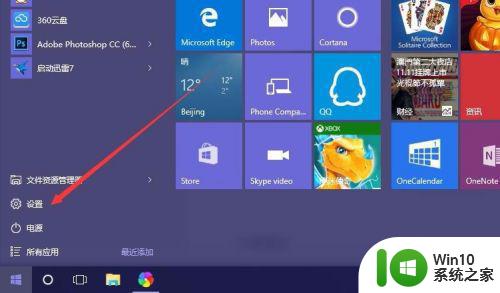
5、然后找到其中的“设备”按钮。
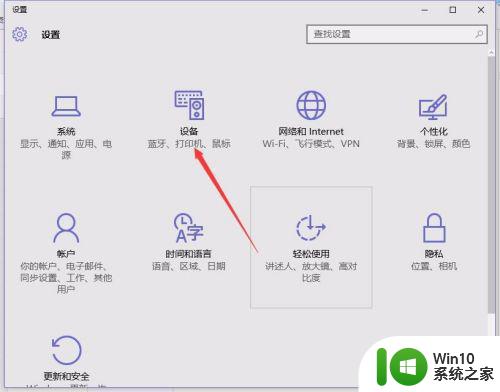
6、然后我们找到USB打开。
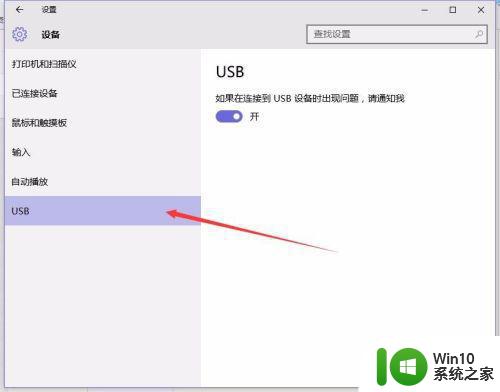
7、在这里就可以直接关闭提示了。
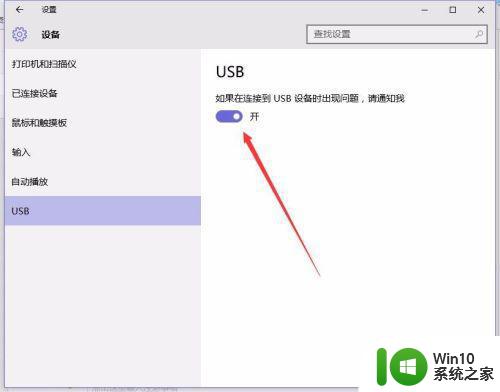
8、如果需要检查USB的电涌,还需要专业的设备。但是大家在使用USB设备时,最好养成良好的习惯,比如删除硬件等。
win10插入U盘显示错误提示“USB端口上的电涌”怎么办分享到这里了,简单设置后,U盘就恢复正常使用了,希望可以帮助到大家。