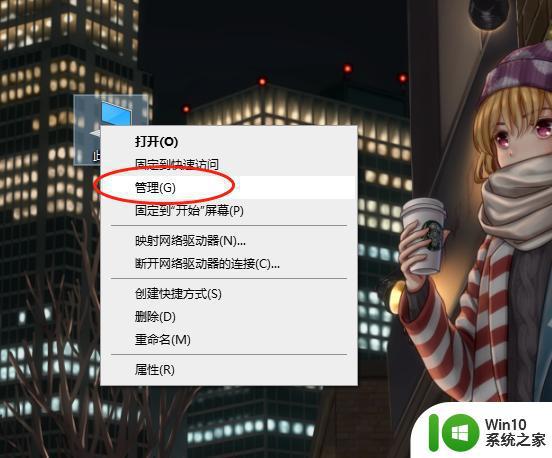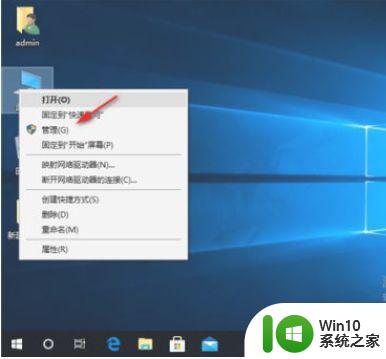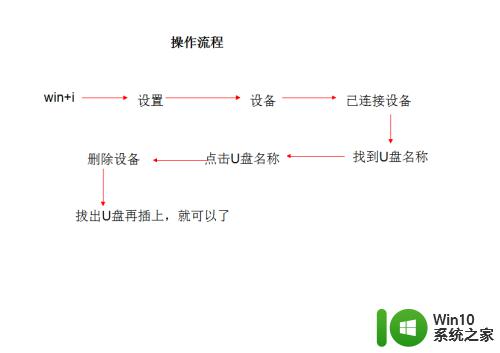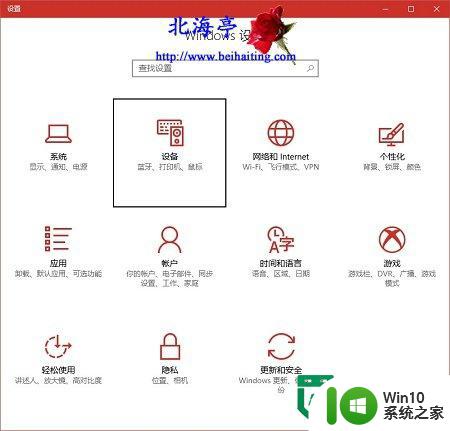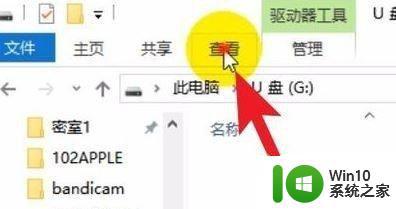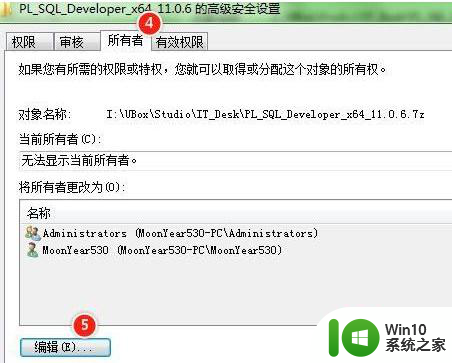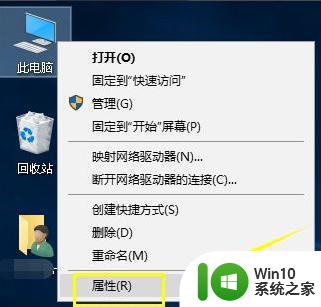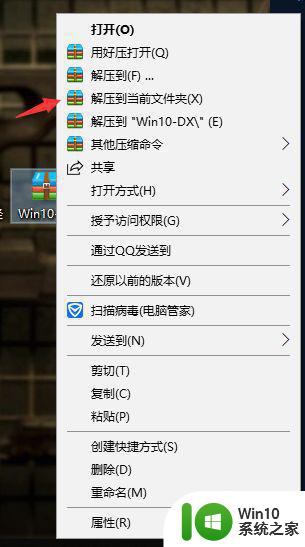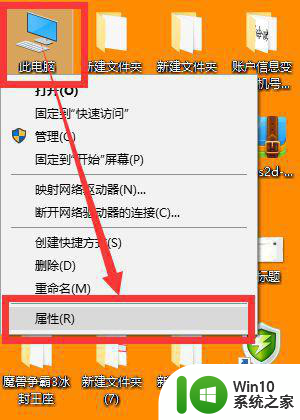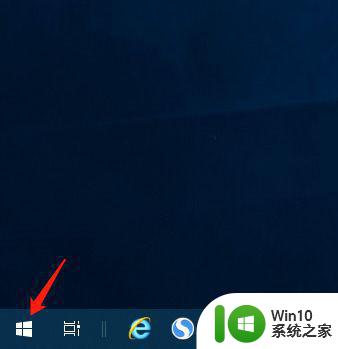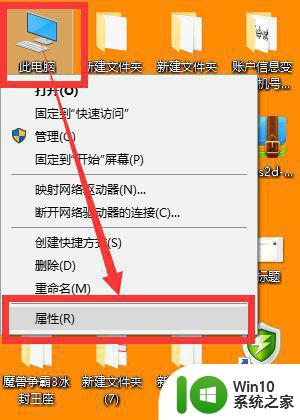win10插u盘有提示音但是不显示内容的处理方法 win10插u盘有提示音但是无法访问文件的解决办法
在使用Win10系统时,有时我们会遇到插入U盘后能听到提示音,却无法在电脑上显示出U盘的内容的情况,这个问题可能会让人感到困惑和烦恼,但是不要担心,我们可以通过一些简单的解决办法来解决这个问题。在本文中我将与大家分享一些有效的方法,帮助解决Win10插U盘有提示音但无法访问文件的问题。无论是对于工作还是日常生活中的数据传输,这些方法都能够帮助我们顺利地访问U盘中的文件。
具体方法如下:
1、以Win10为例,首先我们右键“此电脑”,选择管理,在计算机管理界面中,我们点击“设备管理器”,并展开“通用串行总线控制器”,找到USB大容量存储设备。
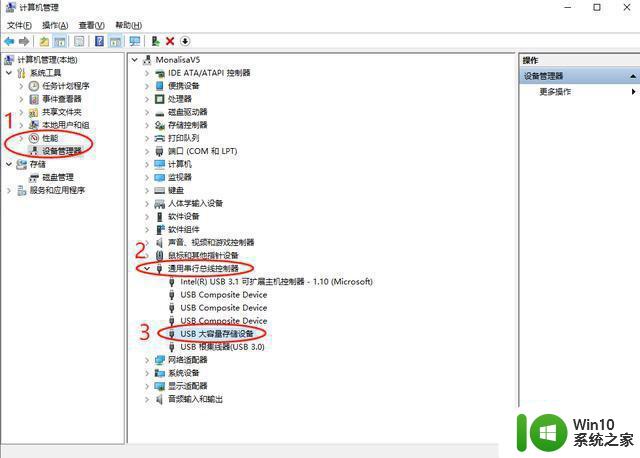
2、假如这个“USB大容量存储设备”设备会有一个往下的箭头图标,那么我们就右键,选择启用设备即可。
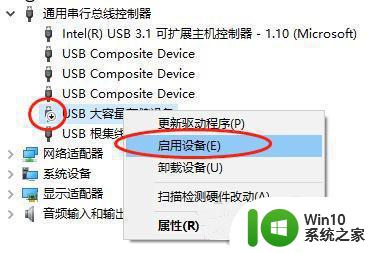
3、假如这个“USB大容量存储设备”设备没有一个往下的箭头图标,那么选中它并右键后,选择卸载设备即可。
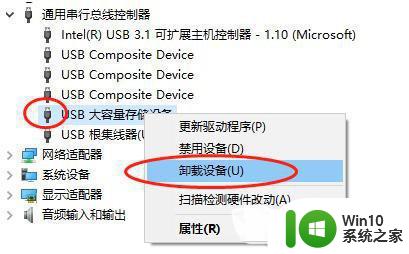
4、我们也可以在Win10进入“服务”进行操作,Win+R 打开运行窗口,输入命令 services.msc,并点击确定。就可以打开Win10服务了,我们找到一个名为“Plug and Play”服务项,看看这个服务有没有启动,如果没有启动,我们双击“Plug and Play”服务项,在启动类型选项中,修改为“自动”,点击确定即可。
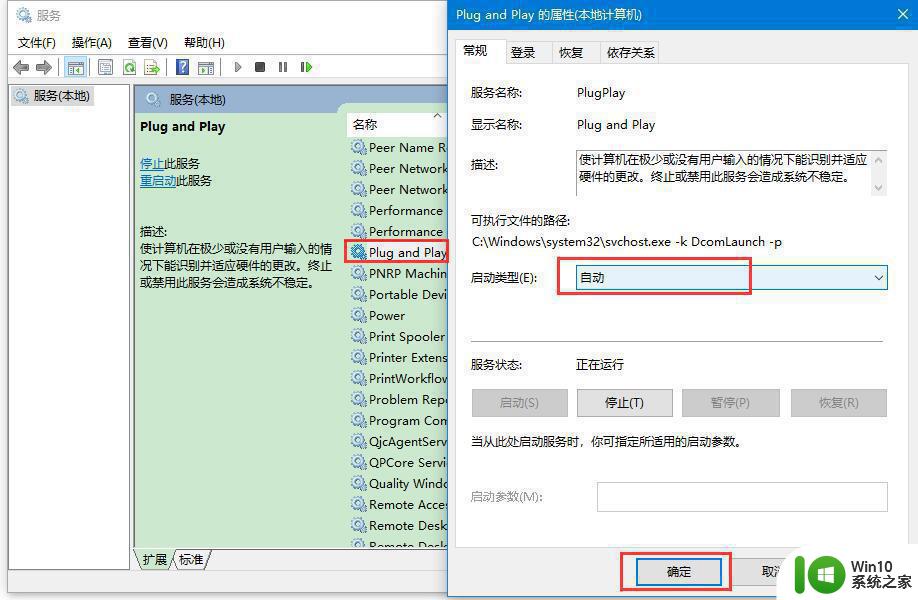
以上就是win10插u盘有提示音但是不显示内容的处理方法的全部内容,碰到同样情况的朋友们赶紧参照小编的方法来处理吧,希望能够对大家有所帮助。