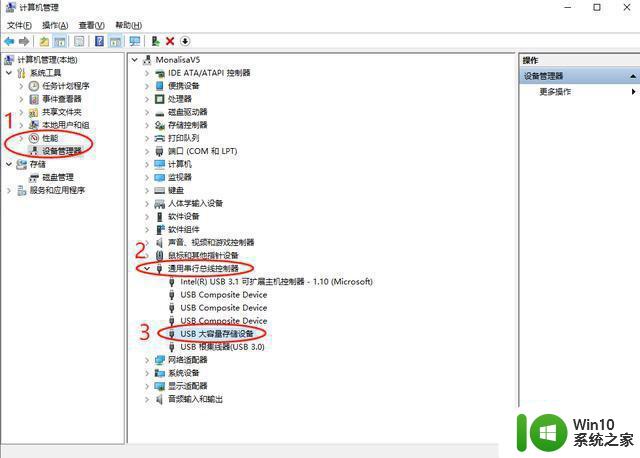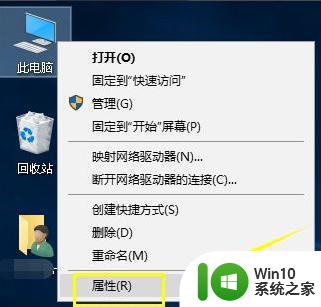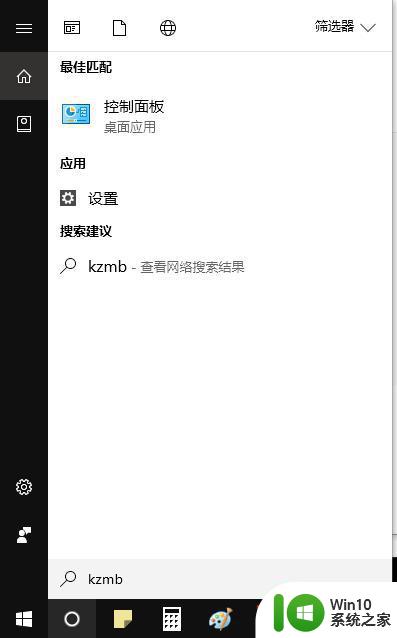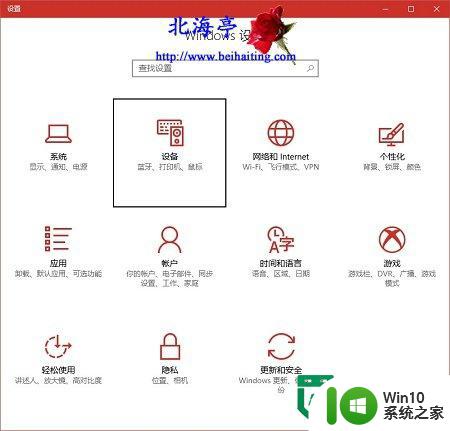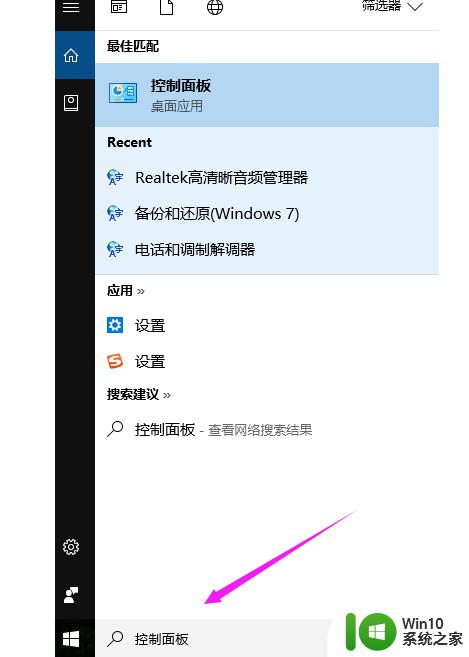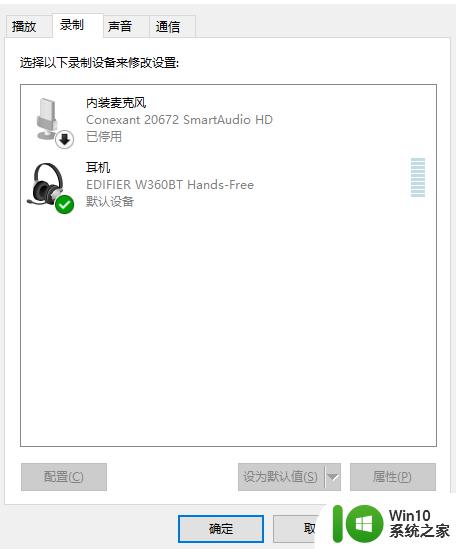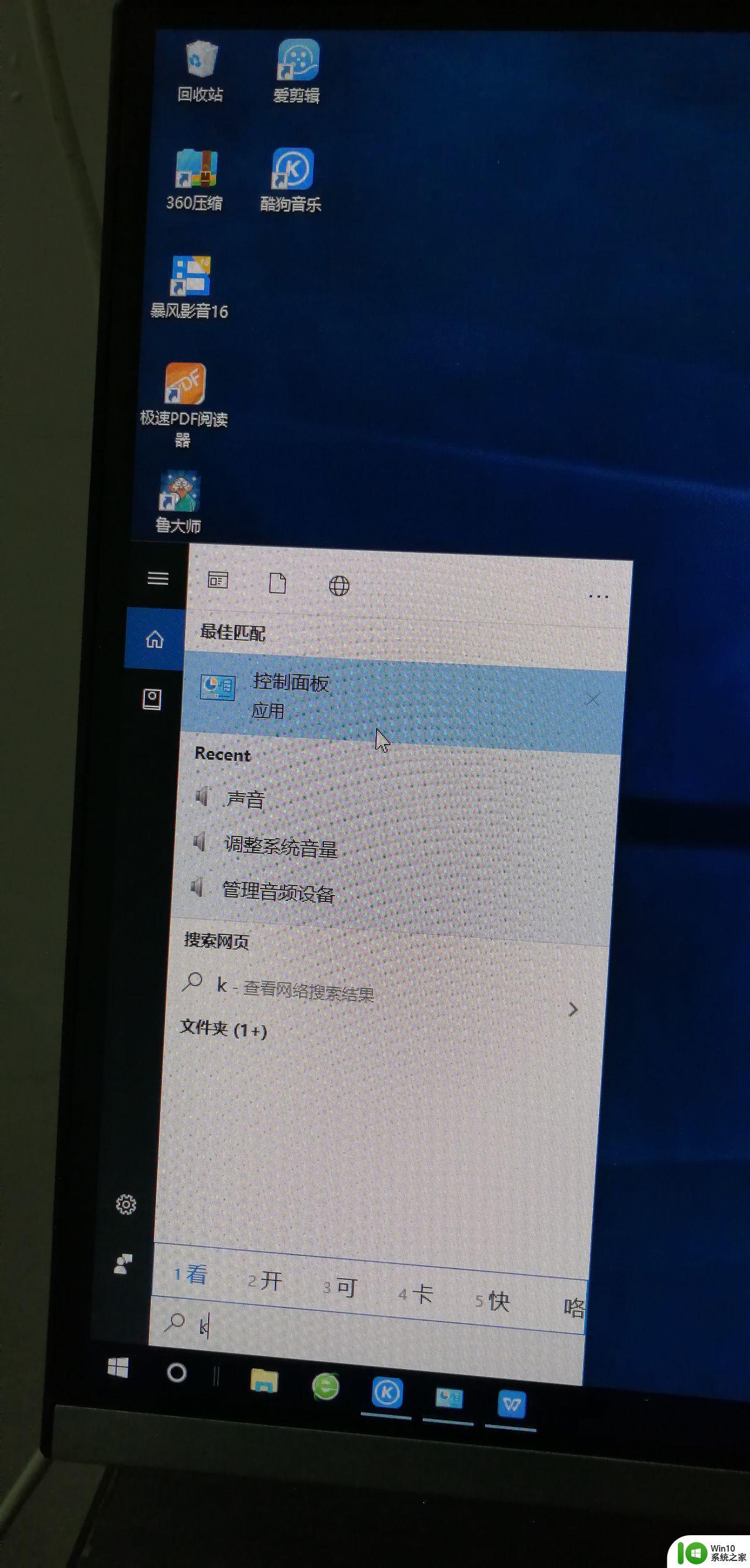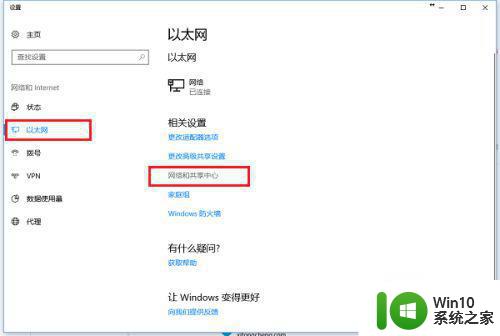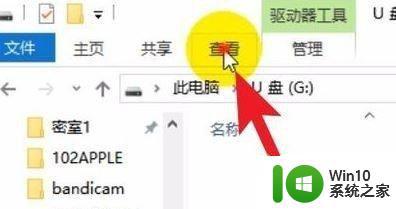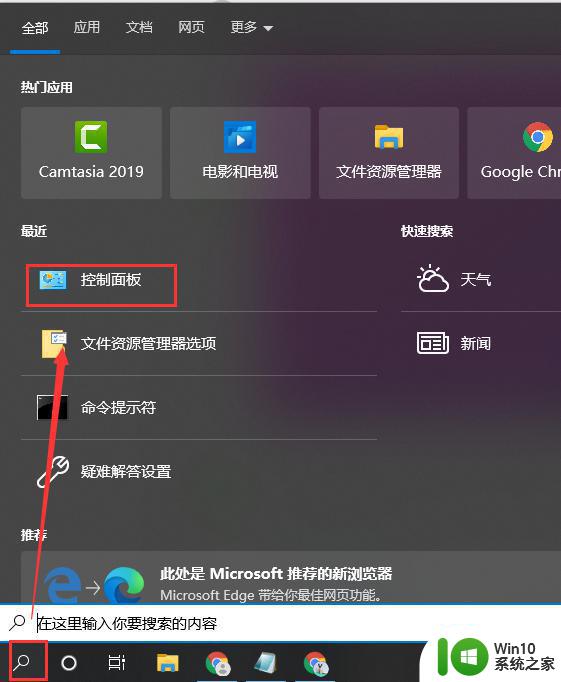win10插u盘有声音但是没显示的解决方法 win10插入u盘有声音却不显示怎么办
有些用户发现自己在win10电脑上插入u盘之后有连接的声音,却没有显示u盘,今天小编给大家带来win10插u盘有声音但是没显示的解决方法,有遇到这个问题的朋友,跟着小编一起来操作吧。
方法如下:
1.首先我们先插入 U 盘,确认插入时电脑是否有提示音。
如果有,我们则右键点击此电脑,选择管理。
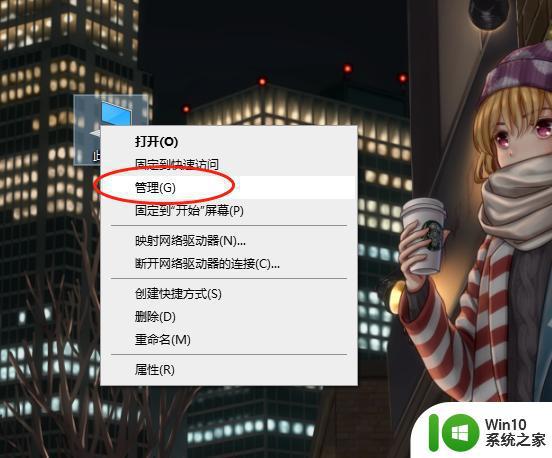
2.在计算机管理界面中,我们依次找到:性能—设备管理器—通用串行总线控制器。找到 USB 大容量存储设备。
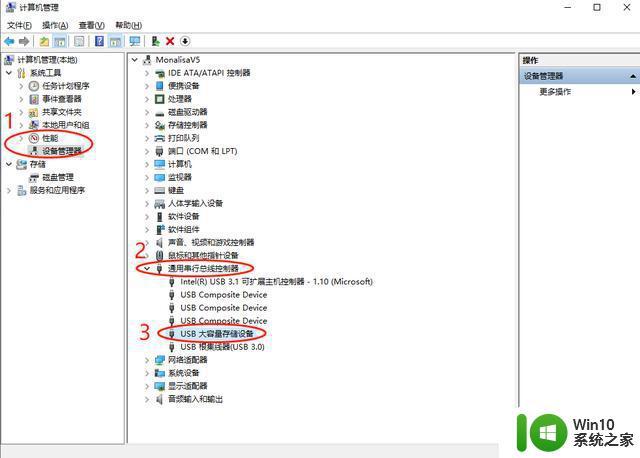
3.如果发现你电脑的 USB 大容量存储设备有个小箭头,那么选中它并右键,选择启用设备即可。
当然,如果有电脑基础的小伙伴,还可以通过 Win10 的服务列表。
通过快捷键 Win+R 打开运行窗口,输入命令 services.msc,并点击确定。
在打开 Win10 服务列表后,我们找到 Plug and Play 服务项,看看它是否启动。
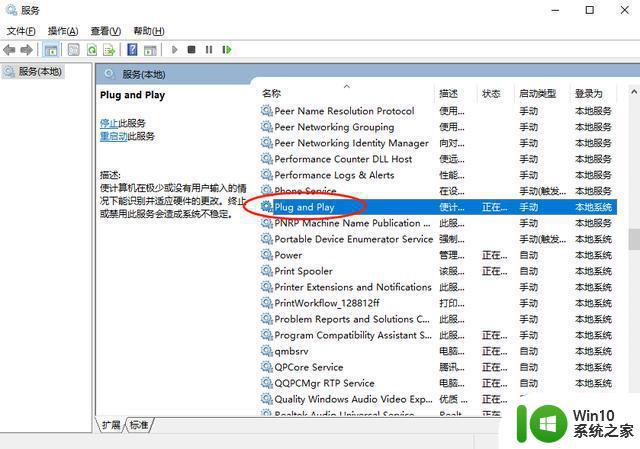
4.如果没有启动,我们双击它,然后就会进入属性页面。
在启动类型选项中,我们修改为自动,最后点击确定即可。
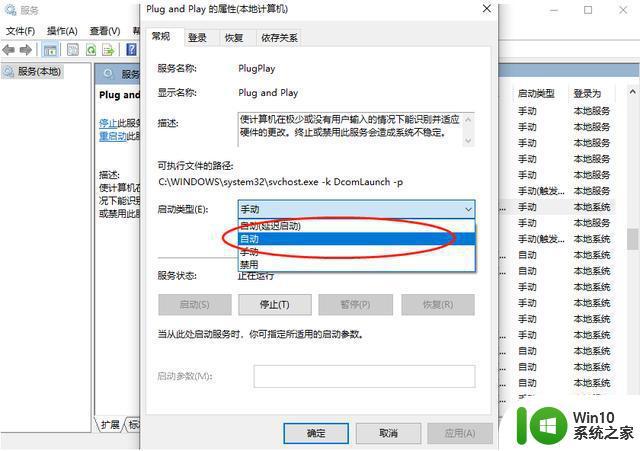
以上就是win10插u盘有声音但是没显示的解决方法的全部内容,碰到同样情况的朋友们赶紧参照小编的方法来处理吧,希望能够对大家有所帮助。